Thanh công cụ trong Word đóng vai trò quan trọng trong việc xử lý và định dạng văn bản. Dù có sự khác biệt về hiển thị giữa các phiên bản, nhưng việc sử dụng thanh công cụ một cách thành thạo sẽ giúp bạn tận dụng hết tiềm năng của Word. Hướng dẫn sau sẽ giúp bạn hiện thanh công cụ trong Word 2019, 2016, 2010, 2013 và 2003 đang bị ẩn.
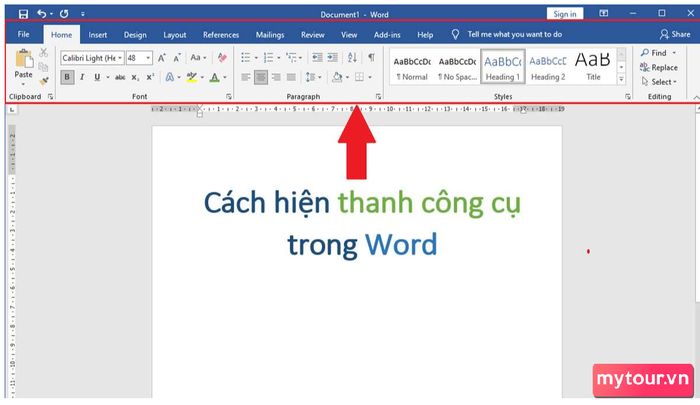
Thanh công cụ trong Word là gì?
Thanh công cụ trong Word (hay còn gọi là thanh Ribbon) đóng vai trò quan trọng trong giao diện của Word. Nằm ở phía trên cùng, thanh này chứa nhiều lệnh và chức năng để bạn chỉnh sửa văn bản. Thanh Ribbon bao gồm nhiều tab như Home, Insert, Page layout,... Mỗi tab chứa các lệnh liên quan. Khi bạn chọn một tab, các lệnh của tab đó sẽ hiển thị trên thanh Command.
 Tính năng của thanh công cụ trong Word
Tính năng của thanh công cụ trong Word
Thanh Tab, nằm ở đỉnh thanh Ribbon, chứa các tab như Home, Insert, Page layout,... Bấm vào một tab sẽ hiển thị một dòng lệnh tương ứng, chứa các lệnh và chức năng của tab đó.
Thanh Command, nằm dưới thanh Tab trong thanh Ribbon, chứa các lệnh phù hợp với tab bạn đang mở. Khi chọn một tab, thanh Command sẽ hiển thị các lệnh sẵn có.
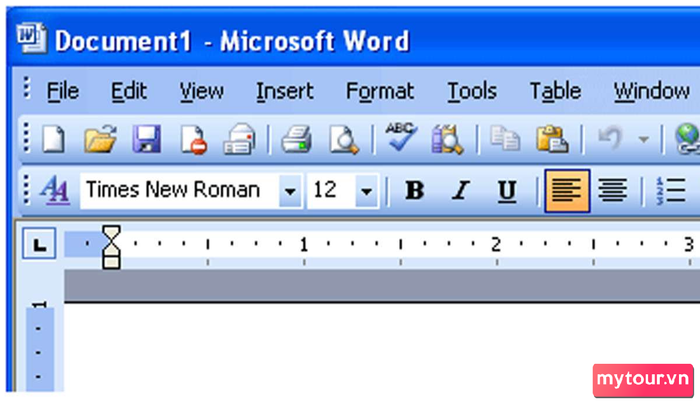 Thanh công cụ giúp bạn thực hiện nhanh chóng các thao tác trong văn bản
Thanh công cụ giúp bạn thực hiện nhanh chóng các thao tác trong văn bản
Từ đó, bạn có thể dễ dàng tìm thấy tùy chọn chỉnh sửa font, màu sắc, chèn ảnh và nhiều tính năng khác trong thanh Ribbon. Điều này giúp bạn linh hoạt chỉnh sửa và tùy chỉnh văn bản một cách tiện lợi trong Word.
Cách hiển thị thanh công cụ Ribbon trong Word trên máy tính
Trong Word, việc ẩn thanh công cụ để có không gian làm việc rộng hơn là một lựa chọn hợp lý. Tuy nhiên, khi bạn cần chỉnh sửa font chữ, chèn ảnh, làm đậm hoặc in nghiêng văn bản, bạn sẽ cần hiện thanh công cụ trở lại. Dưới đây là hướng dẫn cách hiển thị thanh công cụ trong Word trên máy tính.
Trong Word 2003
Để hiển thị thanh công cụ Ribbon trong Word 2003, bạn có thể thực hiện các bước sau:
Bước 1: Trên thanh menu, nhấp vào tab 'View' ở phía trên cùng của giao diện Word.
Bước 2: Trong tab 'View', tìm và chọn 'Toolbars' (Thanh công cụ). Thường sẽ hiện ra một danh sách các tùy chọn.
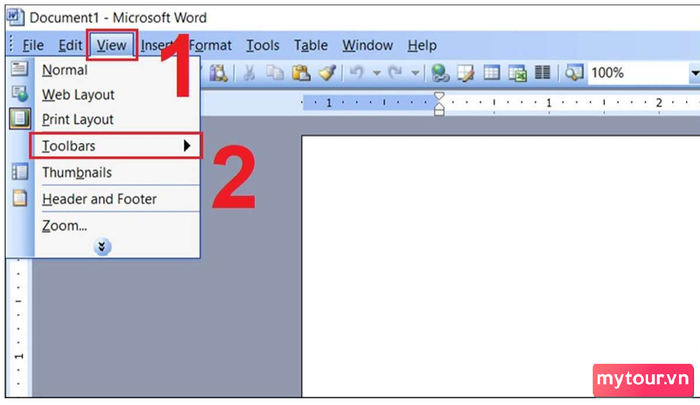 Nhấp vào “View” để hiển thị thanh Ribbon
Nhấp vào “View” để hiển thị thanh Ribbon
Bước 3: Trong danh sách xuất hiện, lần lượt chọn 'Standard' và 'Formatting'.
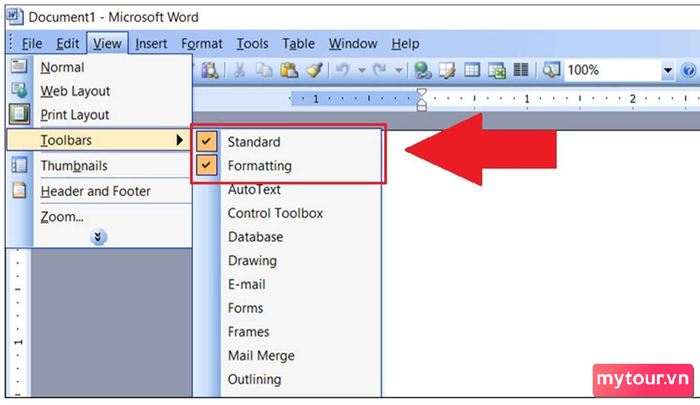 Khi đã thực hiện xong, hãy chọn 'Standard' và 'Formatting'.
Khi đã thực hiện xong, hãy chọn 'Standard' và 'Formatting'.
Sau khi hoàn thành các bước trên, thanh công cụ Ribbon sẽ xuất hiện trở lại trong giao diện Word. Bây giờ, bạn có thể sử dụng các lệnh và chức năng trong thanh Ribbon để chỉnh sửa và định dạng văn bản của mình.
Trong Word 2007, 2010
Đối với trường hợp muốn hiện thanh công cụ trong Word 2010 và 2007 và các lệnh trong Word, bạn có thể thực hiện theo hai cách sau:
Trường hợp 1: Khi thanh Ribbon đang ẩn, hãy nhấp vào biểu tượng mũi tên như hình dưới đây. Thanh Ribbon sẽ xuất hiện.
Chỉ cần nhấp vào mũi tên, thanh Ribbon sẽ hiện ra
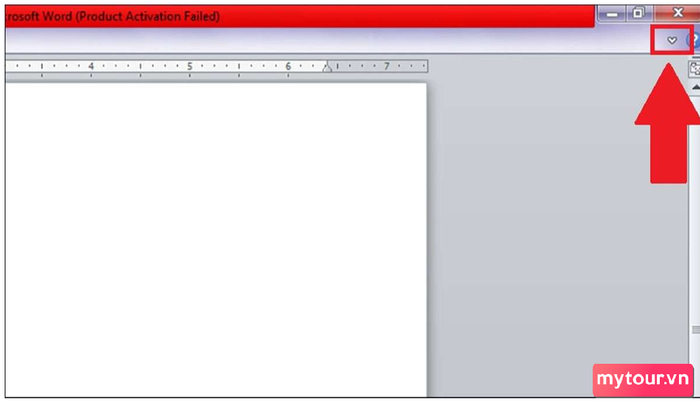 Trường hợp 2: Nếu cả thanh menu và các lệnh mất đi, hãy thực hiện các bước sau:
Trường hợp 2: Nếu cả thanh menu và các lệnh mất đi, hãy thực hiện các bước sau:
Trường hợp 2: Khi cả thanh menu và các lệnh đều vô hiệu
Bước 1: Chọn tab 'File' (góc trên bên trái của Word). Sau đó, chọn 'Options' trong danh sách lựa chọn.
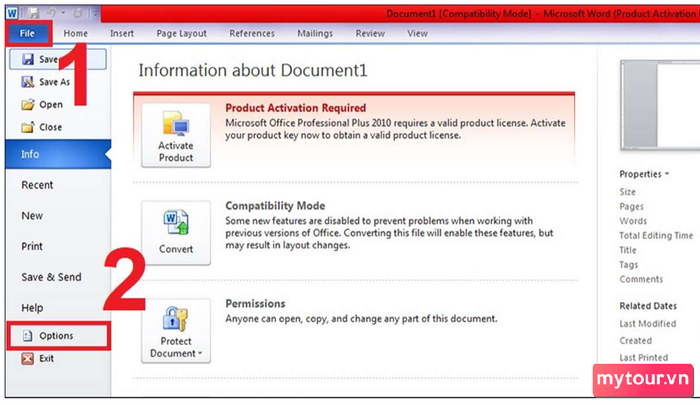 Chỉ cần nhấp vào mũi tên, thanh Ribbon sẽ xuất hiện ngay lập tức
Chỉ cần nhấp vào mũi tên, thanh Ribbon sẽ xuất hiện ngay lập tức
Bước 2: Trong cửa sổ 'Word Options' hiển thị, chọn 'Customize Ribbon' ở cột bên trái. Tiếp theo, nhấp vào nút 'Reset' ở góc dưới bên phải.
Bước 3: Trong menu xuất hiện, chọn 'Reset all customizations'. Một hộp thoại xác nhận sẽ hiển thị, chọn 'Yes' để tiếp tục. Thanh Ribbon và các lệnh sẽ được khôi phục về trạng thái mặc định
Lưu ý rằng cách ẩn thanh công cụ trong Word 2007 và 2010 này sẽ đặt lại tất cả các tùy chỉnh của bạn trên thanh Ribbon và trả về trạng thái ban đầu.
Trong Word 2013, 2016, 2019
Để hiện thanh công cụ trong Word 2016, 2013 và 2019 đang bị ẩn đồng thời với các lệnh trong Word, bạn có thể thực hiện các bước sau:
Bước 1: Trên thanh công cụ của Word, tìm và nhấp vào biểu tượng mũi tên hướng lên ở góc phải trên cùng. Đây là một biểu tượng mũi tên chỉ lên.
Bước 2: Sau khi nhấp vào mũi tên, một menu xuất hiện. Trong menu này, bạn sẽ thấy hai tùy chọn:
Hiển thị Tabs: Chỉ hiển thị thanh Tab, tức là các nhóm lệnh sẽ được hiển thị.
Hiển thị Tabs và Commands: Hiển thị toàn bộ thanh Ribbon với tất cả các Tab và các lệnh trong mỗi Tab.
Bí quyết hiện thanh công cụ Ribbon trong Word trên Mac
Để hiện thanh công cụ bị ẩn trong Word trên Mac, bạn chỉ cần nhấn một lần nữa vào thẻ 'Home' trên thanh công cụ. Khi bạn thực hiện thao tác này, thanh công cụ sẽ xuất hiện ngay, mang đến cho bạn khả năng truy cập và sử dụng các lệnh và chức năng trong Word trên MacOS một cách dễ dàng.
Với những bước đơn giản này, bạn sẽ có thể hiện thanh công cụ trong Word trên MacBook của mình một cách thuận tiện.
Tổng kết
Mình tin rằng những hướng dẫn này sẽ hữu ích cho bạn khi sử dụng Word và cần hiện thanh công cụ trong các phiên bản word 2019, 2016, 2010, 2013, 2003 đang bị ẩn theo nhu cầu cụ thể của bạn.
Khám phá thêm trong chuyên mục: Mẹo Word