Bạn đã mệt mỏi với việc phải điều chỉnh kích thước bảng tính Excel sao cho vừa vặn với màn hình? Dưới đây là 3 cách nhanh chóng để mở toàn màn hình Excel và thuận tiện hơn cho việc xem dữ liệu.

Điều chỉnh kích thước cột sao cho vừa vặn với màn hình
Khi mở một bảng tính có nhiều hơn mười cột hoặc chứa các cột chứa nội dung lớn, phần cuối trang tính sẽ nhanh chóng biến mất khỏi màn hình bên phải.
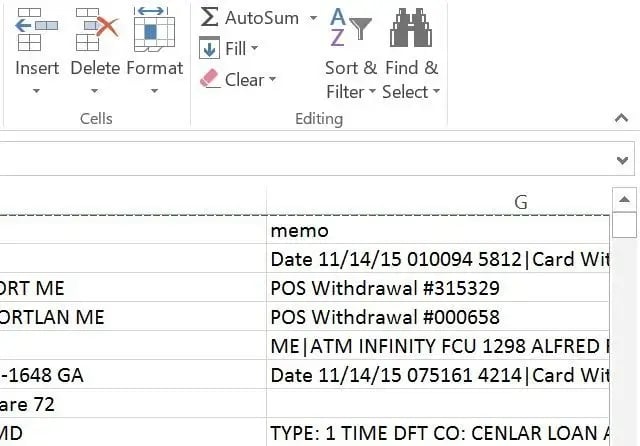
Nhiều người thường chấp nhận điều đó vì họ nghĩ không còn cách nào khác. Thực tế, Excel là một trong những ứng dụng bảng tính tốt nhất để sắp xếp lại cách hiển thị sheet sao cho tất cả các cột vừa vặn với màn hình.
Bước 1: Chọn toàn bộ hàng đầu tiên của bảng tính trên tất cả các cột.
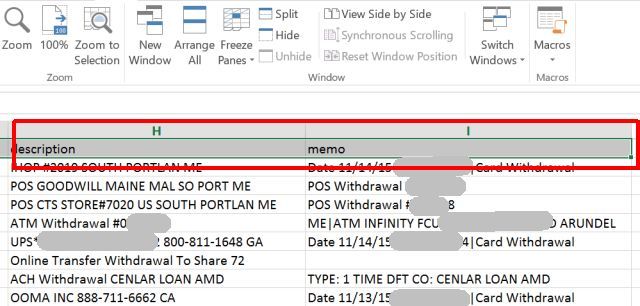
Bước 2: Bấm vào tab Hiển thị, sau đó chọn Thu phóng đến lựa chọn.
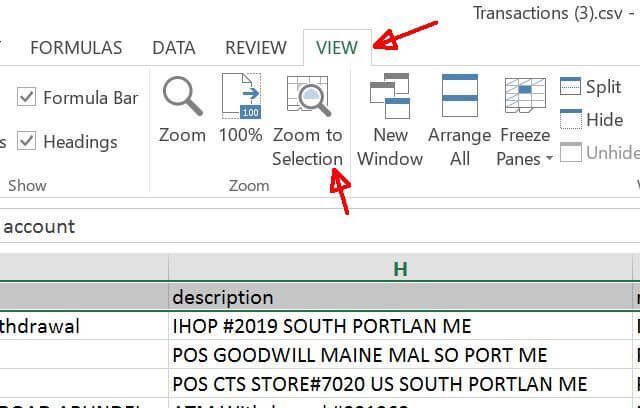
Đó là mọi thứ, tất cả các cột đã vừa vặn với màn hình, không còn bất kỳ cột nào bị cắt ở phía bên phải của bảng tính nữa.
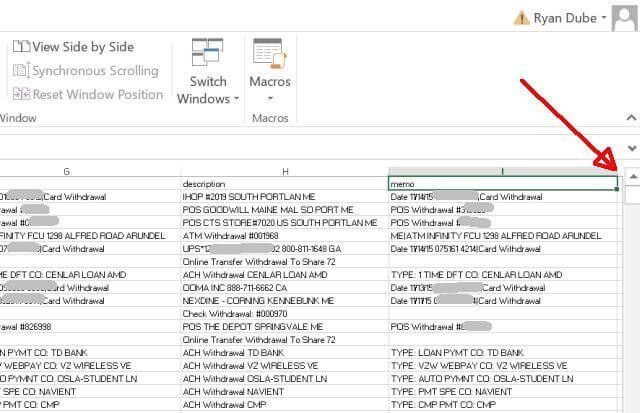
Sử dụng VBA để mở toàn màn hình Excel
Với một đoạn mã Visual Basic, bạn có thể thêm một số mã vào phương thức Worksheet.Open để tự động điều chỉnh kích thước bảng tính sao cho vừa khớp với màn hình. Để làm điều này, trước tiên, hãy chọn toàn bộ hàng đầu tiên của bảng tính (bao gồm tất cả các cột bạn muốn vừa khớp với màn hình).
Trong phiên bản Excel cũ hơn, nhấp chuột phải vào bất kỳ vị trí nào trên hàng được đánh dấu và chọn Define Name…
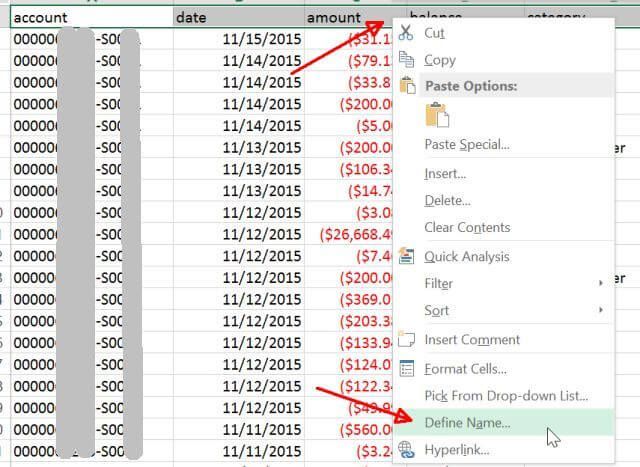
Trong phiên bản mới hơn của Excel, Define Name có thể không phải là lựa chọn trong menu khi nhấp chuột phải. Thay vào đó, bạn hãy làm nổi bật hàng đầu tiên chứa tất cả các cột bạn muốn điều chỉnh tự động vừa khớp với màn hình, sau đó, chuyển đến tab Tell Me ở phía trên cùng và nhập vào ô Name a Range, sau đó chọn kết quả tương ứng.
Bạn sẽ thấy Workbook ở Scope đã được chọn, tên sheet và phạm vi đã được điền vào ô Refers to:. Chỉ cần nhập tên vào ô Name:.
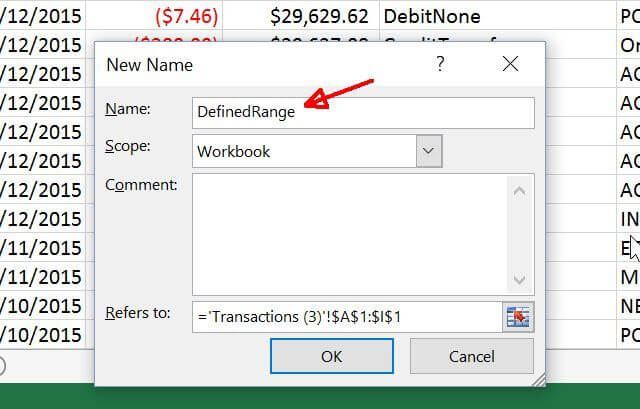
Ở bước tiếp theo, bạn cần nhấp vào menu Developer và chọn View Code. Nếu không thấy Developer trong menu, bạn phải bật nó bằng cách vào File > Options > Customize Ribbon. Chắc chắn rằng bạn đã chọn Developer.
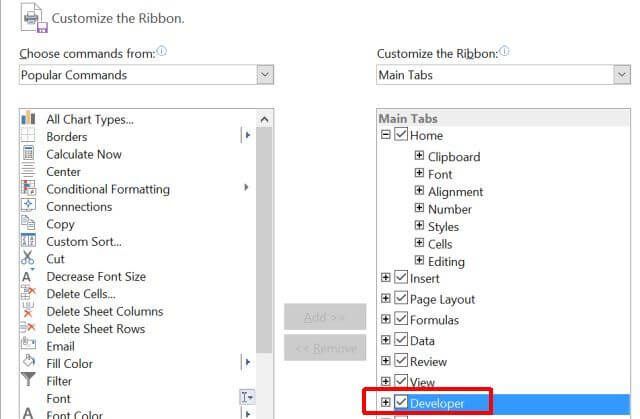
Nếu bạn đang sử dụng Excel trên Mac, để truy cập tab Developer, bạn cần nhấp vào tab Excel ở phía trên cùng của màn hình. Sau đó, chọn Preferences > Ribbon & Toolbar. Tại đây, tích vào ô đó để bật tab Developer.
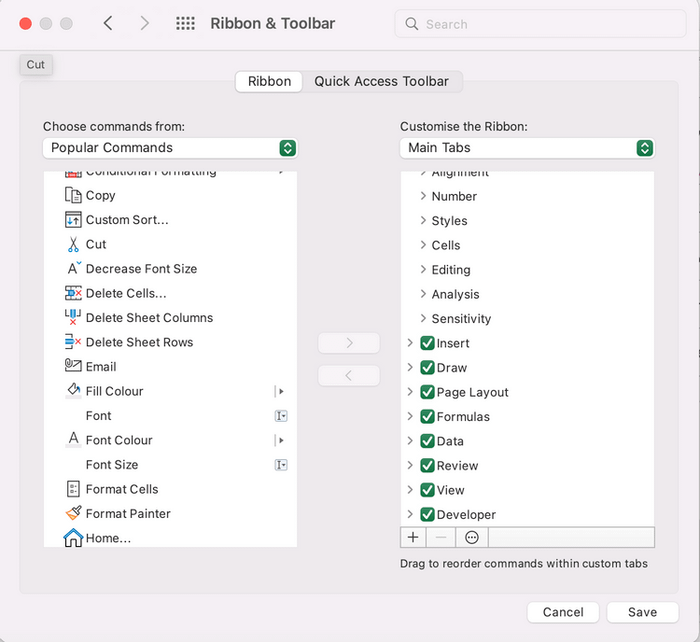
Sau khi nhấp vào View Code hoặc Visual Basic trong menu Developer, đảm bảo nhấp đúp vào ThisWorkbook và trong bảng bên phải, chọn Open từ danh sách các phương pháp trong menu thả xuống bên phải.
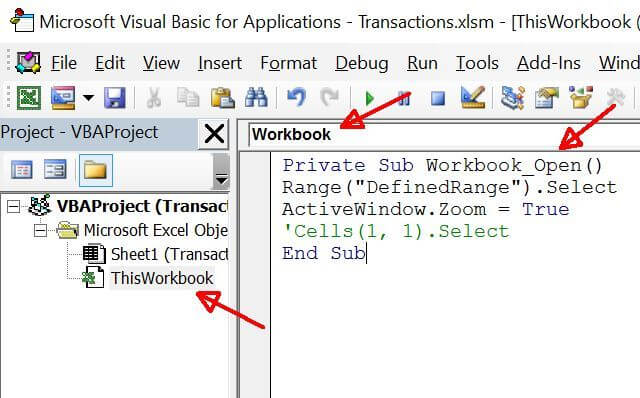
Sau đó, dán code sau vào hàm Workbook_Open():
Range('DefinedRange').Select
ActiveWindow.Zoom = True
'Cells(1, 1).SelectDòng cuối không bắt buộc. Nếu có, bảng tính sẽ di chuyển sang bên trái để chọn ô đầu tiên và chế độ xem sẽ được căn giữa ở phía trên cùng, bên trái của bảng tính.
Khi lưu workbook, bạn cần chọn định dạng file hỗ trợ macro như XLSM. Khi mở file Excel, nó sẽ tự động điều chỉnh sheet để mọi cột vừa khít với độ phân giải của màn hình máy tính.
Toàn bộ cột trong Excel sẽ được hiển thị đầy đủ khi in
Khi chọn Print từ menu File, bạn sẽ thấy cửa sổ xem trước in không chứa tất cả các cột.
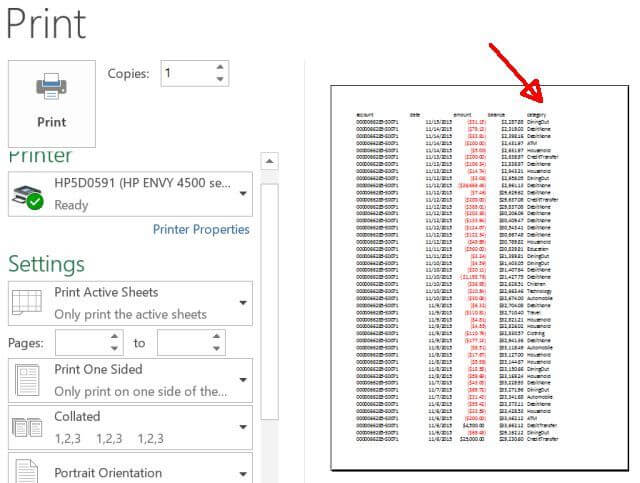
Cuộn xuống dưới menu in và nhấp vào liên kết Page Setup…
Trong menu Page Setup, trong tab Page, bạn sẽ thấy tùy chọn mặc định chỉnh kích thước bình thường 100% ở Scaling. Điều này khiến bảng tính được in ở kích thước gốc, cho dù toàn bộ sheet có được mở full hay không. Nó chỉ in phần còn lại của worksheet ở nhiều mảnh giấy khác nhau. Như vậy, bảng in hoàn toàn không có tác dụng.
Thay vào đó, chọn Fit to:, sau đó điều chỉnh cài đặt tall thành một con số lớn hơn số trang của bảng tính mà bạn thực sự cần để in.
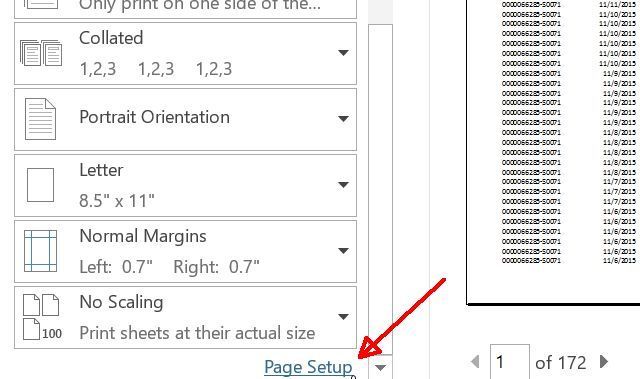
Điều này đảm bảo bảng tính sẽ được 'ép' vừa khít với tất cả cột trên bảng tính, nhưng sẽ không điều chỉnh lại kích thước của các hàng trong sheet. Nguyên nhân là hàng đã được điều chỉnh kích thước sẽ làm mất đi định dạng cuối cùng.
Chỉ bằng cách 'ép' toàn bộ cột vừa khít màn hình, bạn sẽ in được đầy đủ dữ liệu cần thiết ở bảng tính Excel.
