Cách nhanh chóng và dễ dàng để xem các ứng dụng và dịch vụ đang chạy trong Windows. Bạn đang cố gắng mở Trình Quản Lý Tác Vụ của Windows để kết thúc một tiến trình hoặc kiểm tra hiệu suất máy tính của bạn? Trình Quản Lý Tác Vụ cho phép bạn xem các hoạt động khác nhau diễn ra trên PC của bạn. Bạn có thể giám sát các ứng dụng đang chạy, sử dụng CPU và RAM, các ứng dụng khởi động (chỉ có trong Windows 8 và 10), và các dịch vụ. Bạn cũng có thể kết thúc các ứng dụng không phản ứng hoặc đông lạnh! Bài viết này sẽ hướng dẫn bạn cách mở Trình Quản Lý Tác Vụ trong Windows 8, Windows 10 và Windows 11, bao gồm các phím tắt bàn phím nhanh chóng.
Things You Should Know
- Nhấn Ctrl + Shift + Esc để mở Trình Quản Lý Tác Vụ ngay lập tức.
- Hoặc nhấp chuột phải vào Thanh tác vụ và chọn 'Trình Quản Lý Tác Vụ' để mở nó.
- Bạn cũng có thể nhấn Windows Key + X để mở menu Người dùng Năng lượng và chọn 'Trình Quản Lý Tác Vụ.'
Steps
Ctrl + Shift + Esc
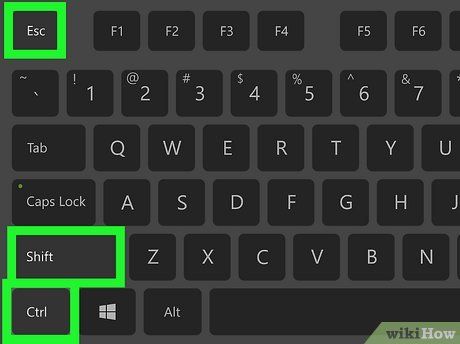
Nhấn đồng thời các phím Ctrl+⇧ Shift+Esc. Phím tắt này sẽ mở Trình Quản Lý Tác Vụ trong một cửa sổ mới.
- Bạn đã sẵn sàng xem qua các tiến trình của mình và kết thúc các tác vụ! Xóa các tác vụ mà bạn không cần chạy là một cách tuyệt vời để tăng tốc máy tính Windows chậm.
Ctrl + Alt + Del
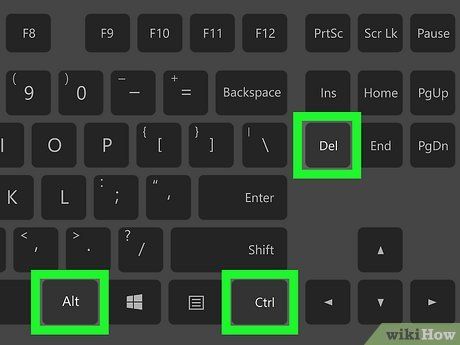
Nhấn đồng thời các phím Ctrl+Alt+Del. Điều này sẽ mở màn hình Bảo mật Windows.
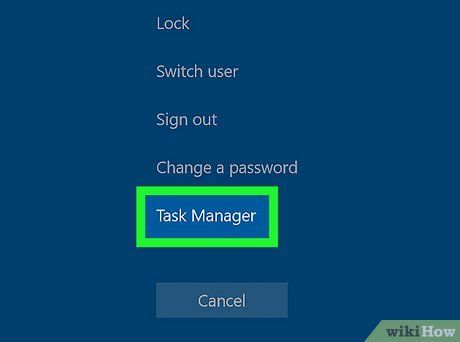
Chọn Task Manager từ danh sách các lựa chọn. Nếu bạn đang sử dụng một phiên bản Windows cũ hơn, nó có thể được liệt kê dưới dạng Start Task Manager. Điều này sẽ mở Trình Quản Lý Tác Vụ trong một cửa sổ mới.
Menu Thanh tác vụ
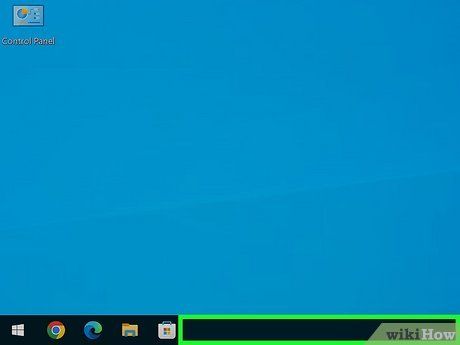
Bấm chuột phải vào một không gian trống trên thanh tác vụ. Thanh tác vụ là thanh chạy dọc theo dưới màn hình chứa menu Start của bạn. Làm như vậy sẽ hiển thị một menu ngữ cảnh.
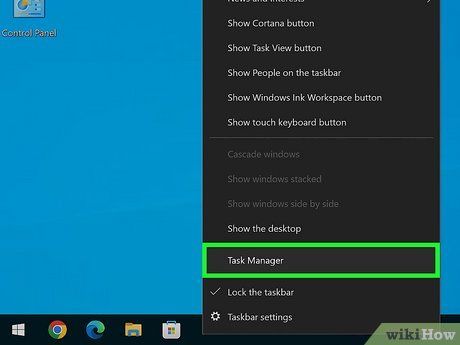
Chọn Trình Quản lý Tác Vụ hoặc Khởi động Trình Quản lý Tác Vụ. Nó nằm ở phía dưới của menu ngữ cảnh. Điều này sẽ mở Trình Quản lý Tác Vụ trong một cửa sổ mới.
- Bạn đã hoàn thành! Bạn đã sẵn sàng để đóng các chương trình không phản hồi và thay đổi ưu tiên tiến trình.
Menu Người Dùng Năng Lượng
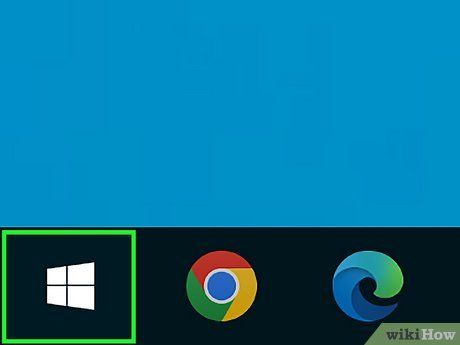
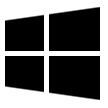
- Bạn cũng có thể nhấn ⊞ Win+x cùng nhau để làm điều này.
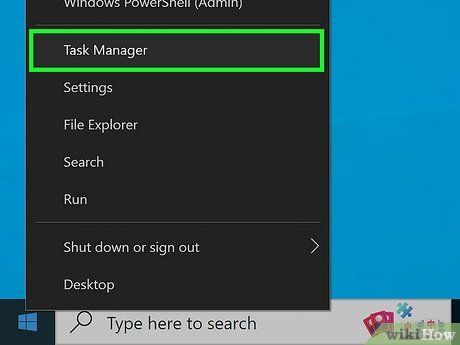
Chọn Trình Quản lý Tác Vụ từ danh sách các tùy chọn. Điều này sẽ mở Trình Quản lý Tác Vụ trong một cửa sổ mới.
- Hoặc, nhấn phím bàn phím T.
Tìm Kiếm Trên Windows
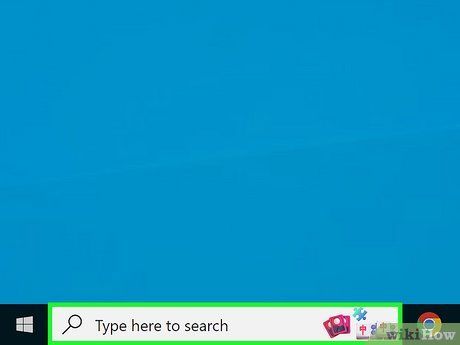 Khởi động tính năng tìm kiếm.Windows 11
Khởi động tính năng tìm kiếm.Windows 11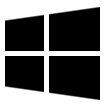 Windows 10
Windows 10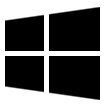

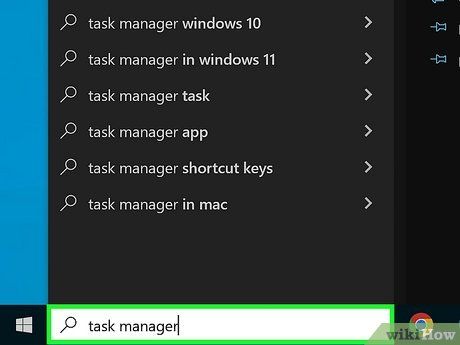
Nhập task manager.
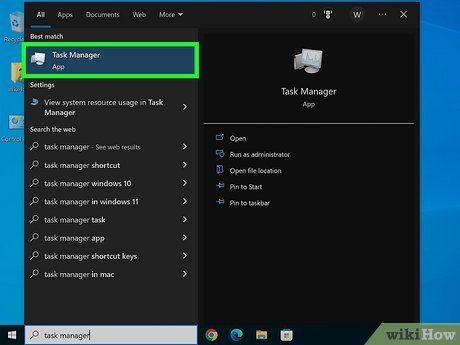
Chọn Task Manager. Điều này sẽ mở Trình Quản lý Tác Vụ trong một cửa sổ mới.
Bảng điều khiển
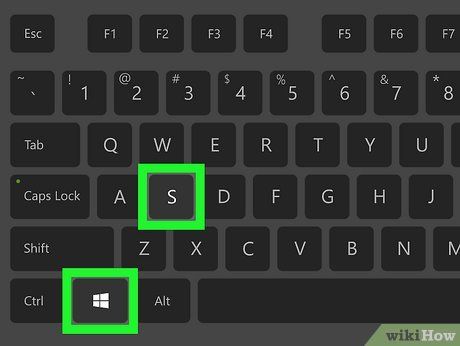
Nhấn ⊞ Win+S để mở Tìm kiếm Windows. Phương pháp này sử dụng ứng dụng Bảng điều khiển tích hợp để mở Trình Quản lý Tác vụ.
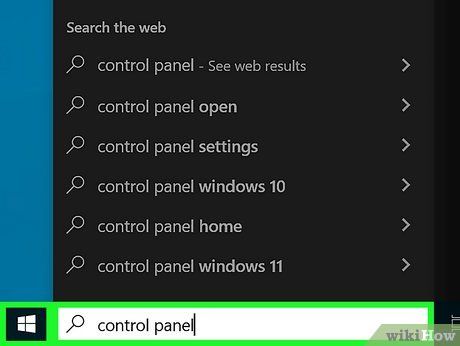
Nhập 'control panel' vào thanh tìm kiếm và chọn Bảng điều khiển. Điều này sẽ mở Bảng điều khiển trong một cửa sổ mới.
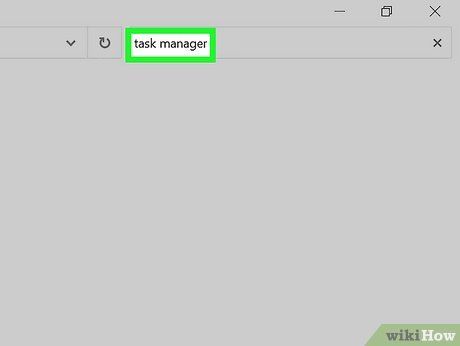
Nhập 'task manager' vào thanh tìm kiếm ở phía trên bên phải. Điều này sẽ hiển thị danh sách các kết quả liên quan đến trình quản lý tác vụ.
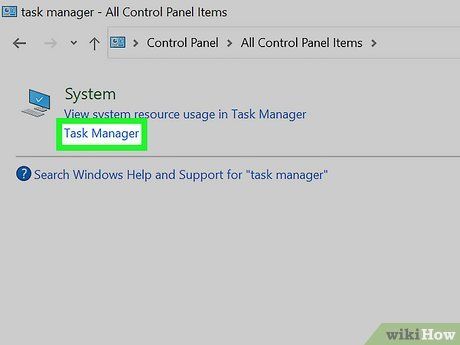
Nhấp vào Trình Quản lý Tác Vụ. Nó nằm dưới phần 'Hệ thống' trong kết quả tìm kiếm. Bạn đã hoàn thành! Trình Quản lý Tác Vụ sẽ mở trong một cửa sổ mới.
Hộp thoại Chạy
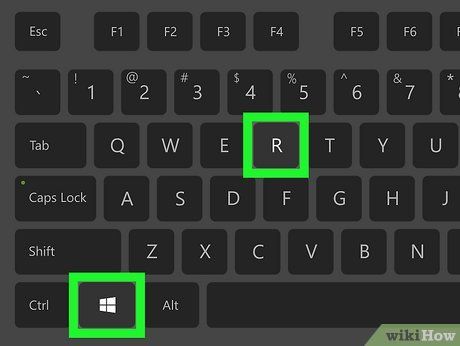
Mở hộp thoại Chạy. Nhấn ⊞ Win+R cùng nhau.
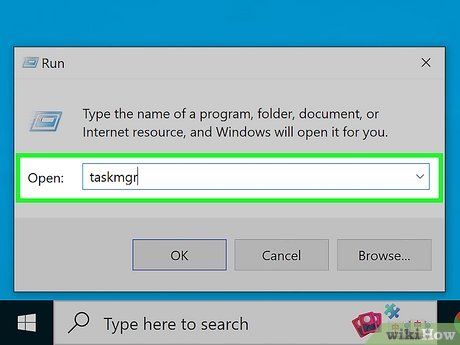
Nhập taskmgr.

Nhấn ↵ Enter hoặc nhấp vào OK. Điều này sẽ mở Trình Quản lý Tác vụ trong một cửa sổ mới.
Dòng lệnh
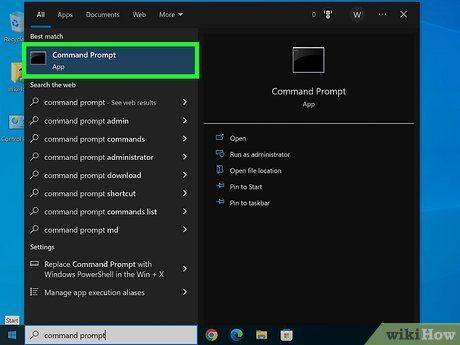
Mở Dòng lệnh hoặc Windows PowerShell. Bạn có thể làm điều này bằng cách tìm kiếm ứng dụng tương ứng và chọn nó từ kết quả.
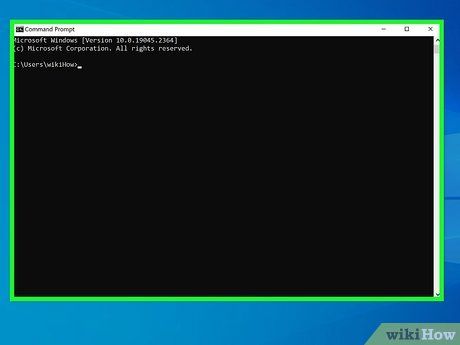
Chờ cho ứng dụng tải hoàn toàn lên. Bạn sẽ thấy văn bản bản quyền ở trên cùng và đường dẫn thư mục người dùng của bạn.
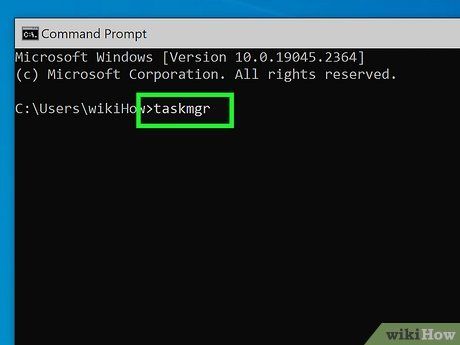
Nhập taskmgr.
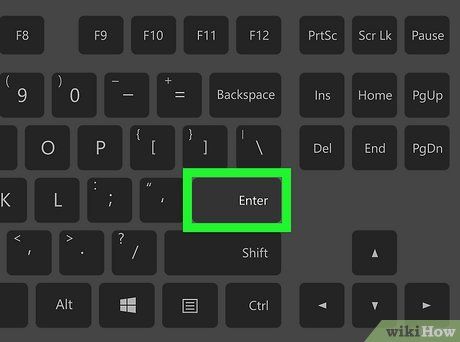
Nhấn phím ↵ Enter. Điều này sẽ mở Trình Quản lý Tác vụ trong một cửa sổ mới.
Trình duyệt tập tin
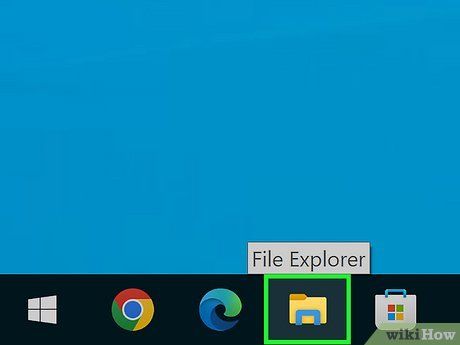
Mở Trình Tạo Tập tin. Đó là biểu tượng thư mục màu vàng trên thanh tác vụ.
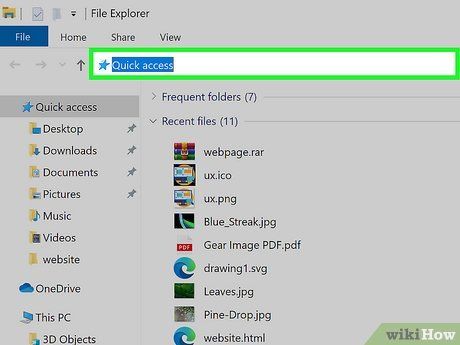
Nhấp vào thanh địa chỉ.
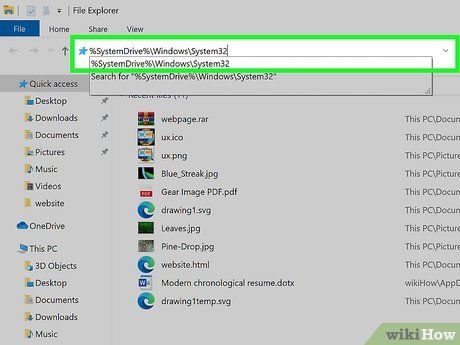
Nhập %SystemDrive%\Windows\System32.
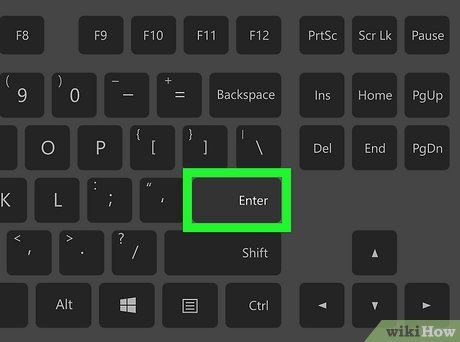
Nhấn phím ↵ Enter hoặc nhấp vào → ở bên phải cùng của thanh địa chỉ.
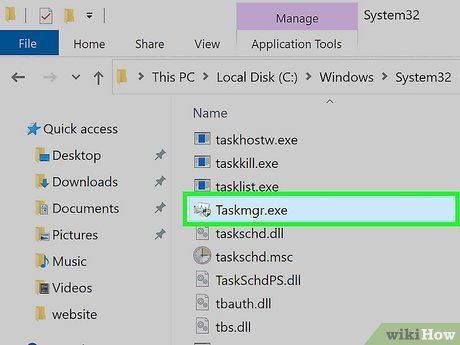
Tìm 'Taskmgr' và mở nó. Có thể có '.exe' ở cuối tên tùy thuộc vào cài đặt xem tệp của bạn.
- Bạn sẽ cần cuộn xuống qua các thư mục, luôn được đặt ở đầu.
Ghim vào Thanh công việc
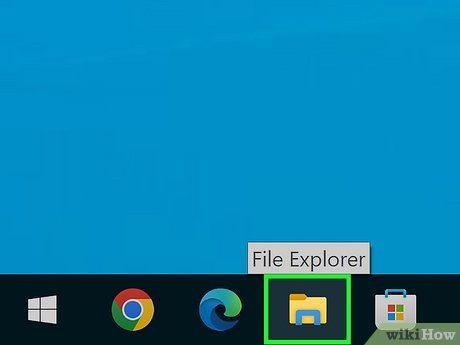
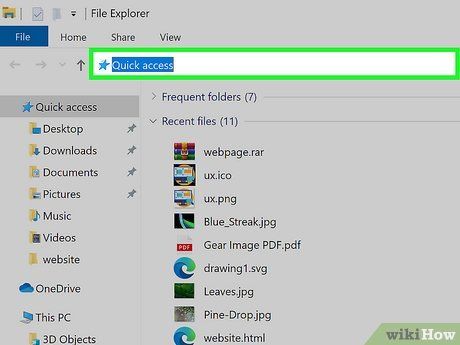
Nhấp vào thanh địa chỉ.
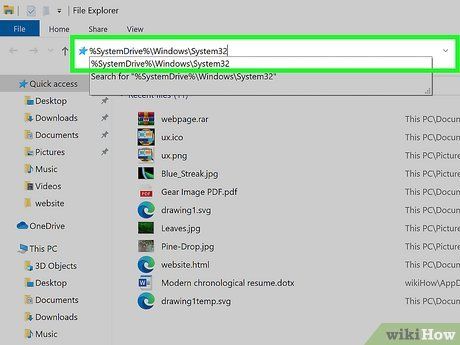
Nhập %SystemDrive%\Windows\System32.
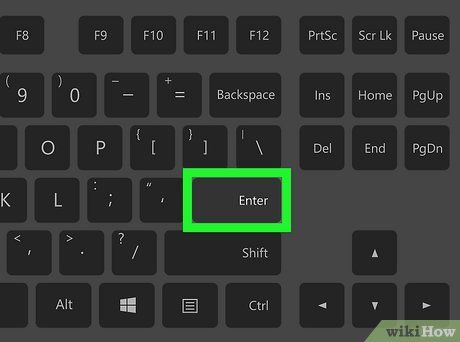
Nhấn phím ↵ Enter hoặc nhấp vào → ở bên phải cùng của thanh địa chỉ.
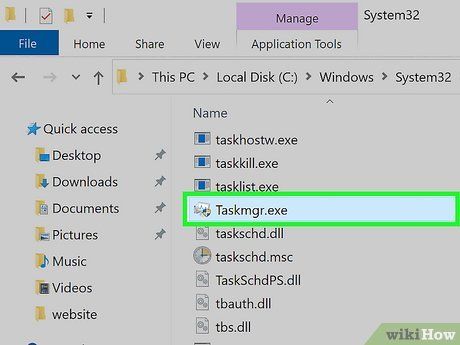
Tìm 'Taskmgr' và mở nó. Có thể có đuôi '.exe' ở cuối tên tùy thuộc vào cài đặt xem tệp của bạn.
- Bạn sẽ cần cuộn xuống phía dưới qua các thư mục, luôn được đặt ở đầu.
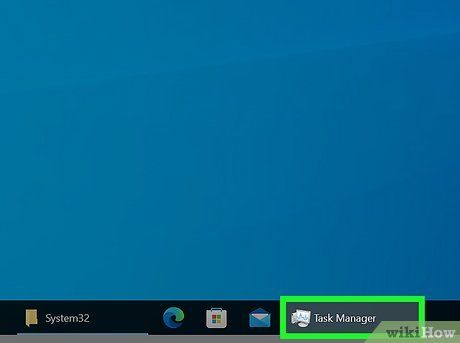
Click phải vào biểu tượng Quản lý tác vụ trong Thanh tác vụ. Điều này sẽ mở một menu tùy chọn.
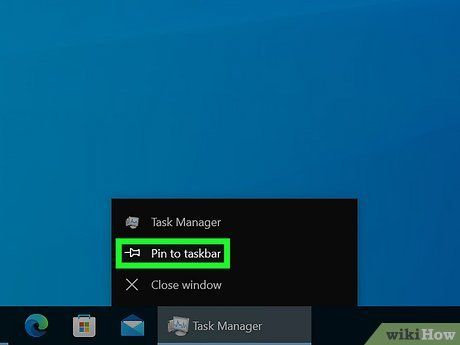
Chọn Ghim vào thanh tác vụ. Điều này sẽ khiến Quản lý tác vụ luôn xuất hiện trong Thanh tác vụ, ngay cả khi nó đóng. Bạn có thể nhấp vào biểu tượng Quản lý tác vụ để mở lại nó.
Tạo một Phím tắt trên Màn hình máy tính
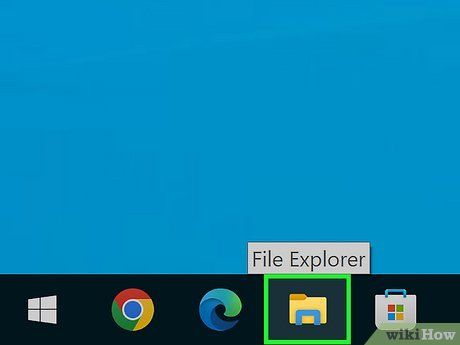
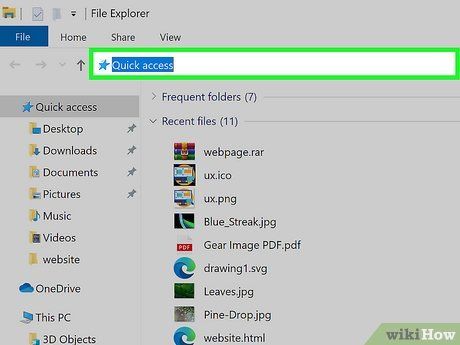
Nhấp vào thanh địa chỉ.
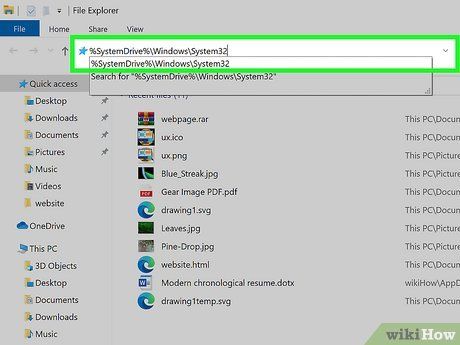
Nhập %SystemDrive%\Windows\System32.
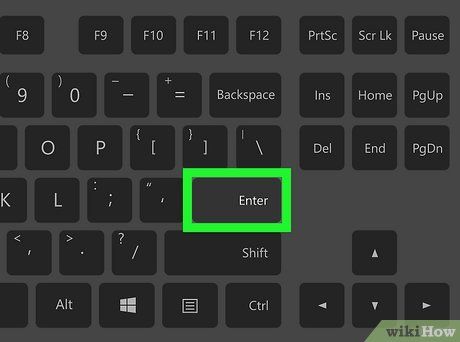
Nhấn ↵ Enter hoặc nhấp → ở phía bên phải xa nhất của thanh địa chỉ.
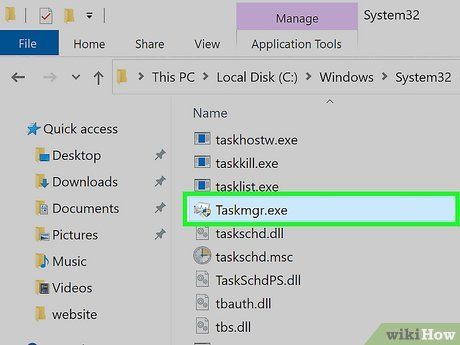
Click phải vào 'Taskmgr' trong thư mục System 32. Có thể có đuôi '.exe' ở cuối tên tùy thuộc vào cài đặt xem tệp của bạn. Một menu tùy chọn sẽ xuất hiện.
- Bạn sẽ cần cuộn xuống phía dưới qua các thư mục, luôn được đặt ở đầu.
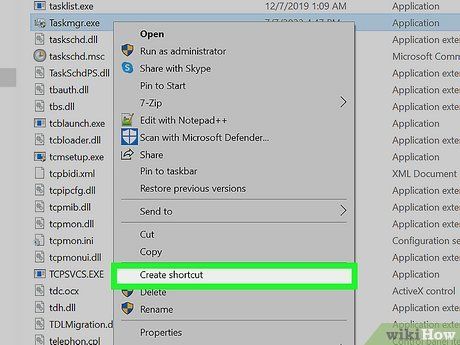
Chọn Tạo lối tắt. Điều này sẽ tạo một lối tắt trên màn hình máy tính cho Quản lý tác vụ.
- Trong Windows 11, bạn có thể cần nhấp vào Hiển thị thêm tùy chọn để truy cập tùy chọn Tạo lối tắt.
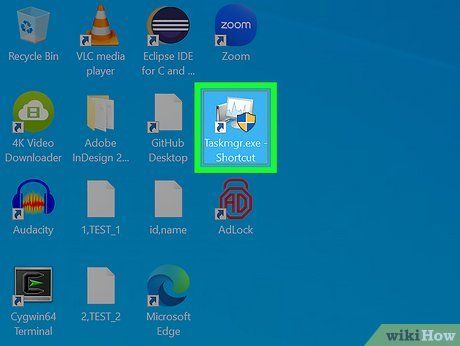
Double-click vào biểu tượng Quản lý tác vụ. Điều này sẽ mở Quản lý tác vụ trong một cửa sổ mới.
Mẹo
-
Để biết thêm tính năng hữu ích của Windows, hãy xem cách chụp màn hình và phóng to màn hình.
