PSD là khái niệm gì? Tìm hiểu cách biến đổi file PSD thành JPG, PNG, BMP hoặc GIF ngay tại đây!

File PSD là phép màu! Mở và chuyển đổi một cách tinh tế.
I. Bí mật của File PSD
File PSD là bảo tồn nghệ thuật! Lưu trữ mọi chi tiết chỉnh sửa mà không mất dữ liệu. Hãy khám phá ngay!
II. Đọc hiểu file PSD với những phần mềm đỉnh cao
1. Khám phá Adobe Photoshop CC và Adobe Photoshop Elements
Vì file PSD chính là tinh hoa của Adobe, bạn cần những công cụ mạnh mẽ như Adobe Photoshop và Adobe Photoshop Elements. Đây là bí quyết của những chuyên gia sáng tạo, từ thiết kế đến chỉnh sửa ảnh cá nhân hay cảnh đẹp...
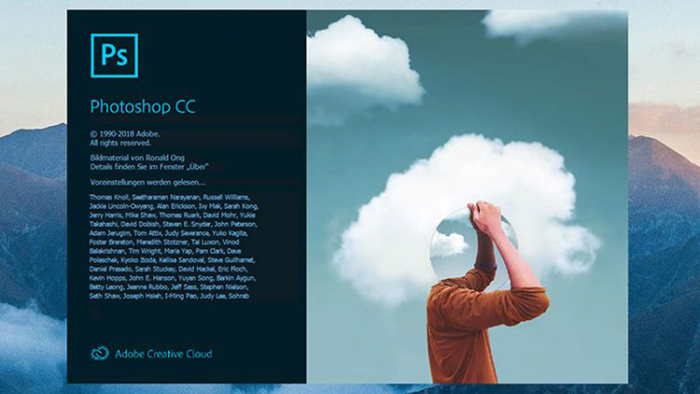
Adobe Photoshop CC và Adobe Photoshop Elements
Những phần mềm khác của Adobe như Adobe Premiere, Adobe After Effect cũng có thể sử dụng, nhưng chủ yếu cho chỉnh sửa video và âm thanh. Adobe Illustrator, đặc biệt là chuyên gia làm logo, cũng hỗ trợ file PSD dưới dạng vector.
2. Phiêu lưu với CorelDRAW
CorelDRAW, lựa chọn xuất sắc sau Adobe, đặc biệt đối với những ai đam mê đồ họa vector. Tạo ra những hình ảnh vector tuyệt vời cho biểu tượng, logo... CorelDRAW là đối tác đồng hành đáng tin cậy!

Khám phá sức mạnh của CorelDRAW
Mặc dù được đánh giá cao, CorelDRAW có thể gặp khó khăn với sự tương thích và các lỗi phông chữ. Cài đặt phức tạp và màu sắc không thực sự hấp dẫn.
3. GIMP - Phiên bản miễn phí của Adobe Photoshop CC
GIMP, bản miễn phí của Adobe Photoshop CC, đơn giản và dễ sử dụng. Tính năng tương tự với Adobe Photoshop CC, phù hợp cho những người không chuyên.
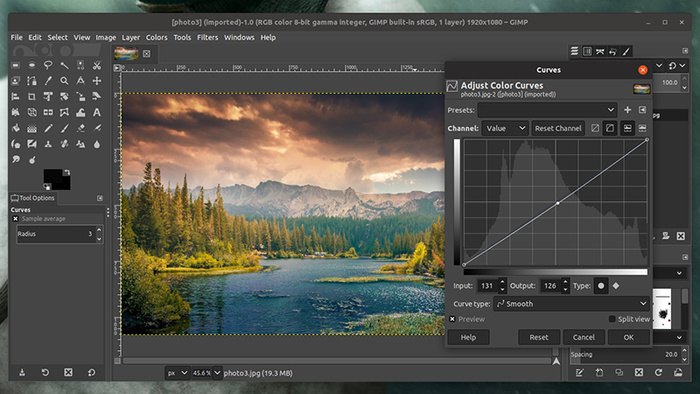
GIMP - Sức mạnh trong đơn giản
GIMP dễ sử dụng với thao tác đơn giản, nhưng khi cần chỉnh sửa phức tạp, GIMP có hạn chế. Đọc file PSD trên GIMP thách thức vì chỉ hỗ trợ thao tác đơn giản.
4. Photopea - Sáng tạo không giới hạn trực tuyến
Photopea, trình chỉnh sửa ảnh trực tuyến nổi tiếng, không cần tải về, tiết kiệm dung lượng. Giao diện dễ nhìn, dễ sử dụng, tương đồng với Adobe Photoshop CC.
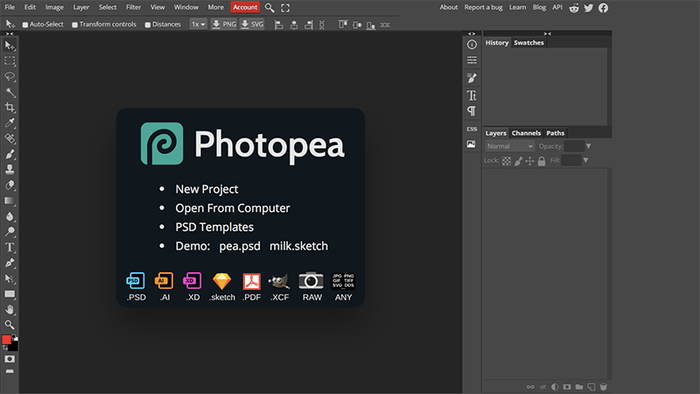
Photopea - Chỉnh sửa mọi nơi
Đọc file PSD trên trình sửa ảnh trực tuyến Photopea hoàn toàn có thể. Tuy nhiên, với tính năng giới hạn, xử lý file PSD phức tạp có thể gặp khó khăn.
5. Paint.NET - Sức mạnh kết hợp
Paint.NET, sự kết hợp giữa Microsoft Paint và Adobe Photoshop CC. Phiên bản nâng cấp của MS Paint trong Windows 7 với những tính năng mới của Adobe Photoshop CC.
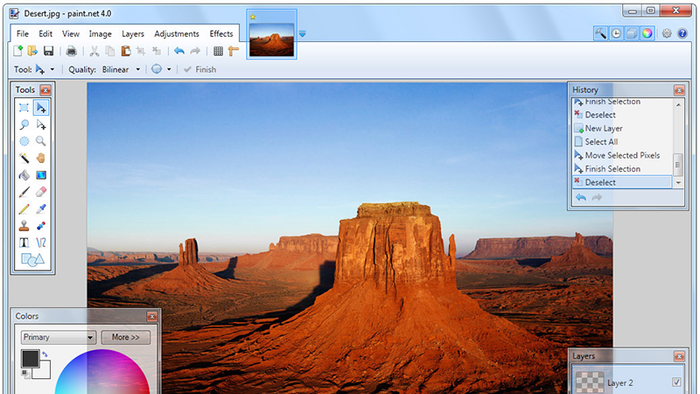
Paint.NET - Sáng tạo mà không gặp rắc rối
Paint.NET, dễ sử dụng nhưng thỉnh thoảng gặp khó khăn với file phức tạp. Giao diện thanh công cụ giới hạn, khó tạo ra hình ảnh phức tạp.
III. Bí quyết chuyển đổi file PSD thành JPG, PNG, BMP hoặc GIF
Lưu ý: Chuyển đổi PSD thành hình ảnh sẽ gộp tất cả layer thành một. Không thể chuyển trở lại PSD để chỉnh sửa layer
1. Trên Adobe Photoshop CC - Bước điên đảo
Bước 1: Mở mục "File", chọn "Export...", sau đó chọn "Export As..."
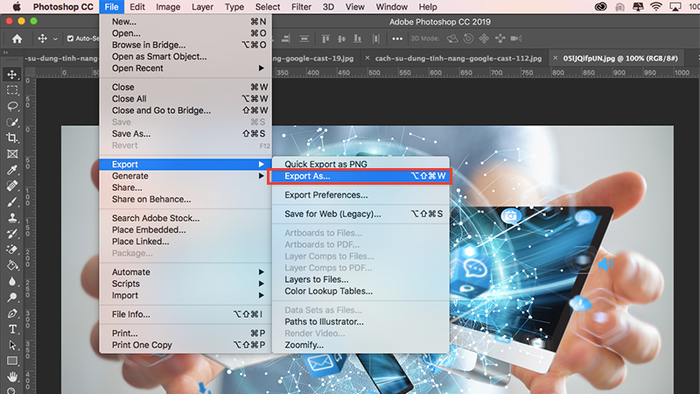
Chuyển đổi file PSD thành JPG, PNG, BMP hoặc GIF trên Adobe Photoshop CC
Bước 2: Chọn "Định dạng" và bạn sẽ thấy một loạt các danh mục. Chọn định dạng mà bạn muốn
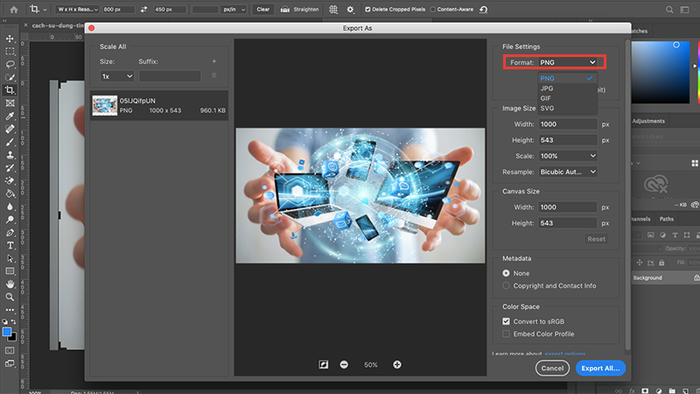
Chuyển đổi file PSD thành JPG, PNG, BMP hoặc GIF trên Adobe Photoshop CC
Bước 3: Kiểm tra thông tin như chất lượng ảnh, kích thước,... và nhấn "Xuất tất cả..." để lưu lại
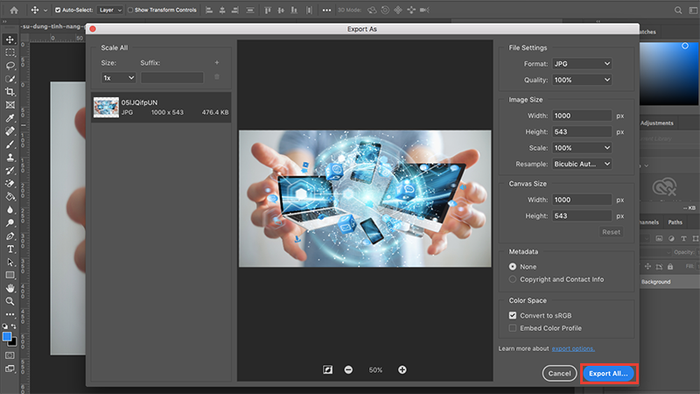
Chuyển đổi file PSD thành JPG, PNG, BMP hoặc GIF trên Adobe Photoshop CC
2. Trên Photopea - Khám phá sức mạnh trực tuyến
Bước 1: Chọn "Tệp"
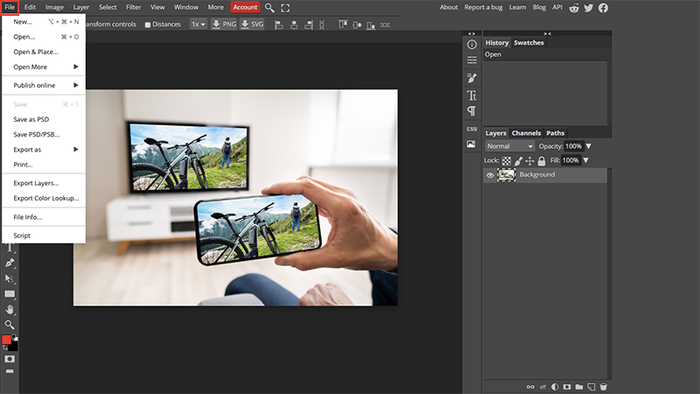
Chuyển đổi file PSD thành JPG, PNG, BMP hoặc GIF trên Photopea
Bước 2: Hover đến "Xuất như"
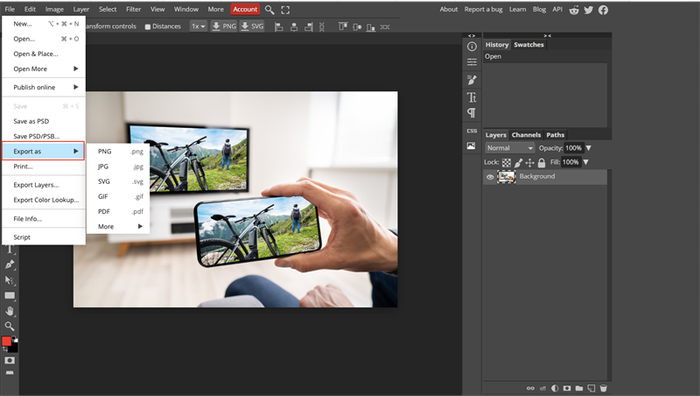
Chuyển đổi file PSD thành JPG, PNG, BMP hoặc GIF trên Photopea
Để mở rộng định dạng, chọn "Khác"
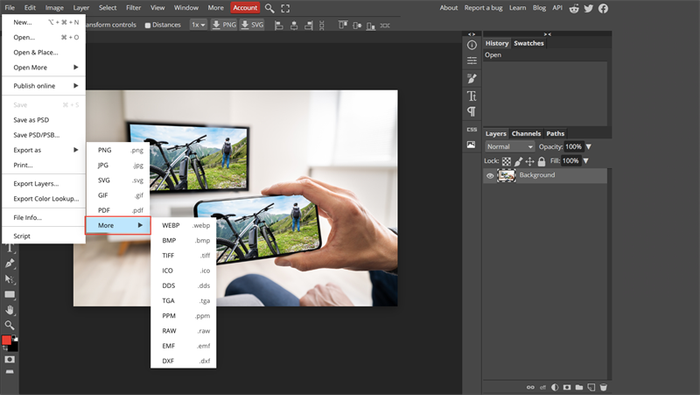
Chuyển đổi file PSD thành JPG, PNG, BMP hoặc GIF trên Photopea
Bước 3: Lựa chọn định dạng, kiểm tra chất lượng ảnh và kích thước. Nhấn Lưu để hoàn tất
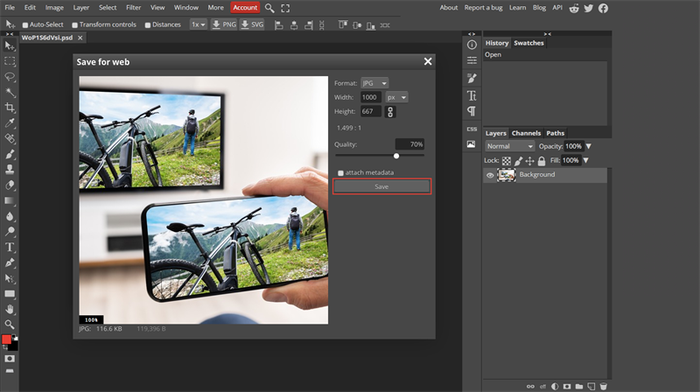
Chuyển đổi file PSD thành JPG, PNG, BMP hoặc GIF trên Photopea
- Làm mờ chữ nhanh chóng trong Photoshop
- Chuyển đổi file EPS từ AI sang PSD trong Photoshop
- Lưu file ảnh JPG, PNG, PSD, PDF, SVG trong AI (Adobe Illustrator)
Hy vọng bài viết này giúp bạn hiểu rõ về file PSD, phần mềm đọc và chỉnh sửa file PSD cũng như cách chuyển đổi chúng. Chúc bạn thực hiện thành công!
