Ngoài việc mở và xem file PDF trên máy tính, bạn có thể sử dụng một số ứng dụng để đọc file PDF trên di động mà không gặp nhiều khó khăn. Đặc biệt là đối với người sử dụng các thiết bị Apple, bạn có thể tham khảo hướng dẫn xem và đọc PDF trên iOS tại đây.
Nhờ tính tiện dụng và đa năng của các thiết bị di động ngày nay, chúng ta không cần phải mang máy tính theo mọi lúc hoặc sao chép dữ liệu vào USB để sử dụng. Đặc biệt là với những người làm việc với giấy tờ nhiều, đọc file PDF trên điện thoại giúp tiết kiệm rất nhiều thời gian khi di chuyển.
Có nhiều ứng dụng giúp mở file PDF trên iOS, trong đó, người viết sẽ lấy ví dụ với ứng dụng Adobe Acrobat Reader. Trong bài viết này, cũng sẽ hướng dẫn các bạn cách xem file PDF trên iPhone, iPad theo từng trường hợp cụ thể.
Đọc file PDF trên iPhone bằng Safari
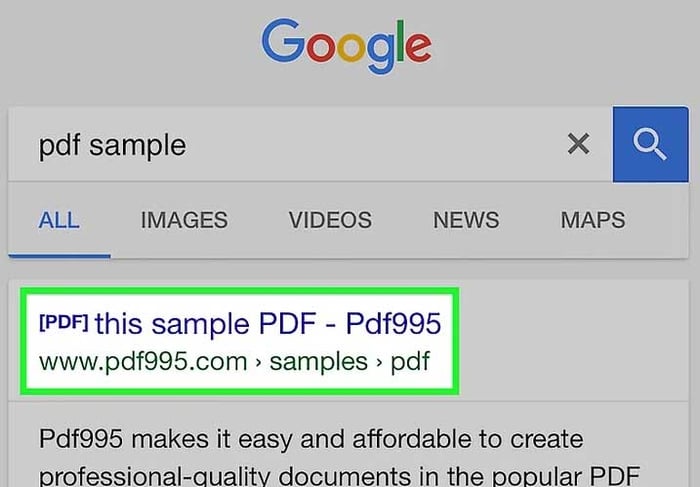
1. Bạn có thể mở các file PDF trực tiếp trên ứng dụng Safari bằng cách chạm vào liên kết dẫn tới tài liệu PDF bạn muốn xem trong trình duyệt này.
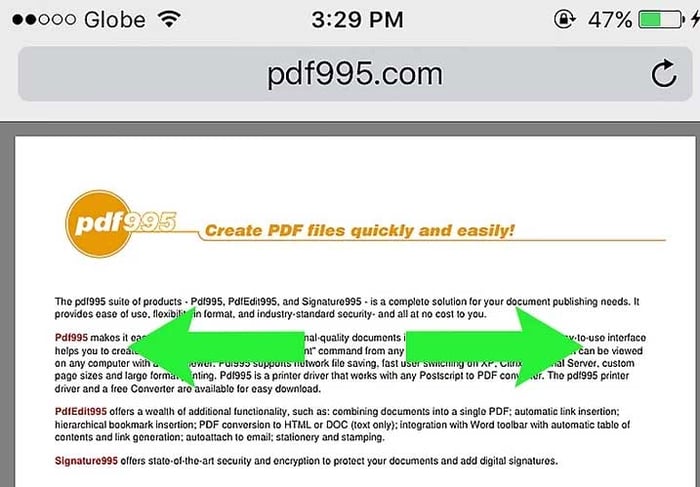
2. Kéo hoặc chụm 2 ngón tay lại với nhau để phóng to hoặc thu nhỏ tài liệu PDF khi bạn đang đọc nó trên Safari.
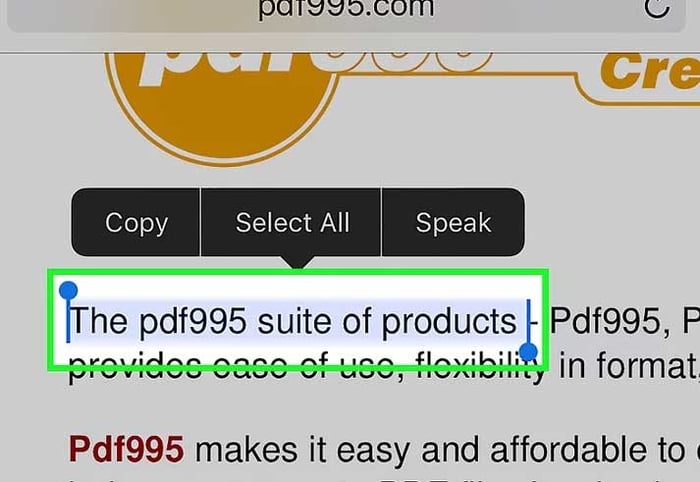
3. Nhấn và giữ để làm nổi bật nội dung: Nếu muốn sao chép văn bản từ tài liệu PDF, nhấn và giữ đoạn văn bản đó trên màn hình. Kéo ngón tay ra khi biểu tượng kính lúp xuất hiện, sau đó chọn text muốn sao chép.
4. Chuyển PDF tới iBooks
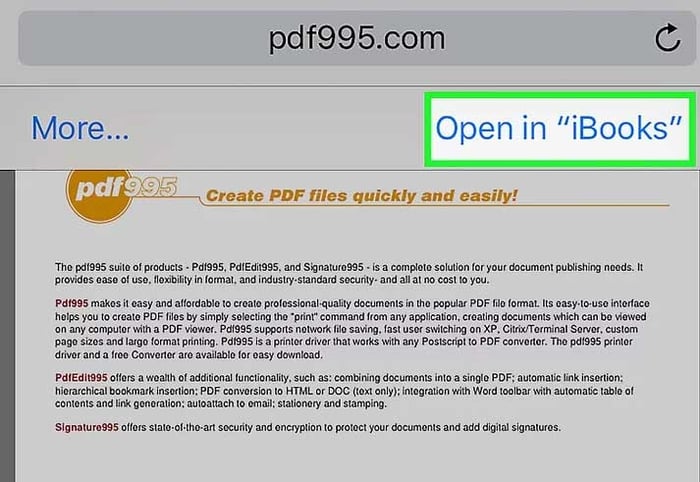
Bạn có thể thêm file PDF bạn đang xem vào ứng dụng iBooks hoặc ứng dụng tạo PDF khác. Thao tác này giúp bạn truy cập PDF mọi lúc, ngay cả khi không có kết nối Internet.
- Chạm vào PDF bạn đang xem trên Safari.
- Chạm Mở trong iBooks. Nếu có ứng dụng đọc PDF khác, chạm Mở trong… để chọn ứng dụng khác.
- Xem PDF trong iBooks hoặc PDF Reader. Nếu đã mở nó bằng iBooks, tài liệu sẽ được lưu trong ứng dụng và trên iCloud để bạn luôn có thể truy cập khi cần.
Xem file PDF trực tiếp trên iPhone bằng ứng dụng Adobe Acrobat Reader
Bước 1: Đầu tiên, vào App Store, tìm và tải ứng dụng 'Adobe Acrobat Reader'. Sau khi tải xong, chạm vào biểu tượng ứng dụng để mở.
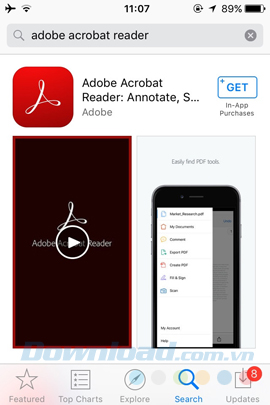
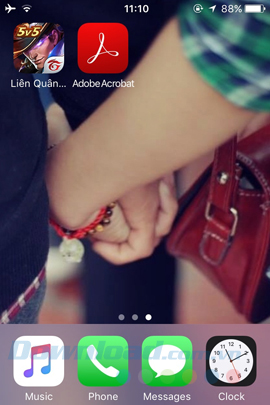
Bước 2: Ở giao diện chính của ứng dụng, bạn có thể chọn trực tiếp vào Dropbox hoặc chọn Thêm địa điểm...
LƯU Ý:
Hiện tại, Adobe Acrobat Reader trên iOS chỉ hỗ trợ liên kết với hai dịch vụ lưu trữ trực tuyến là Dropbox và Google Drive.
Từ giao diện chính, bạn chạm vào biểu tượng Trang Chính (biểu tượng ngôi nhà) để xem các tùy chọn cơ bản cho việc làm việc với tài liệu PDF trên thiết bị của mình.
- Bình Luận: Để lại ý kiến trong phần bình luận.
- Xuất PDF: Lưu file PDF.
- Tạo PDF: Tạo tài liệu PDF mới.
- Điền & Ký: Ký tài liệu.
- Quét: Quét tài liệu.
- Tài Khoản Cá Nhân: Tạo hoặc đăng nhập vào tài khoản Adobe Acrobat Reader của bạn.
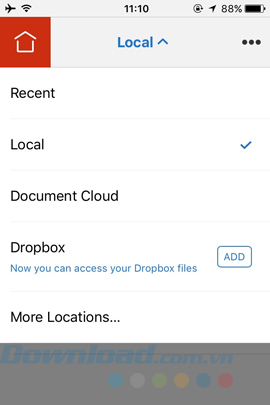
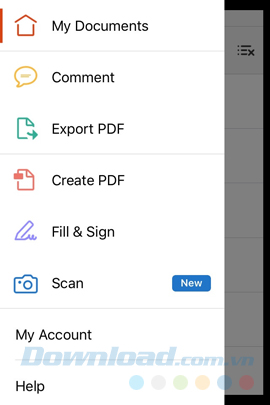 Giao Diện Chính Khi Sử Dụng Adobe Acrobat Reader Lần Đầu
Giao Diện Chính Khi Sử Dụng Adobe Acrobat Reader Lần ĐầuBước 3: Sau khi đã sử dụng lần đầu, giao diện ban đầu của Adobe Acrobat Reader sẽ biến mất, thay vào đó là giao diện như sau. Lúc này, bạn chỉ cần chạm vào mục Gần Đây / Dropbox để mở file từ đó hoặc Nhiều Vị Trí để truy cập đến dịch vụ khác.
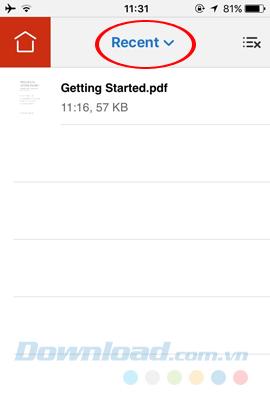
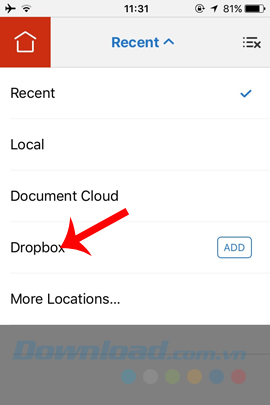
Bước 4: Adobe Acrobat cần truy cập vào Dropbox của bạn, hãy chọn lần lượt Mở và Cho Phép để đồng ý.
CHÚ Ý:
- Nếu bạn đã đăng nhập vào tài khoản Dropbox trước đó, chỉ cần chọn Cho Phép để tiếp tục.
- Nếu chưa đăng nhập hoặc muốn sử dụng tài khoản khác (tên tài khoản hiện trên dòng Cho Phép), bạn có thể chọn Sử Dụng Tài Khoản Khác để đăng nhập.
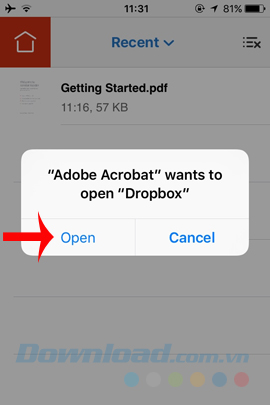
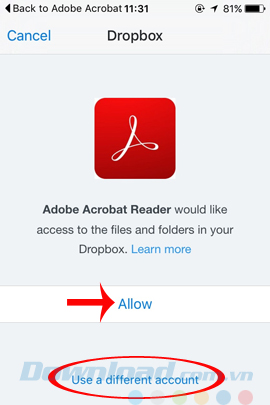 Chọn đăng nhập ngay hoặc sử dụng tài khoản Dropbox khác
Chọn đăng nhập ngay hoặc sử dụng tài khoản Dropbox khácBước 5: Tiếp tục chọn OK để hoàn tất, bây giờ, bạn chỉ cần chọn file PDF trong dịch vụ của mình để xem.
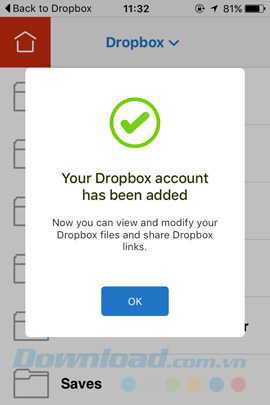
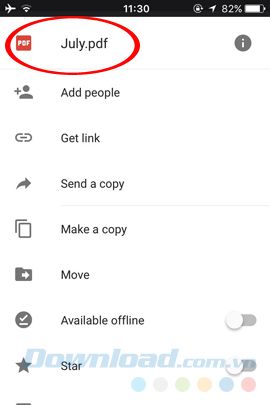 Chạm vào tập tin để mở trực tiếp trong ứng dụng
Chạm vào tập tin để mở trực tiếp trong ứng dụngXem file PDF trên iPhone thông qua ứng dụng đám mây
Nếu trước đó bạn đã sao chép file PDF vào iPhone, iPad hoặc đã lưu trong Google Drive, bạn có thể vào thư mục chứa file PDF cần đọc và chạm vào để xem ngay.
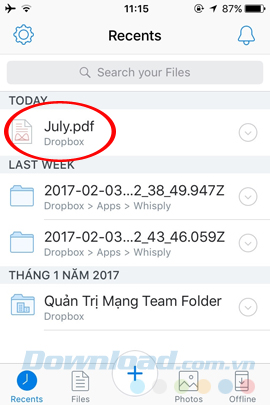
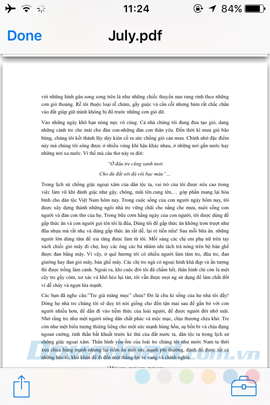 Cách mở file PDF có trong thiết bị iPhone, iPad
Cách mở file PDF có trong thiết bị iPhone, iPadXem file PDF trên iPhone thông qua ứng dụng Mail
Ứng dụng Mail trên iOS cũng là một nơi tiện lợi để lưu trữ file PDF. Đặc biệt, khi bạn đăng nhập vào tài khoản Google trên thiết bị, bạn có thể thực hiện các thao tác như nhận và gửi email trên tài khoản Gmail của mình giống như trên máy tính. Bạn có thể xem và đọc các file PDF đã nhận hoặc đã gửi đi cho người khác, bao gồm cả file từ Mytour.
Quá trình thực hiện khá đơn giản, bạn chỉ cần:
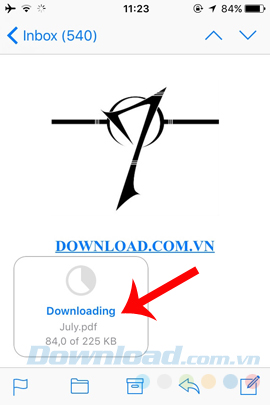
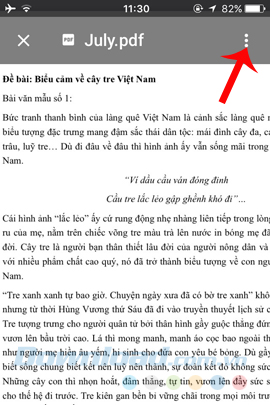
Biểu tượng ba chấm ở góc trên, bên phải màn hình sẽ mở ra danh sách các lựa chọn cho tệp này:
- Xuất: Xuất tệp.
- Cho phép Offline: Lưu tệp để đọc ngoại tuyến.
- Đổi tên: Đổi tên tệp.
- Di chuyển: Di chuyển đến vị trí khác.
- Sao chép: Sao chép một bản sao.
- Xóa: Xóa tài liệu đang mở.
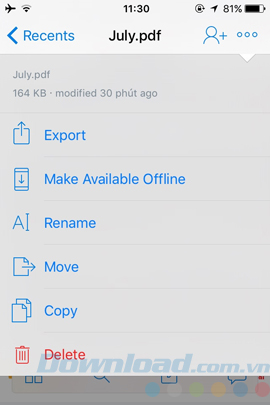
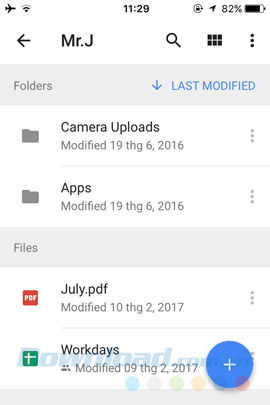 Một số lựa chọn cho việc thao tác với file PDF trên iPhone
Một số lựa chọn cho việc thao tác với file PDF trên iPhoneBài viết trên trình bày cách thức chi tiết về 3 phương pháp đọc file PDF trên iOS, và bạn cũng có thể thực hiện tương tự với các ứng dụng khác. Tuy nhiên, Adobe Acrobat Reader là ứng dụng miễn phí hoàn toàn và đáp ứng đầy đủ các yêu cầu cơ bản khi làm việc với file PDF trên điện thoại.
Chuyển đổi trang web thành tệp PDF trên iPhone
Chúc các bạn thực hiện thành công!
