Khám phá ngay những mẫu bàn phím hot nhất:
Google Drive, nền tảng lưu trữ đám mây phổ biến, không chỉ giúp bạn lưu trữ dữ liệu mà còn cung cấp khả năng kiểm soát chặt chẽ quyền truy cập. Đừng bỏ lỡ cơ hội, hãy đọc bài viết này để hiểu cách mở, hạn chế quyền và kiểm soát quyền truy cập Google Drive một cách hiệu quả.
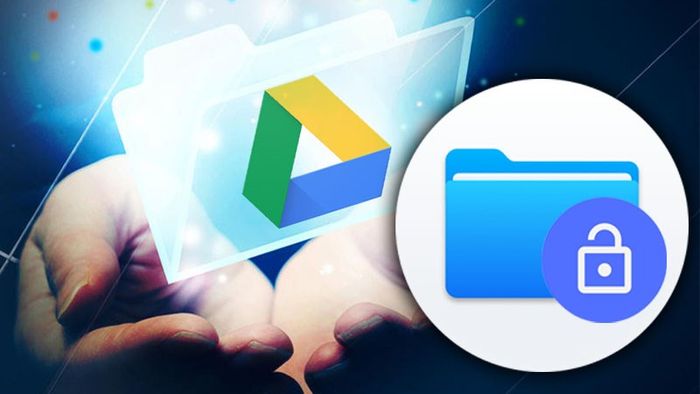

Chọn ngay phụ kiện với giá ưu đãi - Giảm giá từ 20k
Bài viết này sẽ hướng dẫn bạn cách thực hiện mở và kiểm soát quyền truy cập file, liên kết Google Drive trên máy tính Dell Inspiron 14 chạy Windows 10. Bạn cũng có thể áp dụng tương tự cho các dòng máy tính sử dụng hệ điều hành Windows hoặc macOS khác.
I. Những lợi ích của việc kiểm soát quyền truy cập trên Google Drive
- Điều khiển ai có thể xem, chỉnh sửa, tải xuống hoặc sao chép file, thư mục của bạn.
- Khi bạn thiết lập quyền hạn chế, người nào có link đến file của bạn cũng không thể xem nội dung. Tăng cường bảo mật.
II. Hướng dẫn mở, cấp quyền truy cập Google Drive
1. Cách cấp quyền, hạn chế truy cập cho người cụ thể hoặc nhiều người
Quy trình nhanh
Mở Google Drive Chuột phải vào file > Chọn Lấy đường liên kết có thể chia sẻ > Chọn Bị hạn chế > Thêm người muốn chia sẻ quyền.
Nhấn vào biểu tượng cài đặt > Bỏ tích để tắt các quyền > Chọn một trong ba quyền chỉnh sửa, xem, nhận xét > Chọn Gửi.
Quy trình chi tiết
Bước 1: Truy cập Google Drive và chọn file, link bạn muốn chia sẻ. Sau đó, nhấp chuột phải vào file.

Bước 2: Lựa chọn Lấy đường liên kết có thể chia sẻ.
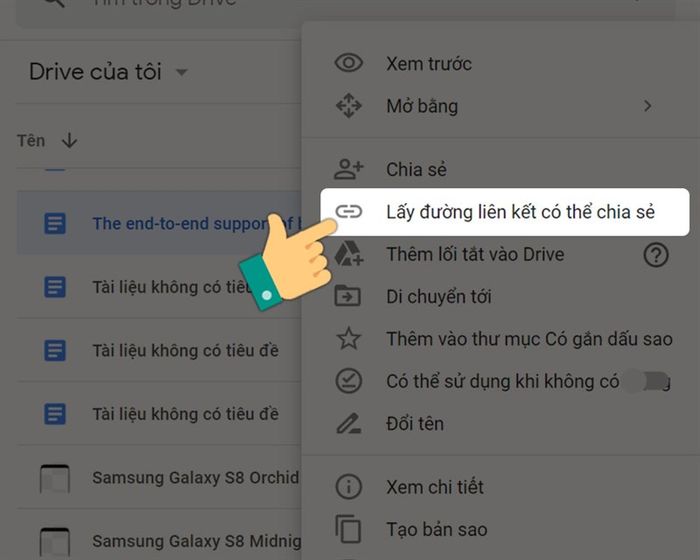
Bước 3: Ở phần Nhận đường liên kết, bạn hãy chọn Bị hạn chế. Nếu chọn Bị hạn chế, chỉ những người bạn chỉ định ở đây mới có thể truy cập.
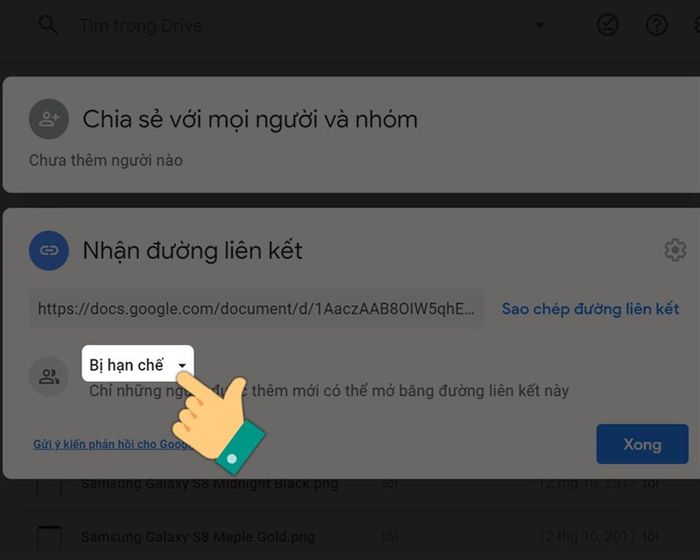
Bước 4: Thêm người muốn chia sẻ quyền vào phần Chia sẻ với mọi người và nhóm.
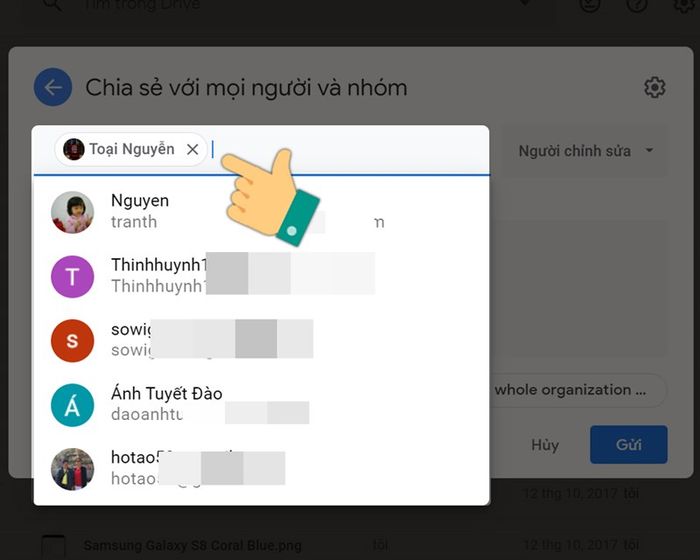
Bước 5: Nhấn vào biểu tượng cài đặt để tùy chỉnh cách chia sẻ với mọi người.
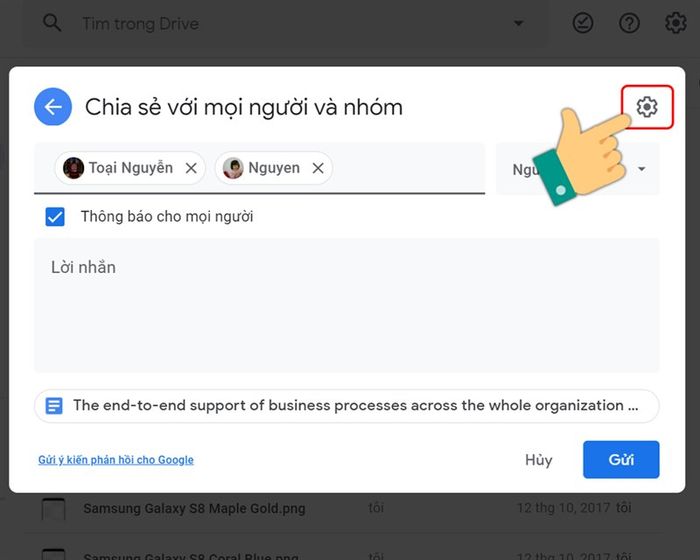
Chọn không cho phép để tắt chức năng chia sẻ này.
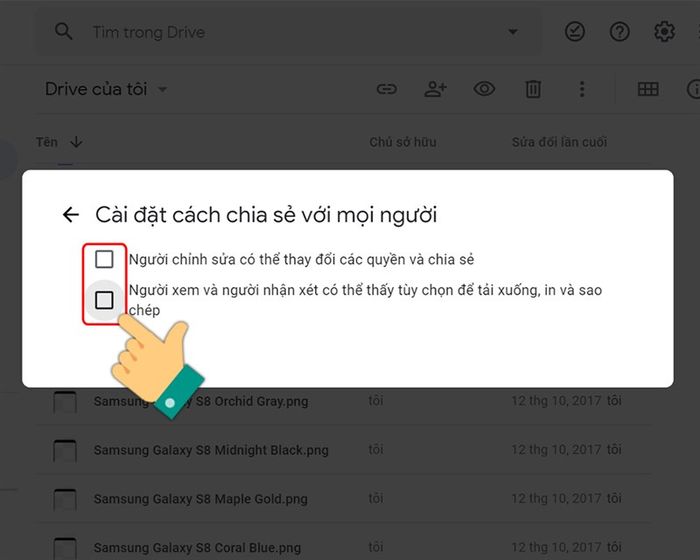
Bước 6: Lựa chọn một trong ba quyền chỉnh sửa, xem, nhận xét.
- Người chỉnh sửa: có quyền chỉnh sửa tất cả thông tin trong file
- Người xem và người nhận xét: có thể xem, nhận xét, không thể chỉnh sửa và có thể thấy tùy chọn để tải xuống, in và sao chép.
Trong bài viết này, mình sử dụng quyền Người chỉnh sửa. Bạn có thể áp dụng tương tự cho các quyền khác.
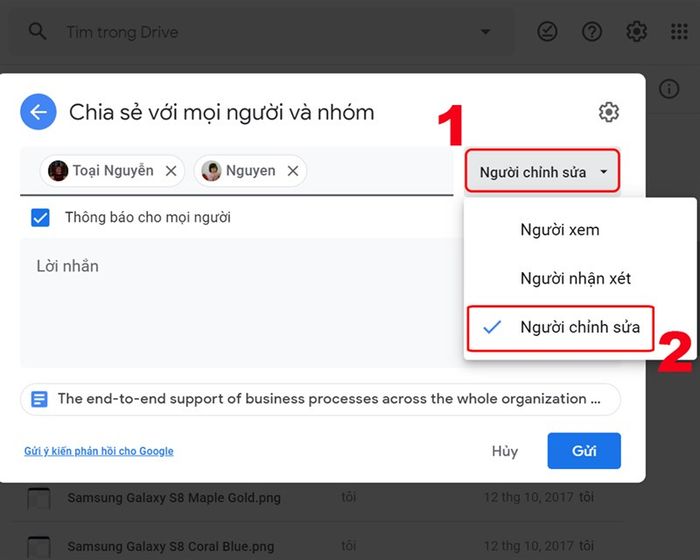
Bước 7: Nhấn vào Gửi để hoàn tất.
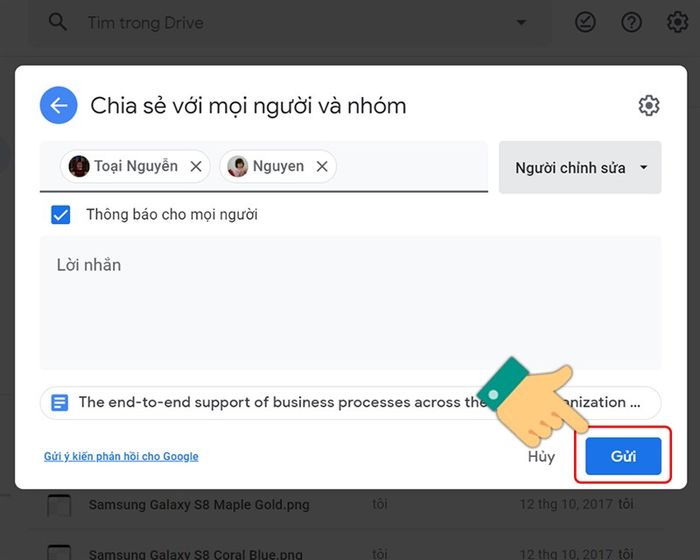
Nếu ai đó muốn xem mà không có quyền, họ sẽ phải gửi Yêu cầu quyền truy cập đến chủ sở hữu. Bạn có thể thực hiện các bước tương tự để mở quyền truy cập.
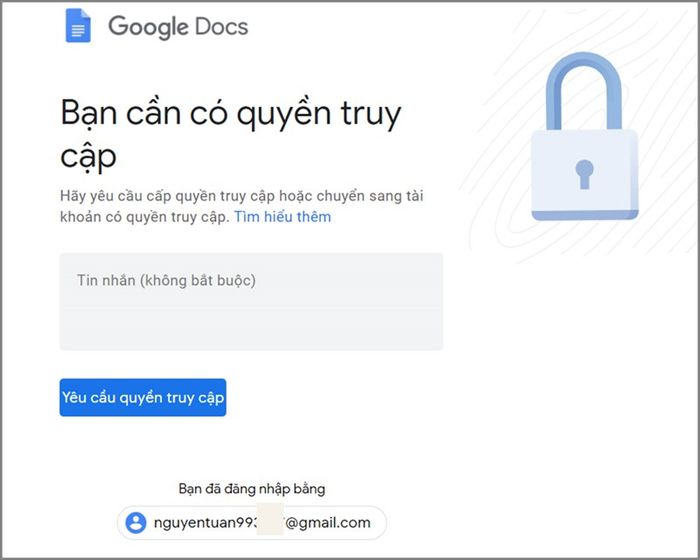
Khám phá ngay các mẫu bàn phím hot nhất:
2. Cách ban bố quyền truy cập cho tất cả mọi người
Hướng dẫn nhanh
Nhấn chuột phải vào file > Chọn Lấy đường liên kết có thể chia sẻ > Chọn Mọi người có liên kết > Chọn một trong ba quyền chỉnh sửa, xem, nhận xét > Chọn Hoàn tất và copy liên kết gửi cho mọi người.
Hướng dẫn chi tiết
Bước 1: Truy cập Google Drive và chọn file, link bạn muốn chia sẻ với mọi người. Sau đó, chuột phải vào file.
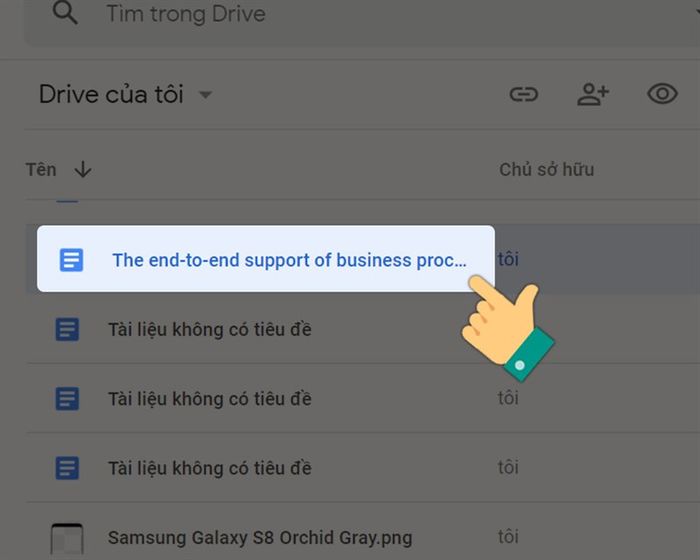
Bước 2: Chọn Nhận đường liên kết có thể chia sẻ.
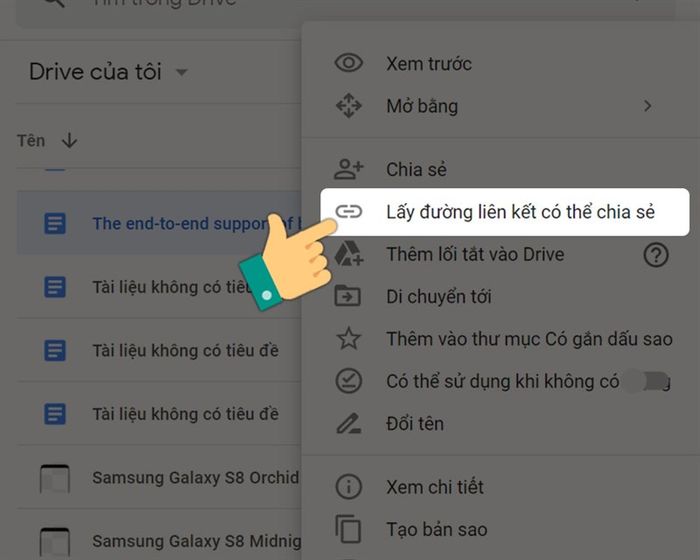
Bước 3: Tại phần Lựa chọn đường liên kết, hãy chọn Mọi người đều có thể truy cập.

Bước 4: Chọn một trong ba quyền chỉnh sửa, xem, nhận xét.
- Người chỉnh sửa: có quyền chỉnh sửa tất cả thông tin trong file
- Người xem và người nhận xét: có thể xem và nhận xét nhưng không thể chỉnh sửa, và cũng có thể tải xuống, in và sao chép.
Trong hướng dẫn này, mình đã đặt quyền là xem. Bạn có thể lựa chọn tương tự cho quyền chỉnh sửa và nhận xét.
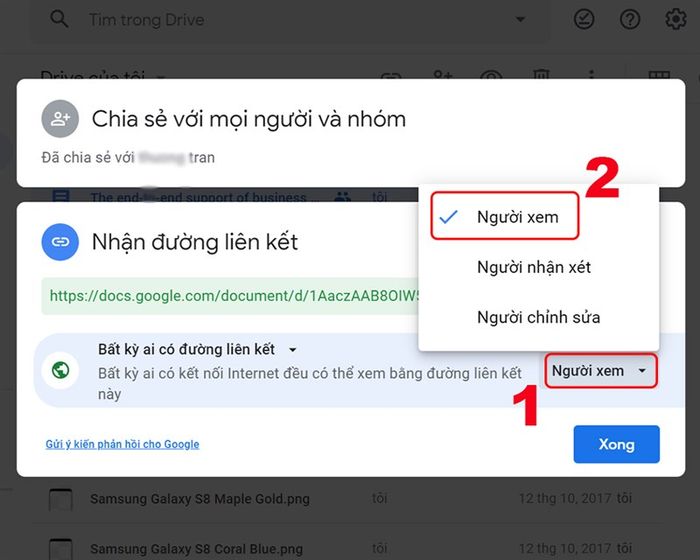
Bước 5: Tại phần Chia sẻ với mọi người và nhóm, hãy nhấp vào biểu tượng cài đặt để tùy chỉnh cách chia sẻ với mọi người.
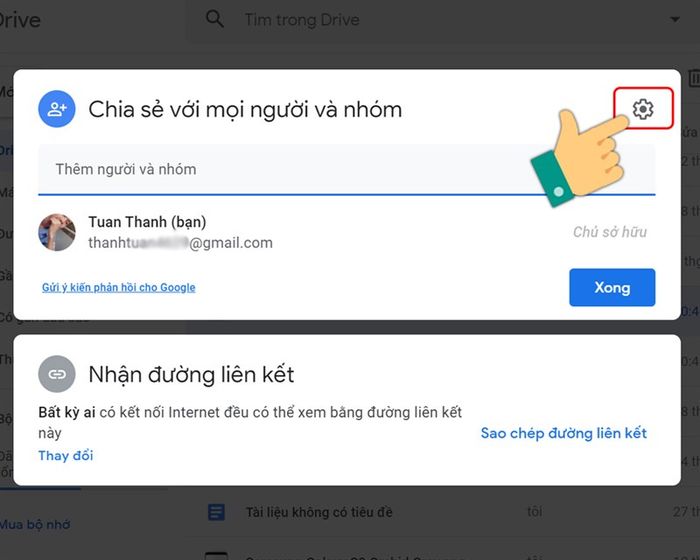
Bỏ chọn để ngưng kích hoạt tính năng chia sẻ. Nếu tắt, người nhận file hoặc liên kết sẽ không thể thực hiện tải xuống, sao chép, hoặc điều chỉnh quyền truy cập cho người khác.
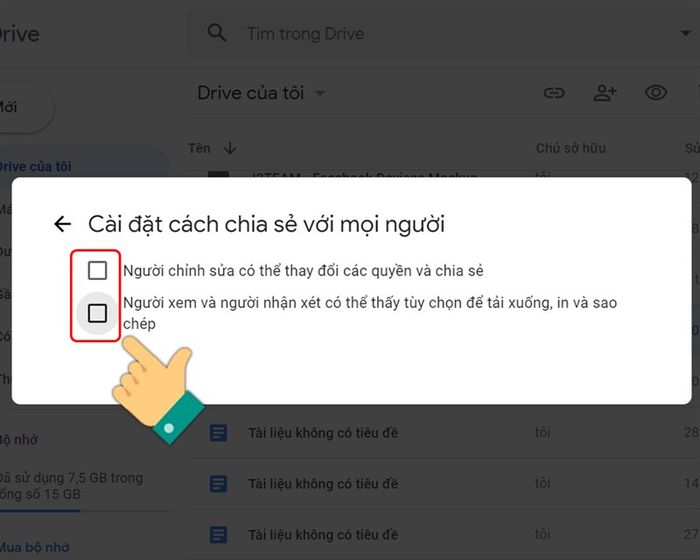
Bước 6: Chọn Xong để hoàn tất. Hãy copy liên kết và gửi cho mọi người.

NHANH TAY MUA LAPTOP VỚI NHIỀU ƯU ĐÃI KHỦNG
- Cách tải toàn bộ tệp từ Google Drive về máy tính, điện thoại một cách thuận lợi
- Cách xem và tải ảnh từ Google Drive về máy tính một cách nhanh chóng
- Cách tải và xem video trên Google Drive trên máy tính, điện thoại một cách nhanh nhất
Dưới đây là hướng dẫn chi tiết về cách mở và kiểm soát quyền truy cập file, liên kết trên Google Drive một cách đơn giản. Chúc các bạn thành công!
