Bạn đang sở hữu chiếc iPad cổ và muốn đưa nó lên tầm mới với phiên bản iOS hoàn toàn mới? Đừng lo, việc cập nhật iOS cho iPad cổ giờ đây trở nên dễ dàng với hướng dẫn đơn giản từ Mytour!
Danh sách iPad cổ hỗ trợ iPadOS mới nhất
Dưới đây là danh sách các dòng iPad cổ có thể cập nhật lên phiên bản mới của iPadOS:
- iPad Mini: Thế hệ 4 và 5.
- iPad: Thế hệ 5, 6, 7 và 8.
- iPad Air: Phiên bản 3, 4 và 5.
- iPad Pro: iPad Pro 9.7 inch, iPad Pro 10.5 inch, iPad Pro 11 inch thuộc các thế hệ 1, 2 và 3, cùng với iPad Pro 12.9 inch thuộc các thế hệ 1, 2, 3, 4 và 5.
Kích hoạt cập nhật tự động cho iPadOS
Để nâng cấp iPadOS cho các iPad cổ một cách tiện lợi nhất, bạn có thể bật tính năng Tự động Cập nhật. Dưới đây là hướng dẫn chi tiết về cách cập nhật iOS cho iPad cổ:
Bước 1: Mở ứng dụng 'Cài đặt' trên màn hình chính.
Bước 2: Chọn 'Cài đặt chung' để truy cập cài đặt tổng quát.
Bước 3: Tại mục 'Cập nhật phần mềm', nhấn 'Tự động Cập nhật'.
Bước 4: Bật 'Tải về Cập nhật và Cài đặt' để iPad tự động cài đặt bản cập nhật khi có sẵn. Thường là vào đêm khi không sử dụng.
Đảm bảo thiết bị đầy pin và kết nối Wi-Fi ổn định để quá trình cập nhật diễn ra mượt mà.

Bí quyết cập nhật iOS cho iPad cổ qua Wi-Fi
Nếu muốn iPad cổ của bạn được nâng cấp iOS mà không cần sử dụng dây cáp, cách thức qua kết nối Wi-Fi là lựa chọn tốt nhất. Thực hiện các bước dưới đây để cập nhật iOS 11 cho iPad cổ qua Wi-Fi một cách dễ dàng:
Bước 1: Mở ứng dụng 'Cài đặt' trên màn hình của chiếc iPad thân yêu.
Bước 2: Tìm mục Cập nhật phần mềm (Software Update) trong phần Cài đặt chung (General).
Bước 3: Nếu phiên bản iOS mới đã sẵn sàng, bạn sẽ thấy thông báo và nút Tải về và cài đặt (Download and Install). Hãy bấm vào nút đó để kích hoạt quá trình cập nhật.
Bước 4: Hiệp định sẽ diễn ra - thời gian tải và cài đặt sẽ bắt đầu. Trong thời gian này, có thể iPad sẽ khởi động lại một hoặc vài lần. Đừng quá lo lắng, hãy để nó hoàn tất. Hãy chắc chắn không ngắt đứt kết nối Wi-Fi hoặc tắt thiết bị trong quá trình cập nhật.
Bước 5: Khi hoàn tất cập nhật, màn hình chào mừng mới của iOS sẽ xuất hiện. Chạm vào Tiếp tục (Continue) và làm theo hướng dẫn trên màn hình để hoàn thành cài đặt.
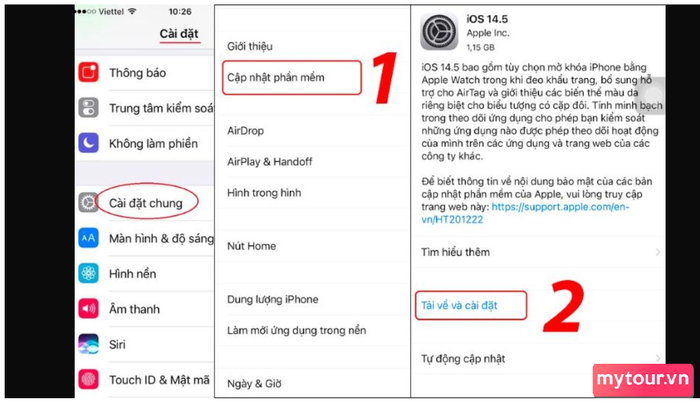
Với phương pháp này, bạn không chỉ nâng cấp iPad dễ dàng mà còn tiết kiệm thời gian và công sức. Chỉ vài bước đơn giản, bạn có thể đưa thiết bị lên tầm cao mới với phiên bản iOS hoàn toàn mới.
Bí quyết cập nhật iOS cho iPad cổ trên máy tính
Nếu Wi-Fi không khả dụng hoặc bạn muốn sao lưu dữ liệu trước khi cập nhật iOS cho iPad, máy tính là lựa chọn thông minh. Dưới đây là hướng dẫn chi tiết cách cập nhật iOS 12 cho iPad cổ qua máy tính, dù bạn sử dụng Mac hay Windows:
Bước 1: Kết nối iPad với máy tính qua cáp USB. Nếu là lần đầu tiên, cho phép máy tính truy cập vào thiết bị bằng cách nhấn 'Tin cậy' (Trust) > Nhập mật khẩu.
Bước 2: Mở ứng dụng Finder (trên Mac) hoặc iTunes (trên Windows). Bạn sẽ thấy biểu tượng iPad xuất hiện trong thanh bên (trong Finder) hoặc góc trái trên cùng (trong iTunes). Chạm vào biểu tượng để chọn thiết bị iPad của bạn.
Bước 3: Trong mục 'Thông tin chung' hoặc 'Tổng quan' > Chọn 'Cập nhật'. Nếu có phiên bản iOS mới, bạn sẽ thấy thông tin cùng với tùy chọn 'Cập nhật' (Update). Bấm nút này để bắt đầu quá trình cập nhật.
Bước 4: Chờ quá trình tải về và cài đặt kết thúc. Trong thời gian này, iPad có thể khởi động lại một hoặc vài lần. Hãy để nó hoàn tất và đảm bảo không ngắt kết nối USB, tắt iPad hoặc tắt máy tính trong quá trình cập nhật.
Bước 5: Khi cập nhật xong, màn hình chào mừng iOS mới sẽ xuất hiện. Bấm 'Tiếp tục' và làm theo hướng dẫn trên màn hình để hoàn tất cài đặt.
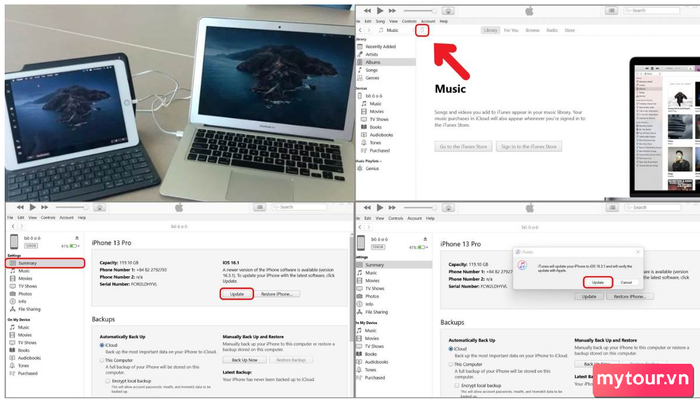
Lưu ý khi cập nhật iOS cho iPad
Trong quá trình cập nhật iOS cho iPad cũ, quan trọng nhất là:
Tương Thích Thiết Bị: Đừng nghĩ rằng mọi phiên bản iOS đều tương thích với mọi dòng iPad. Trước khi cập nhật, kiểm tra xem phiên bản mới có tương thích với dòng iPad của bạn không. Danh sách thiết bị hỗ trợ có trên trang support.apple.com.
Giải Quyết Sự Cố: Khi cập nhật iOS, có thể xảy ra sự cố như mất kết nối với máy chủ Apple, dung lượng lưu trữ không đủ, hoặc thậm chí mất dữ liệu. Để khắc phục, xin tham khảo các hướng dẫn tại support.apple.com.
Bảo Dưỡng Năng Lượng: Đảm bảo pin iPad đã được sạc đầy hoặc thiết bị đang kết nối với nguồn điện đáng tin cậy. Điều này giúp tránh tình trạng hết pin đột ngột trong quá trình cập nhật, đảm bảo an toàn.
Đồng Bộ Dữ Liệu: Trước khi cập nhật, đừng quên sao lưu dữ liệu. Sử dụng iCloud hoặc máy tính để tạo bản sao lưu cho thông tin quan trọng. Điều này đảm bảo an toàn dữ liệu ngay cả khi có sự cố.
Những Thắc Mắc Phổ Biến
Dưới đây là một số câu hỏi thường gặp về cách nâng cấp iOS cho iPad đời cũ lên phiên bản mới, để bạn tham khảo một cách dễ dàng:
Có Nên Cập Nhật iOS Cho iPad Cũ?
Có nên thực hiện việc nâng cấp iOS cho iPad cũ hay không? Hàng năm, Apple thường mang đến phiên bản cập nhật mới cho iPadOS với những tính năng hiện đại và sửa lỗi từ phiên bản trước. Nếu bạn muốn trải nghiệm thêm tính năng mới và tối ưu hóa kết nối giữa các sản phẩm Apple, việc cập nhật hệ điều hành cho thiết bị của bạn là lựa chọn hợp lý.
Tuy nhiên, không mọi thiết bị đều có khả năng thực hiện cách cập nhật iOS cho iPad cũ lên phiên bản mới nhất của iPadOS. Những thiết bị cũ hơn có thể không được hỗ trợ cho quá trình cập nhật này.
Tại sao iPad cũ không thể cập nhật lên phiên bản mới?
Một số hệ điều hành mới từ Apple không thể hỗ trợ trên các thiết bị quá cũ do tích hợp tính năng mới và cải thiện bảo mật. Những thiết bị cũ thường không tương thích với những cải tiến này. Do đó, Apple áp đặt giới hạn cho những dòng sản phẩm có thể nhận được phiên bản cập nhật mới nhất hàng năm.
Dưới đây là thông tin về cách nâng cấp iOS cho iPad đời cũ lên phiên bản mới một cách thuận tiện nhất. Phương pháp này sẽ giúp bạn cập nhật thiết bị dễ dàng và nhanh chóng. Hãy theo dõi Mytour để cập nhật thêm nhiều hướng dẫn công nghệ mới áp dụng cho đa dạng thiết bị khác nhau.
