Windows 10 được ra mắt từ năm 2015 và hiện nay là hệ điều hành phổ biến nhất, đứng đầu danh sách với Windows 7 ở vị trí thứ hai. Tương tự như Windows 7, Windows 10 cũng phân chia hệ điều hành của mình thành các phiên bản như Home, Pro, Enterprise...

Hãy cùng khám phá cách nâng cấp Windows 10 từ bản Home lên Pro!
1. Hướng dẫn nâng cấp từ Windows 10 Home lên Windows 10 Pro trong Windows Settings
Bước 1: Nhấn vào Bắt đầu (1) => Cài đặt (2).

Bước 2: Chọn Cập nhật & Bảo mật.

Bước 3: Chuyển đến phần Kích hoạt (1). Tại đây, bạn sẽ thấy phiên bản Windows 10 trong mục Bản phát hành phía bên phải là Windows 10 Home. Sau đó, nhấp vào Thay đổi khóa sản phẩm (2).
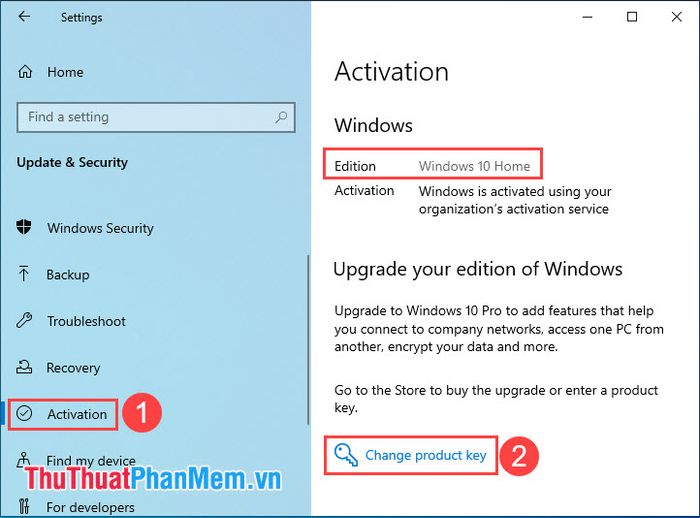
Bước 4: Nhập khóa sản phẩm Windows 10 Pro vào ô (1) => Tiếp (2).

Bước 5: Nhấn vào Bắt đầu để bắt đầu quá trình thay đổi.

Máy tính của bạn sẽ tiến hành nâng cấp ngay sau đó, hãy chờ đợi trong vài phút cho đến khi % hoàn thành đạt đến 100% hoàn thành.

Sau đó, Windows sẽ tự động khởi động lại và thêm một số tính năng mới mà phiên bản Pro mang lại.

Bước 6: Sau khi khởi động lại máy và trở về màn hình chính, hãy kiểm tra lại. Nếu phiên bản Windows của bạn đã được nâng cấp lên Windows 10 Pro như hình dưới, đó là thành công.

2. Cách nâng cấp Windows 10 Home lên Windows 10 Pro qua Command Prompt
Bước 1: Nhấn vào Tìm kiếm (1) hoặc nhấn tổ hợp phím Windows + S. Sau đó, tìm kiếm với từ khóa cmd (2) => Chạy dưới dạng quản trị viên (3).
Nếu có thông báo hiển thị, nhấn vào Có.

Bước 2: Nhập lệnh sau.
Dism /Online /Get-CurrentEdition
Phiên bản Windows hiện tại của bạn được hiển thị là Home trong mục Current Edition.

Bước 3: Thực hiện lệnh sau để kiểm tra khả năng nâng cấp của Windows 10 Home.
Dism /Online /Get-TargetEditions
Điều này cho thấy bạn có thể nâng cấp Windows 10 Home lên phiên bản Pro (Professional).

Bước 4: Bắt đầu quá trình nâng cấp bằng lệnh sau.
Changepk.exe /productkey:

Bước 5: Hộp thoại Activation sẽ xuất hiện, nhập key Windows 10 Pro vào ô (1) và chọn Next (2).

Tiếp theo, bạn nhấn vào Start để xác nhận việc nâng cấp.

Sau đó, quá trình nâng cấp sẽ diễn ra. Bạn nên chờ đợi từ vài phút đến vài chục phút để máy tính cập nhật phiên bản mới.

Bước 6: Sau khi máy khởi động xong, bạn kiểm tra Windows bằng cách click chuột phải vào This PC (1) => Properties (2).

Khi đó, bạn sẽ thấy trạng thái sử dụng là Windows 10 Pro, là dấu hiệu của việc nâng cấp thành công.

Với hướng dẫn trong bài viết này, bạn có thể tận dụng máy tính một cách hiệu quả, nhanh chóng chuyển đổi sang sử dụng phiên bản Windows 10 Pro với nhiều cải tiến và tính bảo mật cao hơn. Chúc bạn thành công!
