Đề xuất một số giải pháp để vô hiệu hóa cổng USB trên máy tính.
Nếu bạn là một người sử dụng máy tính khó tính, chắc chắn bạn sẽ không thích bất kỳ ai cũng có thể dễ dàng kết nối với cổng USB trên máy tính của mình. Và nếu bạn có chút hiểu biết về phần cứng, thì việc vô hiệu hóa nó sẽ trở nên đơn giản hơn đấy phải không?

Tuy nhiên, nếu bạn không hiểu biết nhiều về phần cứng, thì làm sao để vô hiệu hóa các cổng USB trên máy tính? Bài viết này sẽ gợi ý cho bạn.
Vô hiệu hóa AutoPlay
Mỗi khi người dùng cắm thiết bị USB hoặc ổ cứng di động vào máy tính thông qua cổng USB, Windows sẽ tự động chạy tập tin “autorun.inf” trên thiết bị đó. Từ đó, các loại mã độc hoặc ứng dụng độc hại có thể xâm nhập vào máy tính thông qua tập tin này. Vì vậy, việc đầu tiên trong việc vô hiệu hóa cổng USB là vô hiệu hóa AutoRun hoặc AutoPlay.
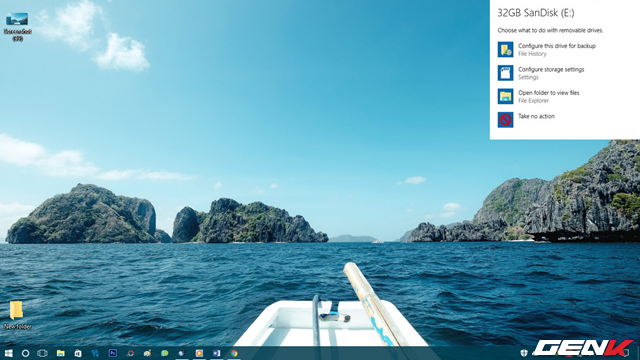
Trong Windows 10, chúng ta có 2 cách để vô hiệu hóa AutoPlay.
Bước 1: Mở ứng dụng Cài đặt và truy cập vào Thiết bị > Tự động phát. Sau đó, bạn chỉ cần kéo thanh sang TẮT ở mục “Sử dụng Tự động phát cho tất cả phương tiện và thiết bị”.
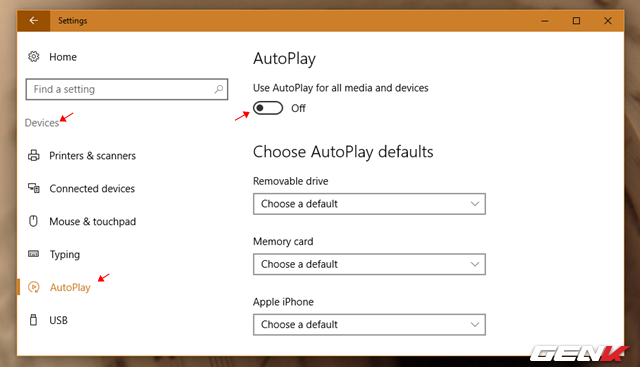
Bước 2:
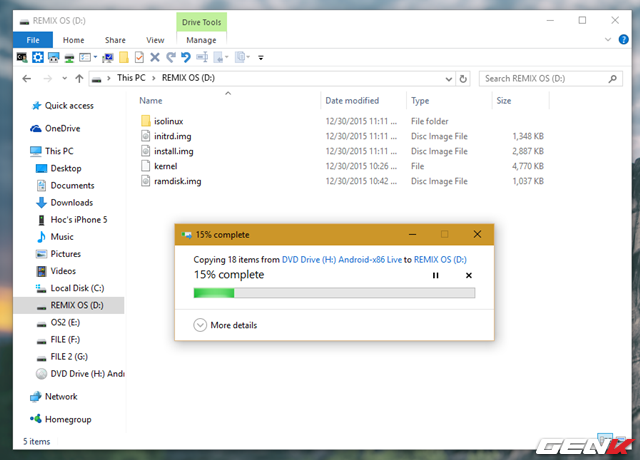
Tiếp theo, bạn chỉ cần đi đến Cấu hình Máy tính > Mẫu Quản trị > Thành phần Windows.
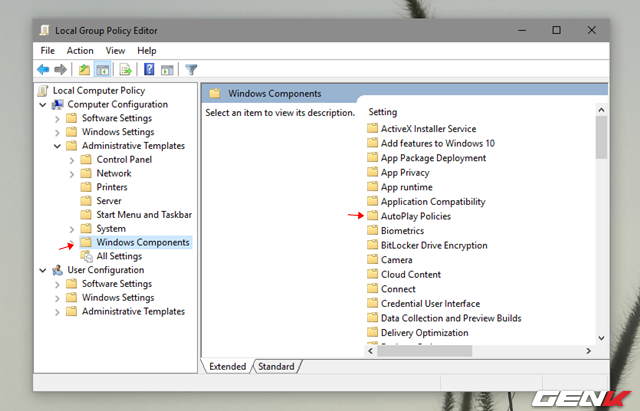
Xem danh sách các mục trong khung bên phải và nhấp đúp vào mục “Chính sách Tự động phát”. Sau đó, nhấp đúp tiếp vào mục “Tắt Tự động phát”.
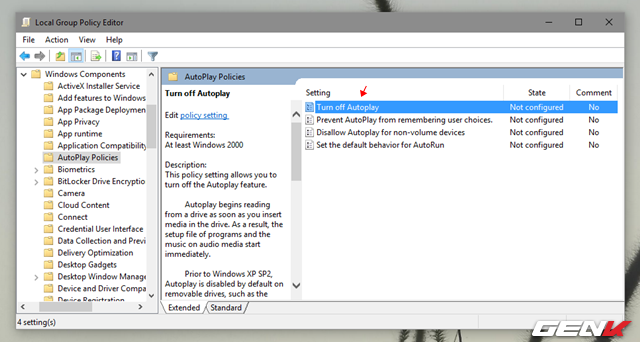
Hộp thoại cài đặt sẽ hiện ra, bạn chỉ cần đánh dấu vào mục “Bật” và chọn “Tất cả trình điều khiển”.
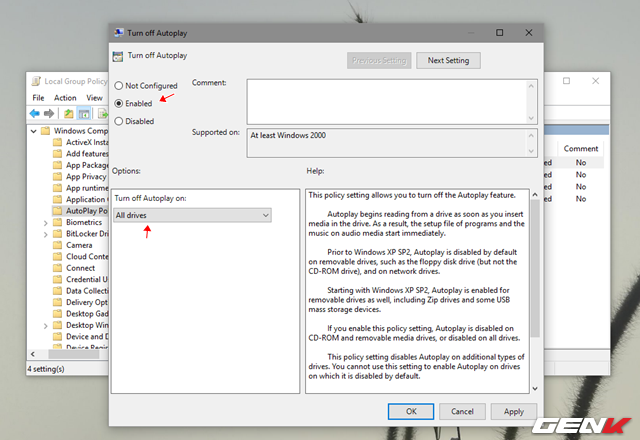
Cuối cùng, nhấn Áp dụng > OK để lưu lại.
Vô hiệu hóa cổng USB bằng cách thay đổi cài đặt trong BIOS
Đây có thể được coi là cách dễ thực hiện nhất, bạn chỉ cần truy cập vào cài đặt BIOS trong quá trình khởi động máy tính bằng phím tắt phù hợp, sau đó vào phần Cài đặt Nâng cao hoặc Thiết bị Trên bo mạch chính (tùy thuộc vào loại bo mạch chính).
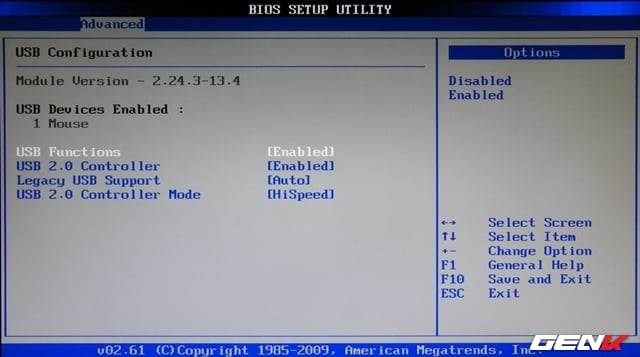
Cuối cùng, bạn chỉ cần thay đổi các lựa chọn từ Bật sang Tắt cho tất cả các mục có từ “USB” trong đó và khởi động lại Windows.
Vô hiệu hóa cổng USB bằng cách thiết lập trong Registry
Nếu bạn thích thay đổi các thiết lập của Windows thông qua Registry, bạn chỉ cần mở Trình chỉnh sửa Registry lên và đi đến đường dẫn sau:
HKEY_LOCAL_MACHINE\SYSTEM\CurrentControlSet\Services\USBSTOR
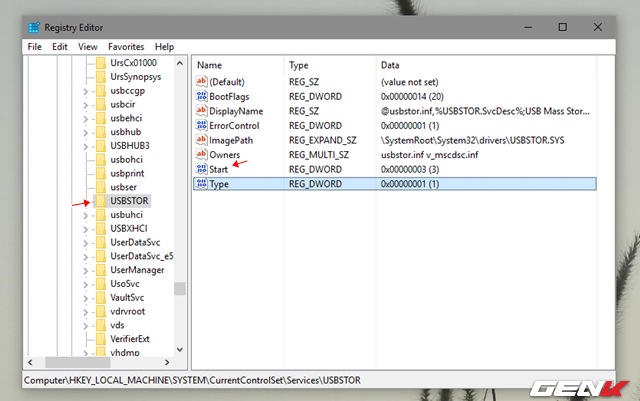
Nhấp đôi chuột vào DWORD có tên “Start” và thay đổi giá trị từ “3” thành “4”, sau đó nhấn OK để lưu lại. Cuối cùng, khởi động lại Windows để thay đổi có hiệu lực.
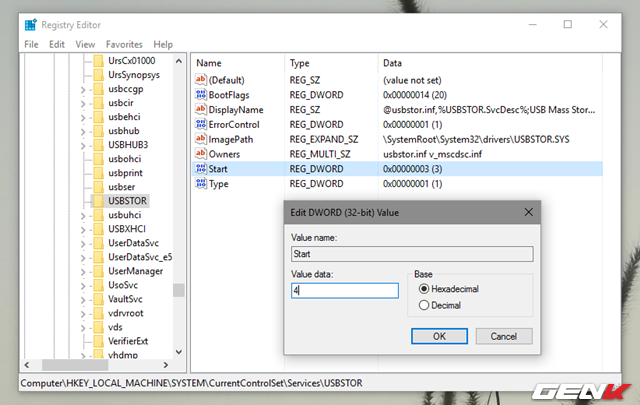
Nếu bạn muốn trở lại như trước, bạn chỉ cần thay đổi giá trị của DWORD có tên “Start” từ “4” sang “3” là xong.
Vô hiệu hóa cổng USB bằng Device Manager
Như đã biết, Device Manager là công cụ quản lý các thiết bị phần cứng trên máy tính, và bạn cũng có thể vô hiệu hóa cổng USB thông qua Device Manager bằng cách làm như sau:
Nhấn chuột phải vào nút Start và chọn Device Manager, sau đó bạn hãy tìm đến nhóm phần cứng Universal Serial Bus Controllers trong Device Manager và nhấp đôi chuột vào để mở rộng danh sách.
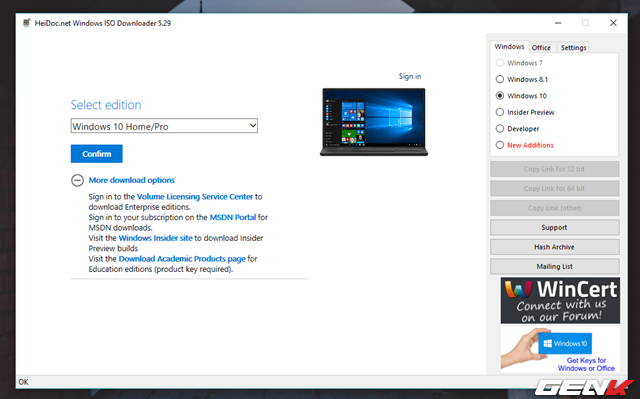
Tìm đến cổng USB bạn muốn vô hiệu hóa và nhấn chuột phải vào đó rồi chọn “Disable”. Thay đổi sẽ có hiệu lực ngay lập tức.
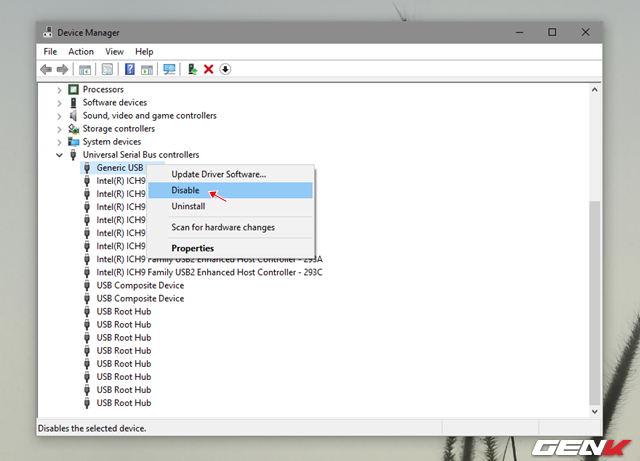
Để kích hoạt lại, bạn chỉ cần chọn lại lệnh “Enable” là xong.
Vô hiệu hóa cổng USB bằng phần mềm
Giải pháp cuối cùng trong bài viết này là sử dụng phần mềm, và USB Disabler là lựa chọn gọn nhẹ và miễn phí cho chủ đề này. Đơn giản, bạn chỉ cần tải về USB Disabler tại đây, sau đó giải nén và khởi chạy tập tin “USBDisabler.exe”.
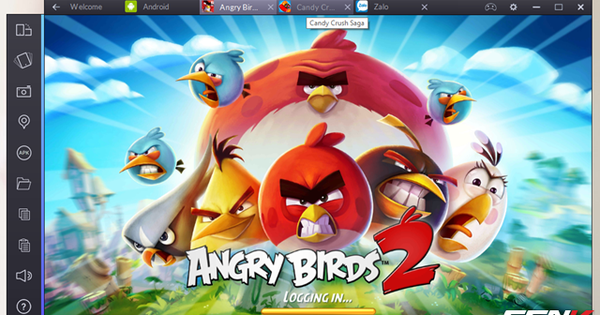
Giao diện của USB Disabler hiện ra, bạn chỉ cần chọn cài đặt “Disable” và nhấn vào nút “Lưu” là xong.
Rất đơn giản phải không? Hi vọng bài viết này sẽ hữu ích cho bạn.
