Microsoft Word mở file ở chế độ chỉ đọc làm bạn không thể chỉnh sửa? Đừng lo, dưới đây là những cách để khắc phục vấn đề này.
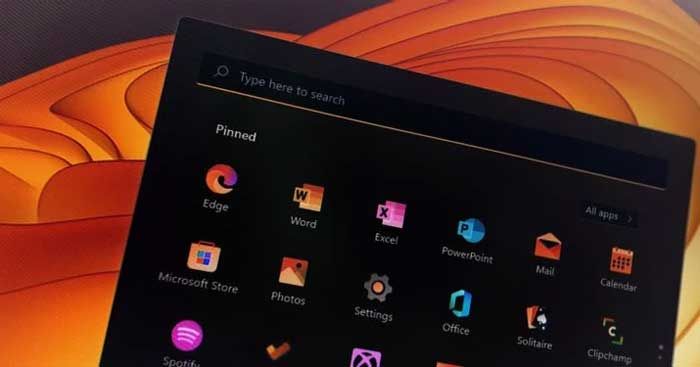
Thường thì, Microsoft Word sẽ mở tài liệu tải về từ Internet ở chế độ chỉ đọc vì lý do bảo mật hoặc hạn chế quyền sở hữu.
Dù trong hoàn cảnh nào đi nữa, bạn vẫn có thể thay đổi các hạn chế chỉnh sửa của Microsoft Word để tài liệu không còn mở ở chế độ chỉ đọc nữa. Dưới đây là cách vô hiệu hóa bảo vệ tài liệu, thay đổi thuộc tính file và tắt tính năng an toàn để loại bỏ trạng thái chỉ đọc trên tài liệu của MS Word.
Vô hiệu hóa chế độ chỉ đọc trong Thuộc tính của File
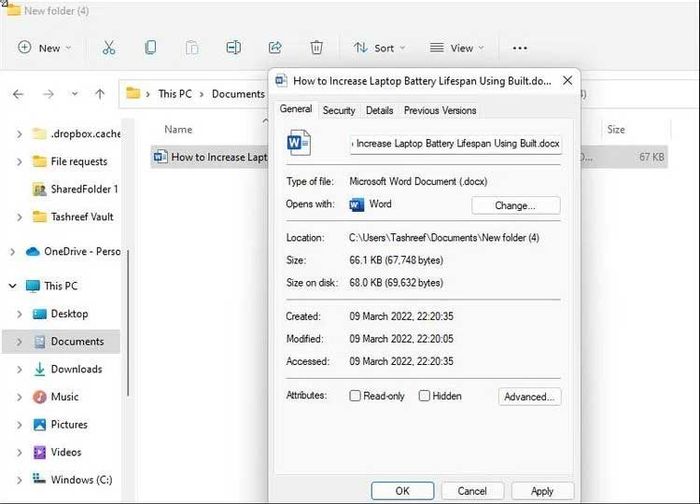
Trên Windows, bạn có thể đặt tập tin ở chế độ chỉ đọc để ngăn người khác sửa đổi nội dung gốc. Khi bật thuộc tính 'Chỉ đọc', bạn vẫn có thể mở & đọc tập tin nhưng không thể xóa, ghi đè hoặc chỉnh sửa nội dung ban đầu.
Nếu tài liệu đang mở ở chế độ chỉ đọc, hãy kiểm tra thuộc tính của tập tin và vô hiệu hóa chế độ chỉ đọc để có thể chỉnh sửa trong MS Word.
- Click chuột phải vào tập tin bạn muốn thay đổi thuộc tính và chọn Properties.
- Trong cửa sổ Properties, mở tab General.
- Trong phần Attributes, hủy chọn Chỉ đọc.
- Click Áp dụng > OK để lưu thay đổi.
- Bây giờ, tài liệu sẽ không còn mở ở chế độ chỉ đọc trong MS Word nữa.
Vô hiệu hóa các hạn chế chỉnh sửa trên tài liệu Word
Người sở hữu tài liệu có thể sử dụng tính năng Restrict Editing có sẵn trong Microsoft Word để ngăn chặn những người không được phép thay đổi nội dung bên trong. Chế độ Restrict Editing sử dụng mật khẩu hoặc xác thực người dùng như phương pháp bảo vệ tập tin.
Do đó, nếu bạn mở một tập tin có hạn chế chỉnh sửa, bạn cần phải có mật khẩu hoặc là người sở hữu nó để gỡ bỏ các giới hạn chỉnh sửa.
Để gỡ bỏ Hạn chế Chỉnh sửa trên một tài liệu Word:
1. Mở tài liệu ở chế độ Chỉ đọc trong MS Word.
2. Sau đó, mở tab Review ở phía trên cùng.
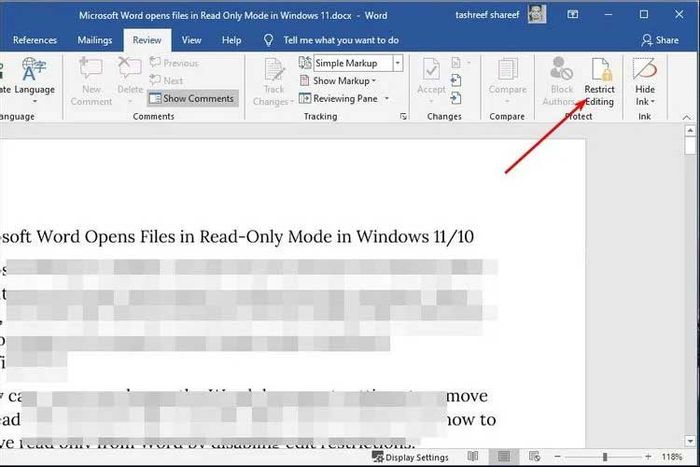
3. Trên mục Protect, nhấn vào Restrict Editing.
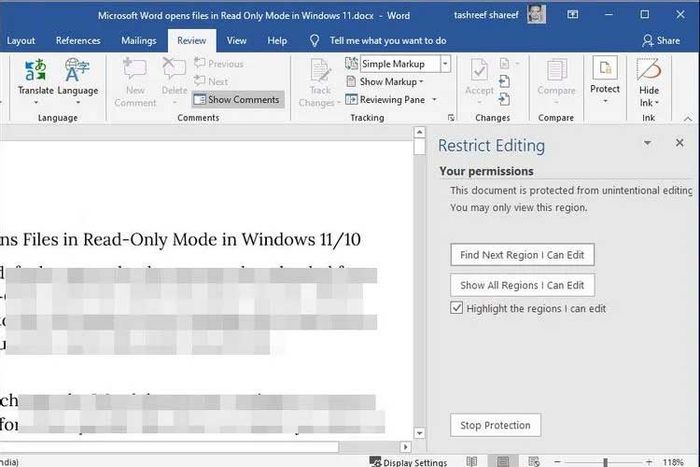
4. Ở bảng phía bên phải, nhấp vào nút Stop Protection.
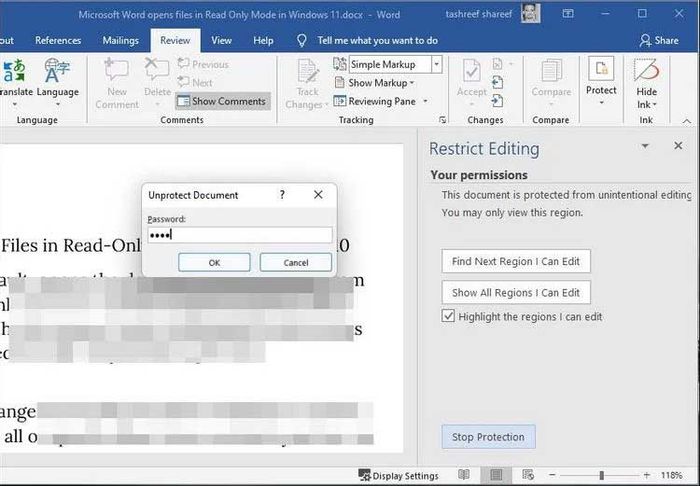
5. Nếu tài liệu được bảo vệ bằng mật khẩu, bạn cần nhập vào ô tương ứng, sau đó nhấp OK.
Hành động này sẽ loại bỏ mọi hạn chế chỉnh sửa và cho phép bạn chỉnh sửa tài liệu Word.
Tắt Chế độ Bảo vệ
Chế độ Bảo vệ là một phần của Trung Tâm Tin cậy của Microsoft. Tại đây, bạn có thể quản lý các thiết lập bảo mật và riêng tư cho Microsoft Office. Khi được kích hoạt, Chế độ Bảo vệ mở tài liệu ở chế độ chỉ đọc và vô hiệu hóa các tính năng chỉnh sửa.
Mặc định, MS Word sử dụng Chế độ Bảo vệ để bảo vệ người dùng khỏi các tệp internet độc hại ẩn trong tài liệu Word thông thường. Tuy nhiên, nếu bạn tin tưởng vào tài liệu đó, bạn có thể tạm thời tắt Chế độ Bảo vệ trong MS Word để chỉnh sửa tài liệu.
Để tắt Chế độ Bảo vệ trong MS Word:
1. Mở MS Word.
2. Nhấn vào Tệp, sau đó chọn Tùy chọn.
3. Sẽ mở cửa sổ Tùy chọn Word. Trong bảng bên trái, mở tab Trung Tâm Tin Cậy.
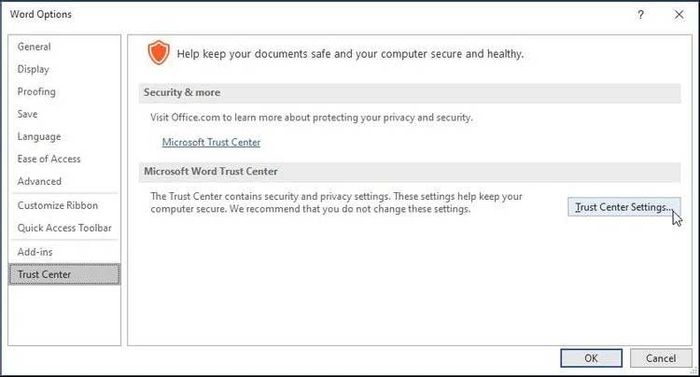
4. Tiếp theo, nhấn vào Cài đặt Trung tâm Tin cậy trong Trung tâm Tin cậy của Microsoft Word.
5. Trong bảng bên trái, chọn tab Chế độ Bảo vệ.
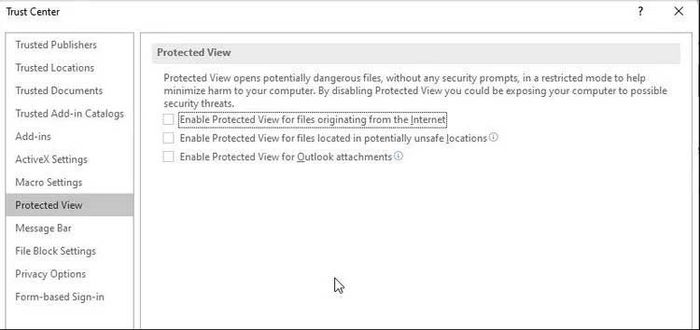
6. Ở bảng bên phải, hủy chọn: Bật Chế độ Bảo vệ cho các tệp gốc từ internet, và Bật Chế độ Bảo vệ cho các đính kèm từ Outlook.
7. Nhấp vào OK để lưu thay đổi và mở tài liệu Word. Bạn sẽ thấy các hạn chế đã được gỡ bỏ.
Tắt Mở Tệp Đính kèm Email trong Chế độ Đọc
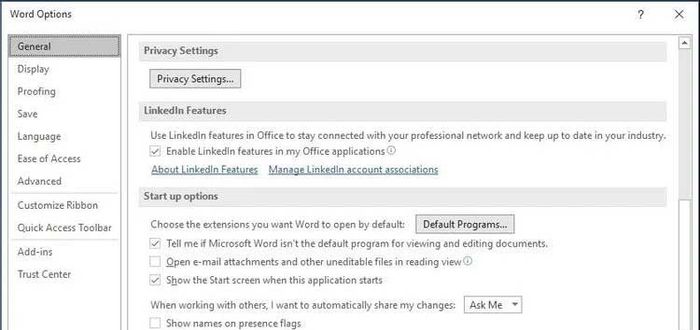
Bạn có thể thiết lập tùy chọn cho MS Word để mở các tệp đính kèm và các tập tin không thể chỉnh sửa khác ở chế độ đọc. Điều này là một tính năng bảo mật giúp ngăn chặn các tệp email chứa mã độc và tài liệu khác từ Internet lây nhiễm virus vào máy tính của bạn.
Tuy nhiên, điều này cũng có thể ngăn bạn chỉnh sửa tài liệu bằng cách mở chúng ở chế độ chỉ đọc. Hãy thử tắt tùy chọn này để xem liệu vấn đề có được giải quyết hay không. Cách thực hiện như sau:
- Mở chương trình MS Word trên máy tính của bạn.
- Nhấn vào Tệp > chọn Tùy chọn.
- Trong tab Chung, cuộn xuống phần Tùy chọn Khởi động.
- Tiếp theo, hủy chọn Mở tệp đính kèm email và các tệp không thể chỉnh sửa khác trong chế độ xem trước.
- Nhấn OK để lưu cài đặt.
- Nếu bạn mở tệp đính kèm trong MS Word, giờ đó sẽ mở ở chế độ mặc định.
Tắt bảng Xem Trước trong File Explorer
Khi được kích hoạt, bảng Xem Trước hiển thị cửa sổ xem trước của tệp được chọn trong File Explorer. Tuy nhiên, để thực hiện điều này, File Explorer có thể mở tệp đó ở chế độ chỉ đọc trong MS Word.
Hãy thử tắt bảng Xem Trước trong File Explorer để giải quyết vấn đề này.
1. Nhấn tổ hợp phím Win + E để mở File Explorer.
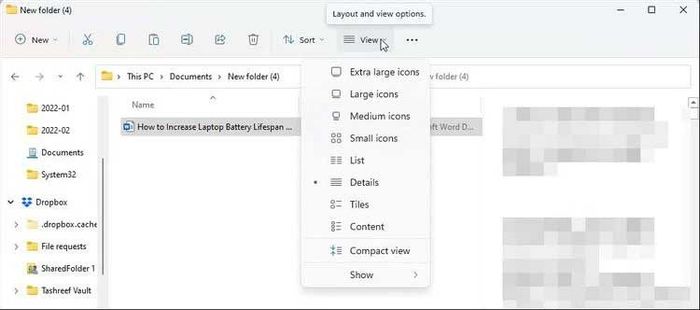
2. Trong Trình duyệt Tệp, nhấp vào Xem và chọn Hiển thị.
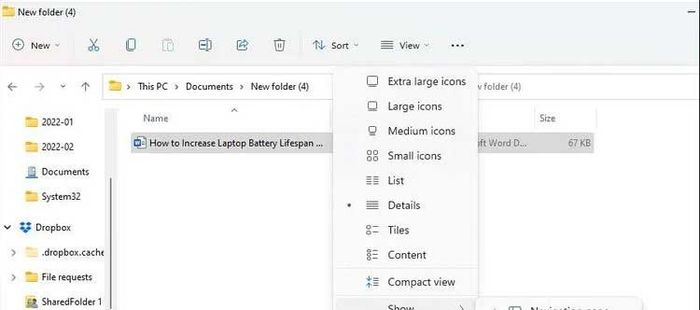
3. Tiếp theo, chọn Hiện và hủy chọn Bảng Xem trước.
Tắt bảng Xem trước trong Windows 10:
- Mở Trình duyệt Tệp.
- Sau đó, vào tab Xem ở phía trên cùng của màn hình.
- Nhấp vào bảng Xem trước để tắt tùy chọn này.
Trên đây là một số cách tắt Microsoft Word mở tài liệu ở chế độ chỉ đọc. Hy vọng bài viết hữu ích với bạn.
