Bạn đã biết cách tắt quảng cáo YouTube trên mọi thiết bị một cách dễ dàng và hoàn toàn miễn phí chưa? Nếu chưa, hãy đọc ngay bài viết này của Mytour để biết cách chặn quảng cáo YouTube trên các trình duyệt web, điện thoại iPhone, Android, tivi, máy tính một cách nhanh chóng và hiệu quả.
Lý do cần chặn quảng cáo trên YouTube?
YouTube là nền tảng giải trí hàng đầu với hàng tỷ video đa dạng về âm nhạc, phim ảnh, thể thao, tin tức và học tập. Tuy nhiên, quảng cáo là nguồn thu nhập quan trọng cho YouTuber và Google. Chặn quảng cáo giúp người xem tránh sự phiền phức, nhưng cũng có thể ảnh hưởng đến thu nhập của những người tạo nội dung.
Quảng cáo trên YouTube có thể xuất hiện ở nhiều vị trí khác nhau trên trang web hoặc ứng dụng, như banner, video chèn vào (skippable hoặc non-skippable), video phát trước (pre-roll) hoặc sau (post-roll) video chính. Quảng cáo cũng có thể được tùy chỉnh theo sở thích và lịch sử xem của bạn để tăng tính tương tác.
Tuy nhiên, quảng cáo YouTube cũng mang theo những hạn chế cho người xem. Một số quảng cáo có thể làm giảm chất lượng video hoặc âm thanh, làm gián đoạn trải nghiệm xem video liên tục. Một số quảng cáo có thể không phù hợp với nội dung video hoặc đối tượng người xem, gây khó chịu hoặc phiền phức. Việc tắn quảng cáo giúp bạn tránh được những phiền toái này và tận hưởng video mượt mà.
Chặn quảng cáo YouTube là giải pháp hữu ích cho những người muốn xem video mà không bị gián đoạn. Điều này giúp bạn tiết kiệm thời gian và dung lượng mạng, đồng thời cải thiện trải nghiệm xem video.
Vậy làm thế nào để tắt quảng cáo YouTube một cách hiệu quả và nhanh chóng? Hãy khám phá những mẹo hay và hiệu quả dưới đây mà Mytour chia sẻ bạn nhé!
 Loại bỏ quảng cáo để trải nghiệm video mượt mà (Nguồn: Internet)
Loại bỏ quảng cáo để trải nghiệm video mượt mà (Nguồn: Internet)Cách chặn quảng cáo YouTube trên trình duyệt web nhanh chóng
Một cách đơn giản và hiệu quả để tắt quảng cáo YouTube trên trình duyệt web là sử dụng các tiện ích mở rộng (extensions) giúp lọc và ngăn chặn quảng cáo. Cài đặt chúng một lần để thưởng thức video YouTube mà không bị làm phiền bởi quảng cáo. Bạn cũng có thể chặn quảng cáo thông qua một thủ thuật nhỏ với liên kết. Dưới đây là 5 cách phổ biến và hiệu quả mà Mytour giới thiệu cho bạn:
Chặn quảng cáo YouTube bằng đường link
Một cách đơn giản để tắt quảng cáo YouTube trên trình duyệt web là chỉ cần thay đổi đường link của video bạn đang xem. Thêm một ký tự vào đường link có thể loại bỏ quảng cáo. Hãy thực hiện các bước sau:
- Bước 1: Mở video YouTube bạn muốn xem trên trình duyệt web.
- Bước 2: Trên thanh địa chỉ, tìm đến đuôi “.com” trước mã video (VD: https://www.youtube.com/watch?v=XXXXXXXXXXX).
- Bước 3: Chèn thêm một dấu chấm (“.”) ngay sau đuôi “.com” ở tên miền (VD: https://www.youtube.com./watch?v=XXXXXXXXXXX).
- Bước 4: Nhấn Enter để tải lại video. Quảng cáo sẽ biến mất.
Lưu ý: Phương pháp này dựa trên lỗ hổng lập trình của YouTube và có thể bị sửa chữa trong tương lai. Nếu sử dụng các trình duyệt web dưới đây, bạn cũng có thể chặn quảng cáo bằng các tiện ích mở rộng (extension).
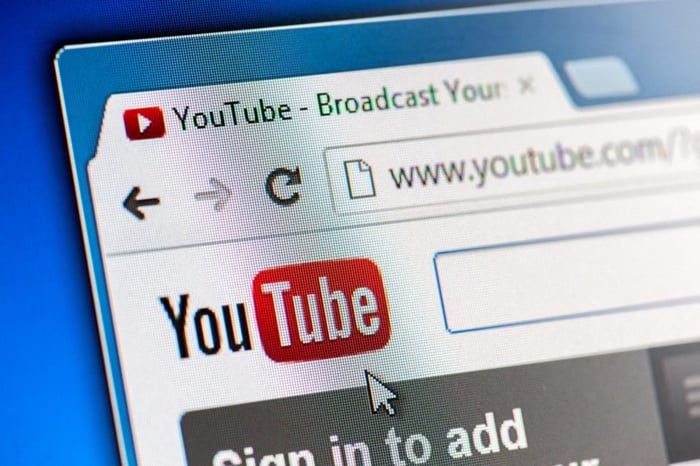 Chặn quảng cáo bằng cách thêm một dấu chấm sau đuôi “.com” trên liên kết video (Nguồn: Internet)
Chặn quảng cáo bằng cách thêm một dấu chấm sau đuôi “.com” trên liên kết video (Nguồn: Internet)Chặn quảng cáo YouTube trên Chrome
Nếu bạn đang sử dụng trình duyệt Chrome để xem video, có thể tắt quảng cáo YouTube bằng cách cài đặt tiện ích mở rộng miễn phí, Adblock for YouTube. Đây là một extension phổ biến với hơn 10 triệu người dùng. Sau khi cài đặt, bạn sẽ không gặp quảng cáo trước, trong và sau video YouTube.
Để cài đặt Adblock for YouTube trên Chrome, thực hiện theo các bước sau:
- Bước 1: Mở trình duyệt Chrome, vào web store, tìm kiếm Adblock for YouTube hoặc truy cập: https://chrome.google.com/webstore/detail/adblock-for-youtube/cmedhionkhpnakcndndgjdbohmhepckk
- Bước 2: Nhấn nút “Thêm vào Chrome” ở góc trên bên phải của trang.
- Bước 3: Một hộp thoại xuất hiện, xác nhận cài đặt extension bằng cách nhấn “Thêm tiện ích”.
- Bước 4: Sau khi cài đặt xong, biểu tượng Adblock for YouTube hiện ở góc trên bên phải thanh địa chỉ. Nhấn vào biểu tượng để bật/tắt chức năng chặn quảng cáo.
Giờ đây bạn đã biết cách tắt quảng cáo YouTube trên Chrome bằng Adblock for YouTube. Hãy thưởng thức video yêu thích mà không bị gián đoạn bởi quảng cáo phiền phức.
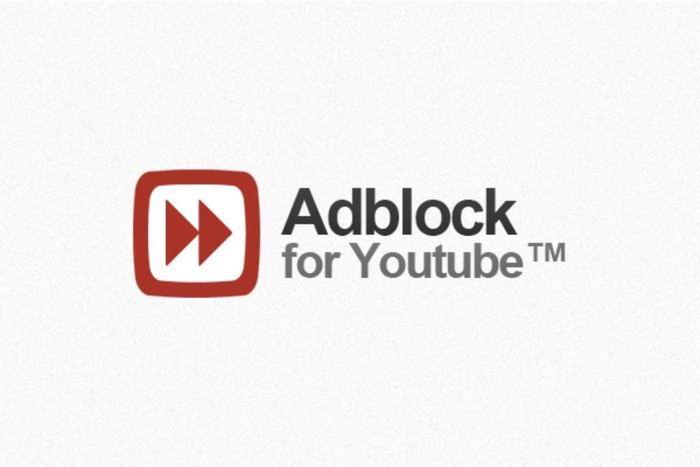 Cài đặt tiện ích Adblock for YouTube để chặn quảng cáo trên Chrome (Nguồn: Internet)
Cài đặt tiện ích Adblock for YouTube để chặn quảng cáo trên Chrome (Nguồn: Internet)Chặn quảng cáo YouTube trên Firefox
Muốn xem video trên trình duyệt Firefox mà không bị làm phiền, hãy cài đặt tiện ích mở rộng hoàn toàn miễn phí có tên Adblock Plus. Đây là một trong những extension phổ biến để chặn quảng cáo trên Firefox và nhiều trang web khác. Sau khi cài đặt Adblock Plus, bạn sẽ không gặp quảng cáo khi xem video trên YouTube và cả quảng cáo banner ở bên phải màn hình.
Cài đặt Adblock Plus cho Firefox theo các bước sau:
- Bước 1: Truy cập trình duyệt Firefox và vào địa chỉ:
https://addons.mozilla.org/en-US/firefox/addon/adblock-plus/
- Bước 2: Nhấn vào nút “+ Thêm vào Firefox” để thêm tiện ích mở rộng vào trình duyệt.
- Bước 3: Một hộp thoại xuất hiện yêu cầu bạn xác nhận cài đặt. Nhấn nút “Thêm” để tiếp tục.
- Bước 4: Sau khi cài đặt thành công, biểu tượng Adblock Plus sẽ hiển thị ở góc phải thanh địa chỉ của Firefox. Nhấn vào biểu tượng này để tùy chỉnh các thiết lập, chẳng hạn như cho phép hoặc chặn quảng cáo trên các trang web cụ thể.
Bây giờ bạn đã có thể chặn quảng cáo YouTube trên Firefox một cách dễ dàng và hiệu quả. Hãy thưởng thức video YouTube mượt mà và không bị gián đoạn bởi quảng cáo phiền phức. Adblock Plus còn giúp bảo vệ sự riêng tư và an toàn khi lướt web, vì có thể chặn các mã cookies theo dõi và quảng cáo độc hại.
 Chặn quảng cáo bằng tiện ích Adblock Plus trên Firefox (Nguồn: Internet)
Chặn quảng cáo bằng tiện ích Adblock Plus trên Firefox (Nguồn: Internet)Chặn quảng cáo trên trình duyệt Microsoft Edge
Nếu bạn đang sử dụng trình duyệt Microsoft Edge và muốn xem video mà không bị quảng cáo làm phiền, hãy cài đặt tiện ích mở rộng YouTube Ad Blocker. Đây là một trong những công cụ phổ biến giúp bạn tránh quảng cáo khi xem video. Để cài đặt YouTube Ad Blocker cho Microsoft Edge, thực hiện theo các bước sau:
- Bước 1: Mở trình duyệt Microsoft Edge và truy cập địa chỉ:
https://microsoftedge.microsoft.com/addons/detail/youtube-ad-blocker/gahhmphhgclehijbogplbefjnbhemnep?hl=vi-VN
- Bước 2: Nhấn vào nút “Lấy” để tải về và cài đặt tiện ích mở rộng.
- Bước 3: Sau khi cài đặt xong, biểu tượng của YouTube Ad Blocker sẽ hiển thị ở góc phải thanh địa chỉ của trình duyệt. Nhấn vào biểu tượng này để bật hoặc tắt chức năng chặn quảng cáo.
- Bước 4: Mở một video YouTube bất kỳ và thưởng thức nội dung mà không bị gián đoạn bởi quảng cáo.
Với YouTube Ad Blocker, bạn có thể chặn quảng cáo trên trình duyệt Microsoft Edge một cách đơn giản và hiệu quả. Hãy lưu ý rằng việc chặn quảng cáo có thể ảnh hưởng đến thu nhập của các nhà sản xuất nội dung trên YouTube. Nếu muốn ủng hộ các kênh YouTube mà bạn yêu thích, bạn có thể tắt chức năng chặn quảng cáo cho các kênh đó bằng cách nhấn vào biểu tượng YouTube Ad Blocker và chọn “Whitelist this channel”. Hoặc bạn cũng có thể sử dụng dịch vụ YouTube Premium để xem YouTube mà không bị quảng cáo và đồng thời hỗ trợ các nhà sản xuất nội dung.
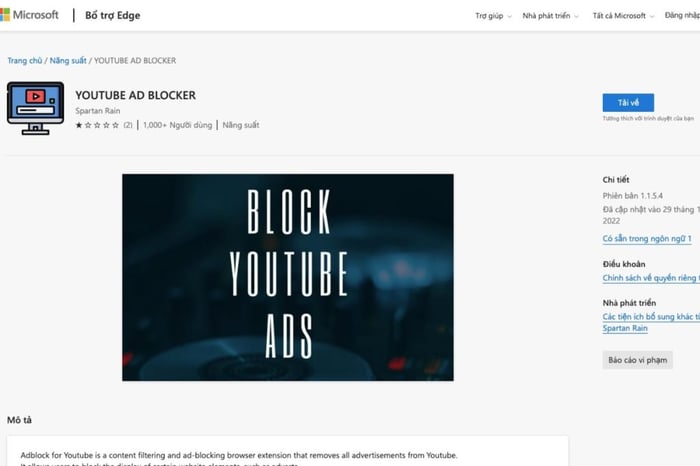 Chặn quảng cáo trên trình duyệt Microsoft Edge với tiện ích YouTube Ad Blocker (Nguồn: Internet)
Chặn quảng cáo trên trình duyệt Microsoft Edge với tiện ích YouTube Ad Blocker (Nguồn: Internet)Chặn quảng cáo YouTube cho Internet Explorer
Internet Explorer (IE) là một trình duyệt web cổ điển và được nhiều người sử dụng. Mặc dù IE không có nhiều tiện ích mở rộng hỗ trợ chặn quảng cáo YouTube như các trình duyệt khác, nhưng bạn vẫn có thể sử dụng tiện ích có tên là Adblock Plus. Để cài đặt Adblock Plus, thực hiện các bước sau:
- Bước 1: Mở Internet Explorer và truy cập https://adblockplus.org/. Nhấp vào “Agree and Install for Internet Explorer” và chọn “Run”.
- Bước 2: Bấm “Yes” khi cửa sổ UAC và cửa sổ hướng dẫn cài đặt yêu cầu. Đóng Internet Explorer nếu được hỏi và không mở lại trước khi cài đặt xong.
- Bước 3: Nhấp vào Next, Install và Finish để hoàn tất cài đặt.
- Bước 4: Khởi động lại Internet Explorer và chọn Enable khi cửa sổ thông báo xuất hiện. Truy cập YouTube để kiểm tra trình chặn quảng cáo.
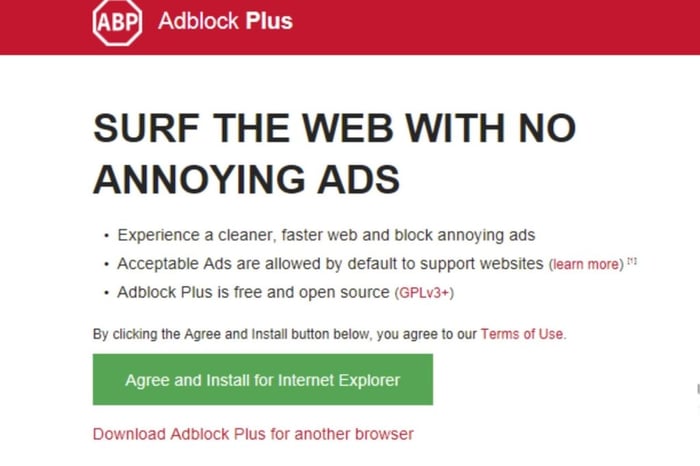 Chặn quảng cáo bằng tiện ích Adblock Plus trên IE (Nguồn: Internet)
Chặn quảng cáo bằng tiện ích Adblock Plus trên IE (Nguồn: Internet)App chặn quảng cáo YouTube trên điện thoại miễn phí
Ở phần tiếp theo, Mytour sẽ giới thiệu ứng dụng chặn quảng cáo trên điện thoại miễn phí - Adblock Browser. Đây là ứng dụng cho phép bạn chặn mọi loại quảng cáo trên YouTube, bao gồm cả quảng cáo trước và trong video, quảng cáo banner và chữ. Adblock Browser hoạt động trên tất cả các thiết bị Android và iOS mà không cần root hoặc jailbreak. Ứng dụng này không ảnh hưởng đến tốc độ tải video và pin của điện thoại.
Dưới đây là hướng dẫn của Mytour về cách tải và cài đặt Adblock Browser cho cả hệ điều hành Android và iOS, mỗi bước đi kèm với hình ảnh minh họa.
Tắt quảng cáo YouTube trên điện thoại Android
Để cài đặt Adblock Browser trên Android, thực hiện các bước sau:
- Bước 1: Truy cập cửa hàng Google Play và tìm kiếm ứng dụng Adblock Browser.
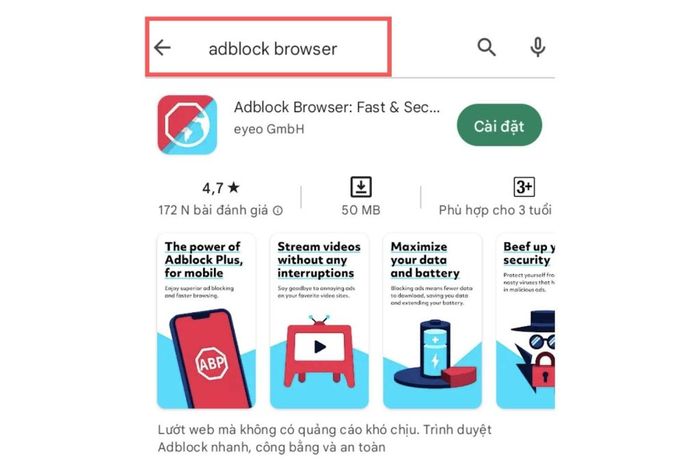 Truy cập Google Play để tải về Adblock Browser (Nguồn: Internet)
Truy cập Google Play để tải về Adblock Browser (Nguồn: Internet)- Bước 2: Nhấn vào “Cài đặt” để tải và cài đặt ứng dụng. Sau đó, mở ứng dụng lên.
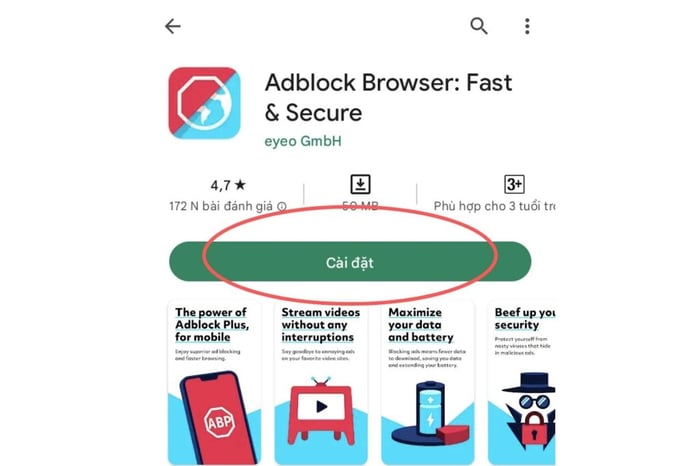 Cài đặt và mở ứng dụng Adblock Browser để chặn quảng cáo YouTube trên Android (Nguồn: Internet)
Cài đặt và mở ứng dụng Adblock Browser để chặn quảng cáo YouTube trên Android (Nguồn: Internet)- Bước 3: Sử dụng trình duyệt Adblock Browser để truy cập YouTube và không còn quảng cáo nào xuất hiện.
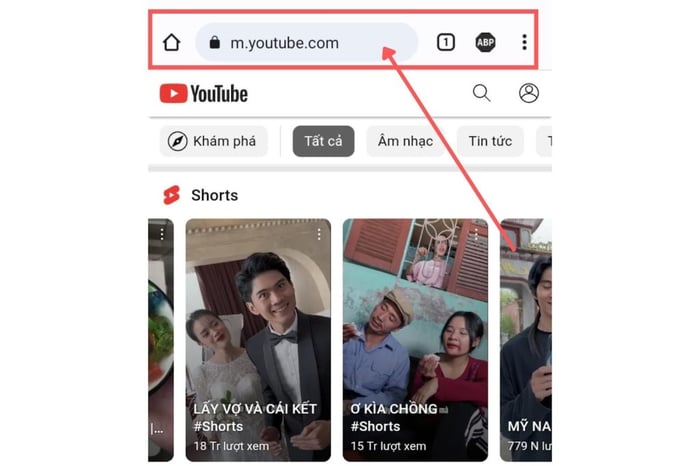 Xem video YouTube qua trình duyệt Adblock Browser (Nguồn: Internet)
Xem video YouTube qua trình duyệt Adblock Browser (Nguồn: Internet)Chặn quảng cáo YouTube trên iPhone
Để cài đặt Adblock Browser trên iOS, thực hiện các bước sau:
- Bước 1: Trên thiết bị iOS, mở App Store và tìm kiếm Adblock Browser.
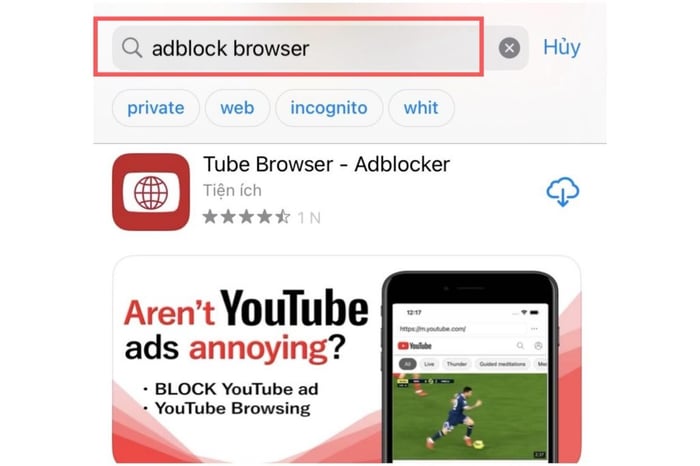 Tìm kiếm Adblock Browser trên App Store (Nguồn: Internet)
Tìm kiếm Adblock Browser trên App Store (Nguồn: Internet)- Bước 2: Sau khi tìm thấy ứng dụng, nhấn vào nút “Tải xuống” và đợi cài đặt trên thiết bị.
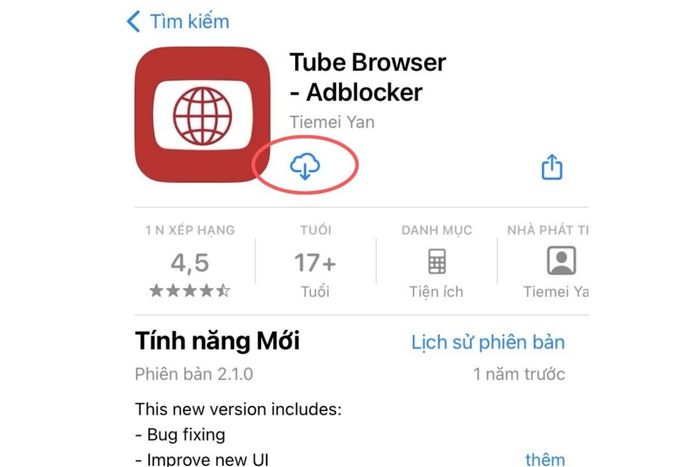 Tải xuống và cài đặt Adblock Browser (Nguồn: Internet)
Tải xuống và cài đặt Adblock Browser (Nguồn: Internet)- Bước 3: Khi ứng dụng sẵn sàng, mở lên và nhập địa chỉ www.youtube.com vào thanh địa chỉ. Quảng cáo trên YouTube sẽ biến mất.
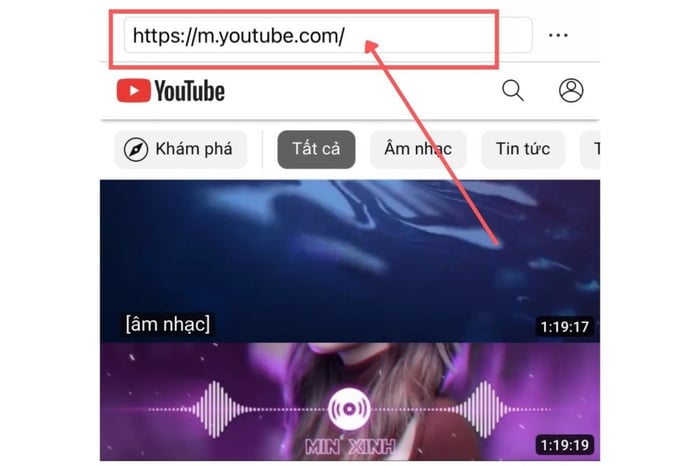 Sử dụng Adblock Browser để thưởng thức video mà không bị quấy rối bởi quảng cáo trên iOS (Nguồn: Internet)
Sử dụng Adblock Browser để thưởng thức video mà không bị quấy rối bởi quảng cáo trên iOS (Nguồn: Internet)Chặn hoàn toàn quảng cáo trên Youtube trên tivi
Tận hưởng video trên tivi Sony mà không bị làm phiền bởi quảng cáo
- Bước 1: Nhấn nút home trên điều khiển.
- Bước 2: Mở Home => Cài đặt => Tùy chọn hệ thống
- Bước 3: Chọn Cài đặt chế độ dành cho cửa hàng bán lẻ.
- Bước 4: Điều hướng đến Chế độ Demo => chọn Tắt để loại bỏ quảng cáo.
Ngăn chặn quảng cáo khi xem Youtube trên tivi Samsung
- Bước 1: Nhấn nút home trên điều khiển.
- Bước 2: Cài đặt => Hệ thống
- Bước 3: Chọn Cài đặt chuyên môn => Chế độ sử dụng => Chế độ nhà.
Loại bỏ quảng cáo khi xem Youtube trên tivi Panasonic
- Bước 1: Nhấn nút home trên điều khiển => Chọn mục Cài đặt
- Bước 2: Chọn Chế độ hệ thống
- Bước 3: Mở Cài đặt thuyết trình => Tắt.
Ngăn chặn quảng cáo khi xem Youtube trên tivi Toshiba
- Bước 1: Nhấn nút Menu trên điều khiển => Chọn mục Tùy chọn.
- Bước 2: Đi đến mục Nơi sử dụng.
- Bước 3: Đặt nơi sử dụng là Ở nhà để loại bỏ quảng cáo.
Dễ dàng chặn quảng cáo khi xem Youtube trên tivi TCL
- Bước 1: Nhấn Nút lên trên điều khiển 3 lần và chọn Thiết lập
- Bước 2: Thiết lập => Hệ thống => Tìm mục Nơi đặt TV
- Bước 3: Tại Nơi đặt TV chọn Ở nhà.
Ngăn chặn quảng cáo khi xem Youtube trên tivi LG
- Bước 1: Nhấn chọn Cài đặt trên điều khiển.
- Bước 2: Mở Tùy chọn => Cài đặt chế độ
- Bước 3: Tìm mục Chế độ tại nhà/cửa hàng => Chế độ tại nhà
Quảng cáo YouTube có thể ảnh hưởng đến trải nghiệm xem video của bạn. Để tắt quảng cáo YouTube, bạn có thể áp dụng nhiều cách khác nhau. Bài viết này đã hướng dẫn cách chặn quảng cáo YouTube thông qua đường link, tiện ích mở rộng cho Chrome, Firefox, Microsoft Edge, Internet Explorer, cũng như ứng dụng Adblock Browser cho Android và iOS. Áp dụng những phương pháp này để xem video YouTube mà không bị gián đoạn bởi quảng cáo. Chúc bạn có những phút giây giải trí thoải mái! Ghé thăm trang Mytour Blog hàng ngày để cập nhật thêm kiến thức công nghệ nhé!
