Cách ngăn chặn ứng dụng chạy ngay khi khởi động trên Windows 11
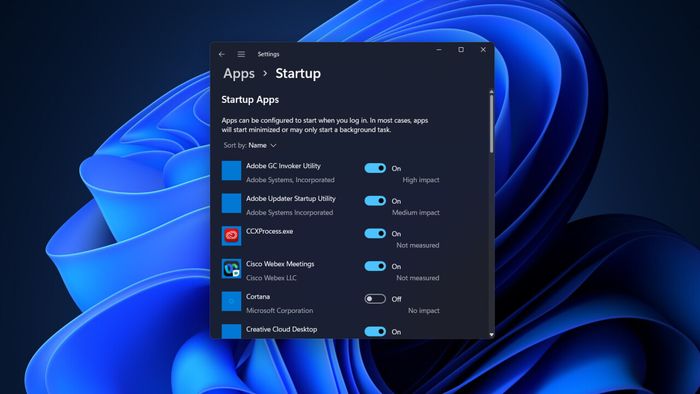
Điều này xảy ra với mọi người sử dụng Windows cuối cùng.
Bạn mua một chiếc PC mới và mọi thứ ban đầu chạy mượt mà. Sau đó, từ từ nhưng chắc chắn, máy bắt đầu trở nên chậm chạp hơn. Mỗi tuần hoặc tháng, mọi thứ mất một chút thời gian để tải, cho đến khi máy tính của bạn cảm thấy như đang chạy Windows 1.0, chứ không phải là Windows 11.
Nếu bạn cảm thấy như vậy, có lẽ đã đến lúc bạn xem xét các ứng dụng đang chạy khi khởi động và loại bỏ những thứ không cần thiết.
Chúng tôi ở đây để giúp đỡ. Có nhiều cách để ngăn chặn ứng dụng khởi động cùng Windows 11, nhưng chúng tôi sẽ hướng dẫn một số cách đơn giản và phổ biến nhất.
Nhanh chóng và dễ dàng: Quản lý Công việc
TNW Conference 2024 - Kêu gọi tất cả các Startups tham gia vào ngày 20-21 tháng 6
Trình bày Startup của bạn trước các nhà đầu tư, những người làm thay đổi và khách hàng tiềm năng với gói Startup được tạo ra bởi chúng tôi.
Cách nhanh nhất và hiệu quả nhất để kiểm tra định kỳ ứng dụng khởi động có lẽ là thông qua Quản lý Công việc.
Đầu tiên và quan trọng nhất: mở Quản lý Công việc bằng cách nhấn Ctrl+Shift+Esc
Bây giờ bạn sẽ thấy một danh sách tất cả các ứng dụng được đặt để khởi chạy khi bạn bật máy tính, cũng như ảnh hưởng khởi động ước tính — chúng làm chậm quá trình khởi động của máy tính của bạn bao nhiêu. Bạn có thể sắp xếp các ứng dụng theo mức độ ảnh hưởng bằng cách nhấn vào cột ‘Ảnh hưởng Khởi động’.
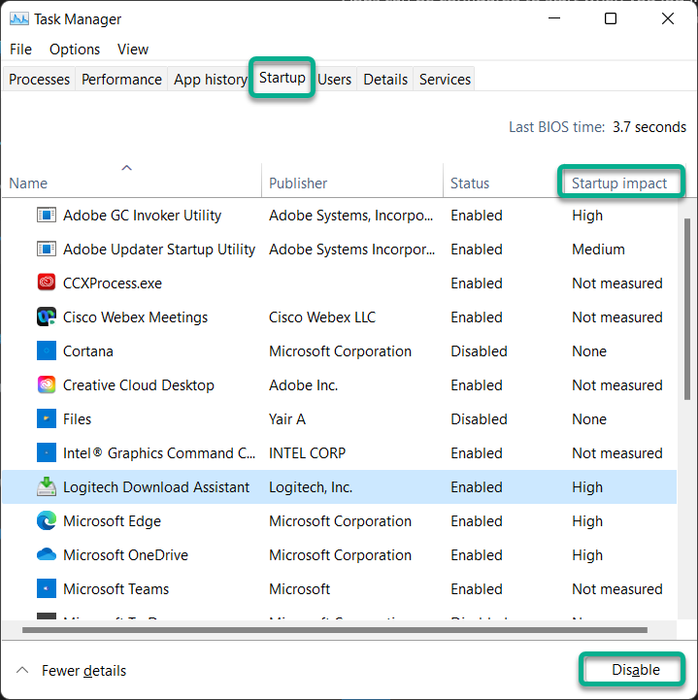
Có khả năng bạn sẽ thấy một số ứng dụng mà bạn hoàn toàn quên rằng bạn từng cài đặt, hoặc không nhận ra rằng chúng được đặt để khởi chạy khi Khởi động. Tôi thích Spotify, nhưng tôi không cần nó khởi động mỗi lần tôi bật PC của mình.
Sau đó chỉ cần chọn ứng dụng bạn muốn ngăn chặn khỏi việc khởi động cùng Windows, và nhấn ‘Tắt’ ở góc phải dưới cùng. Hoặc, nhấp chuột phải vào một mục trong danh sách và chọn ‘Tắt’ từ đó.
Thay thế: Menu Cài đặt
Tôi thích sử dụng Quản lý Công việc vì tôi thường xuyên sử dụng nó để đóng các ứng dụng đang chạy, và nó dễ dàng tiếp cận thông qua một phím tắt đơn giản. Nhưng bạn cũng có thể vô hiệu hóa các ứng dụng khởi động qua menu Cài đặt của Windows 11.
Chỉ cần mở menu Start và gõ ‘Ứng dụng khởi động.’ Điều này sẽ đưa bạn ngay đến phần Khởi động trong menu Cài đặt và cung cấp cho bạn cùng một bộ thông tin có sẵn trong Quản lý Công việc.
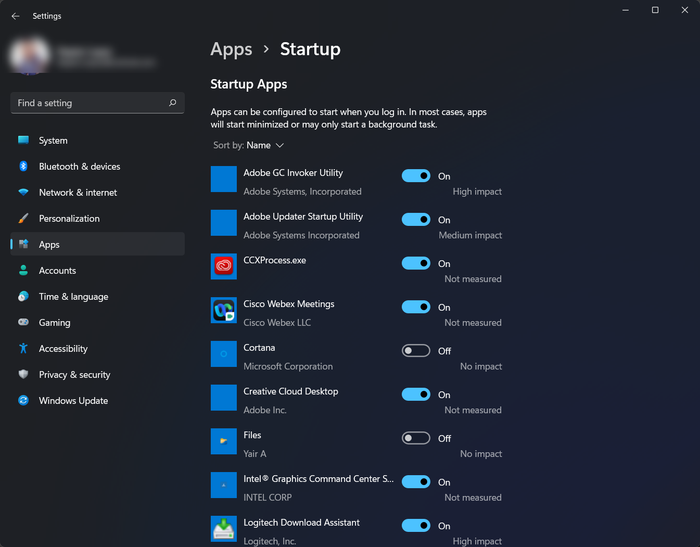
Nếu điều đó không hoạt động vì bất kỳ lý do nào, bạn có thể mở menu Cài đặt từ Start, sau đó điều hướng đến Ứng dụng > Khởi động.
Sau đó, bạn có thể vô hiệu hóa (hoặc kích hoạt lại, nếu bạn là một người nổi loạn) từng ứng dụng bằng cách nhấn công tắc bên phải.
Đi sâu hơn: Vô hiệu hóa dịch vụ trong menu Cấu hình Hệ thống
Bạn đã vô hiệu hóa mọi ứng dụng không cần thiết, nhưng máy tính vẫn chạy chậm. Mặc dù việc vô hiệu hóa ứng dụng khởi động nói chung là cách giải quyết, nhưng có thể có một dịch vụ nền đang ngăn chặn máy tính của bạn hoạt động mượt mà nhất có thể.
Dịch vụ khởi động không hoàn toàn giống như ứng dụng khởi động. Trong khi ứng dụng chỉ tải một lần khi người dùng đăng nhập, dịch vụ áp dụng cho tất cả các tài khoản người dùng trên máy tính của bạn. Hơn nữa, các dịch vụ chạy ẩn sau nền và không có giao diện đi kèm, vì vậy bạn có thể không biết về hầu hết các dịch vụ đang chạy trên máy tính của mình.
Lưu ý trước khi chúng ta tiếp tục: Tôi không khuyến khích can thiệp vào các dịch vụ khởi động trừ khi bạn tự tin về những gì bạn đang vô hiệu hóa.
Bạn có lẽ không nên vô hiệu hóa bất kỳ thứ gì được liệt kê là được sản xuất bởi Microsoft, trừ khi bạn muốn gặp phải nhiều lỗi khác nhau hoặc bạn thực sự biết bạn đang làm gì.
Thậm chí nếu nó không được sản xuất bởi Microsoft, việc vô hiệu hóa một dịch vụ có thể làm hỏng một ứng dụng hoặc chức năng được sử dụng phổ biến. Một số ứng dụng chạy dịch vụ nền để ngăn chặn việc sao chép không phép và sẽ không tải nếu không có chúng chạy, ví dụ. Đôi khi, phần cứng và phụ kiện của máy tính của bạn có thể phụ thuộc vào một dịch vụ cụ thể để hoạt động đầy đủ chức năng.
Tuy nhiên, những thay đổi này có thể đảo ngược, vì vậy có lẽ bạn sẽ không làm cháy máy tính của mình bằng cách vô hiệu hóa một dịch vụ. Có lẽ.
Nếu điều đó không làm bạn phải nản lòng, nhấn Win+R và gõ ‘msconfig.’ Hoặc gõ ‘msconfig’ từ menu Start.
Điều này sẽ mở cửa sổ có tiêu đề Cấu hình Hệ thống. Chuyển đến tab ‘Dịch vụ,’ nơi bạn sẽ thấy có vẻ như có một triệu dịch vụ được liệt kê.
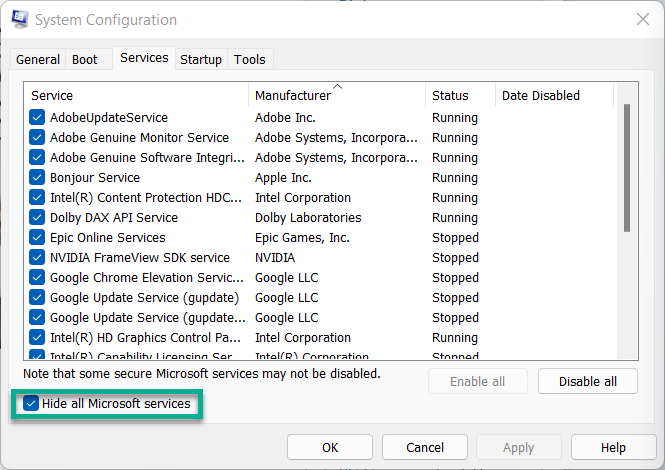
Hầu hết chúng có lẽ là các dịch vụ của Microsoft, tuy nhiên, bạn có thể nhấn vào hộp kiểm ‘Ẩn tất cả các dịch vụ của Microsoft’ để loại bỏ chúng khỏi danh sách.
Từ đây, bạn có thể bỏ chọn các dịch vụ bạn muốn vô hiệu hóa. Khi nghi ngờ, tìm kiếm trên web có thể cung cấp thêm thông tin về việc liệu một dịch vụ có an toàn để vô hiệu hóa hay không. Nhưng một lần nữa, hãy cẩn trọng khi tiến hành.
Và đó là tất cả. Hy vọng những mẹo này sẽ khiến máy tính của bạn chạy như mới. Chỉ cần đảm bảo kiểm tra các ứng dụng và dịch vụ khởi động mới đều đặn để giữ cho máy tính của bạn hoạt động mượt mà trong dài hạn.
