Tự động cập nhật là một tính năng tiện ích trên máy tính, nhưng đôi khi, việc Windows (đặc biệt là Windows 10) tự cập nhật có thể mang lại nhiều phiền toái. Bài viết này sẽ hướng dẫn bạn cách tắt tính năng cập nhật Windows 10 một cách nhanh chóng.
Tự động cập nhật Windows 10 giúp người dùng tiếp cận và sử dụng các bản vá lỗi mới nhất, nhưng đồng thời cũng có thể tải về các tính năng và trình điều khiển mới không được hỗ trợ bởi máy tính của bạn. Điều này có thể gây ra hiện tượng lag, giật lag, xung đột và thậm chí làm máy tính bị treo, gây ra các lỗi không mong muốn. Do đó, sau khi cập nhật Windows 10 May 2019 xong, hãy thực hiện các bước sau để tắt tính năng cập nhật tự động của Windows 10!
Hướng dẫn tắt cập nhật tự động trên Windows 10
- Ngắt kết nối tự động cập nhật Windows 10 qua WiFi
- Tắt cập nhật Windows 10 bằng cách vô hiệu hóa Cập nhật Windows
- Tắt cập nhật Windows 10 trong Registry
- Vô hiệu hóa cập nhật Windows 10 qua Group Policy Editor
- Tắt cập nhật Windows 10 trong cài đặt mặc định của máy
Cách vô hiệu hóa cập nhật của Windows 10
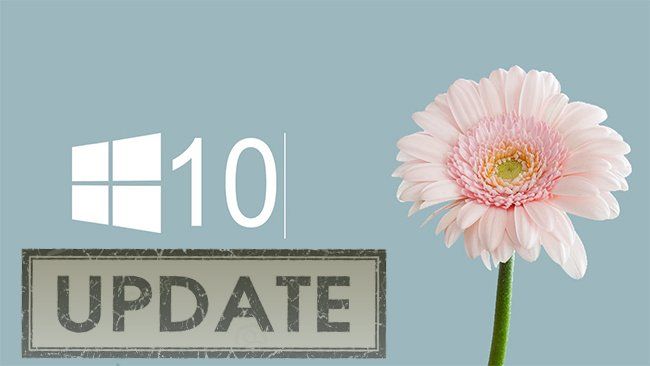
Thực hiện việc ngăn chặn cập nhật tự động trên Windows 10 không phải là điều khó khăn. Tuy nhiên, phương pháp này không áp dụng được cho tất cả các phiên bản, đặc biệt là phiên bản Home (phiên bản Windows 10 Home mặc định tự động cập nhật và không có cách nào thay đổi), trong khi đó với phiên bản Windows 10 Pro và Windows 10 Enterprise có khả năng trì hoãn cập nhật.
Nếu bạn muốn
Tắt cập nhật tự động Windows 10 qua kết nối WiFi
Nếu bạn chưa biết, hệ điều hành Windows mới nhất đã có một tính năng mới trong cài đặt WiFi, cho phép người dùng thay đổi cài đặt để ngăn chặn cập nhật tự động của Windows 10. Cách thực hiện khá đơn giản như sau:
Để thực hiện, bạn truy cập vào Cài đặt trên máy tính của mình.
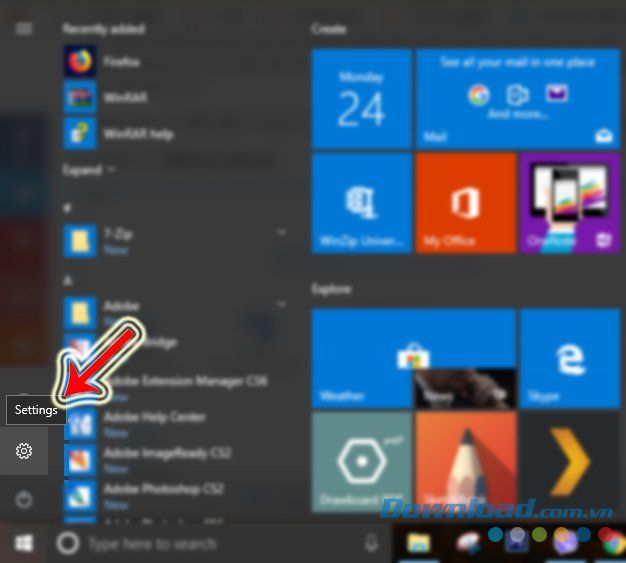
Chọn Mạng & Internet.
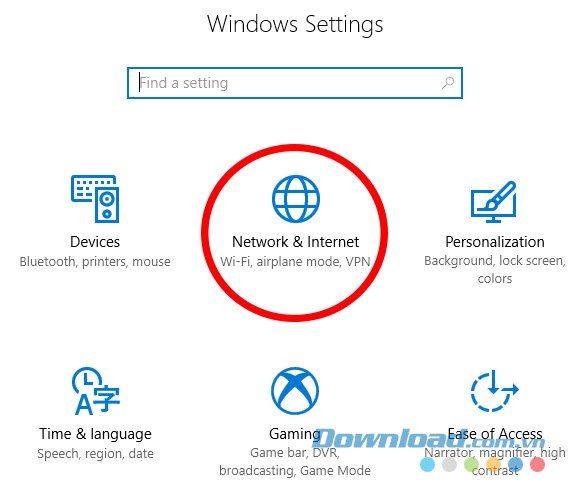
Trên màn hình tiếp theo, nhấp chuột trái vào WiFi sau đó chọn mạng WiFi bạn đang sử dụng. Nếu đang kết nối dây, bạn cần chuyển sang WiFi để hiển thị tên mạng bạn muốn thay đổi cài đặt.
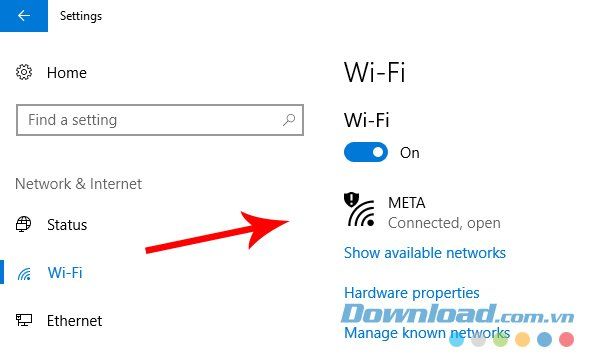
Cuộn xuống để tìm và kích hoạt tính năng Đặt làm kết nối đo lường.
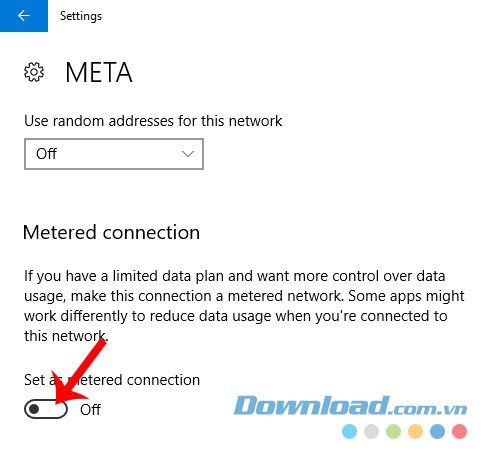
Tắt cập nhật tự động trên Windows 10 bằng cách vô hiệu hóa Windows Update
Bước 1: Từ màn hình chính, mở hộp thoại Bắt đầu / Chạy, gõ gpedit.msc trong ô Mở và nhấn OK.
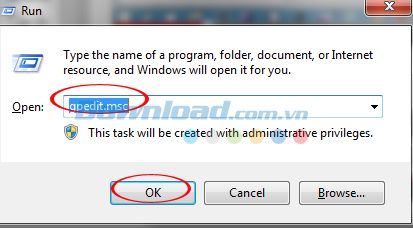
Bước 2: Mở Trình chỉnh sửa chính sách nhóm Local, click đúp vào Cấu hình máy tính. Bạn có thể chọn các mục trong cửa sổ bên trái hoặc bên phải vì chúng đều có chức năng tương tự nhau.
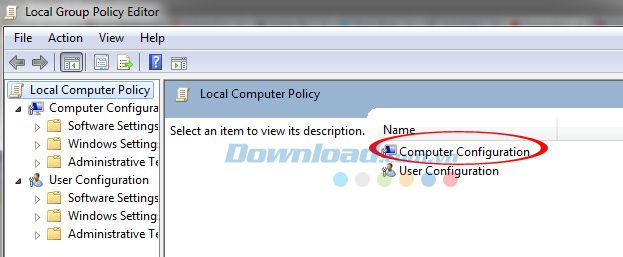
Bước 3: Tiếp tục chọn Mẫu hành chính.
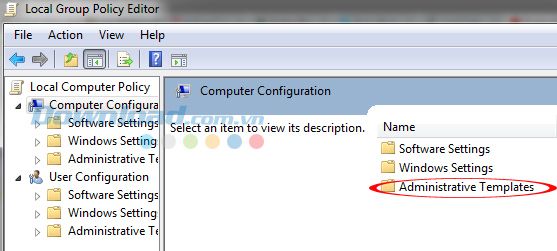
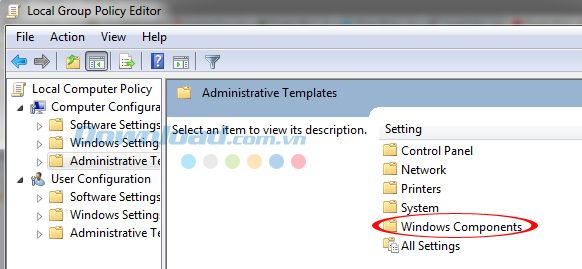
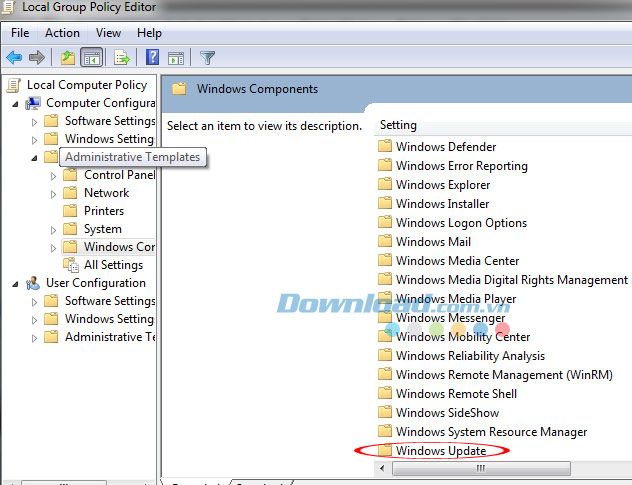
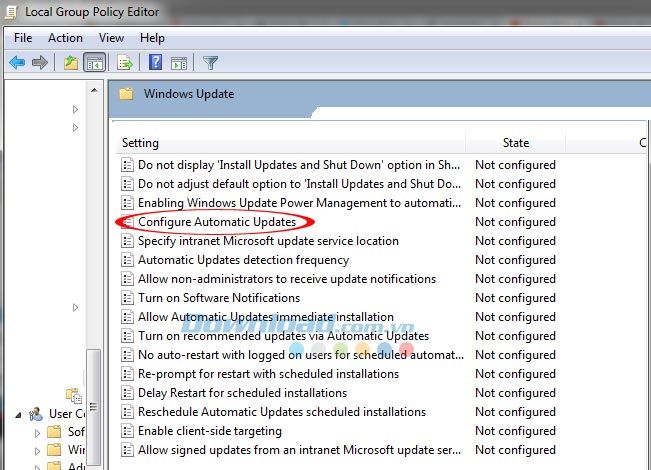
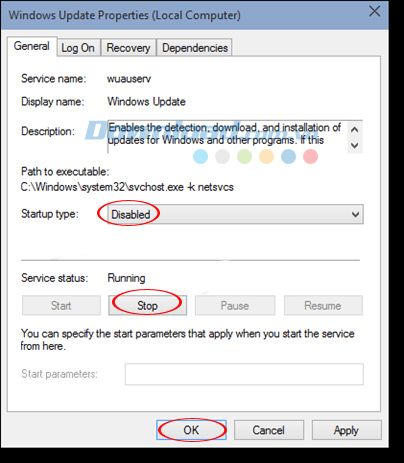
Tắt cập nhật tự động của Windows 10 qua Registry
Bước 1: Từ màn hình chính, mở hộp thoại Run và nhập regedit, sau đó nhấn OK.
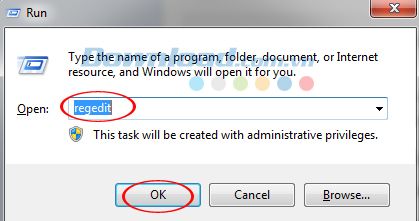
Bước 2: Trong Registry Editor, đi tìm mục AUOptions theo đường dẫn:
HKEY_LOCAL_MACHINE \ SOFTWARE \ Microsoft \ Windows \ CurrentVersion \ WindowsUpdate \ Auto Update
Khi bên phải hiển thị một loạt giá trị, tìm mục AUOptions, sau đó nhấp chuột phải vào và chọn Sửa, hoặc nhấp đúp chuột vào đó để mở cửa sổ chỉnh sửa giá trị DWORD (32-bit). Thay đổi giá trị trong ô Dữ liệu giá trị thành số khác 1.
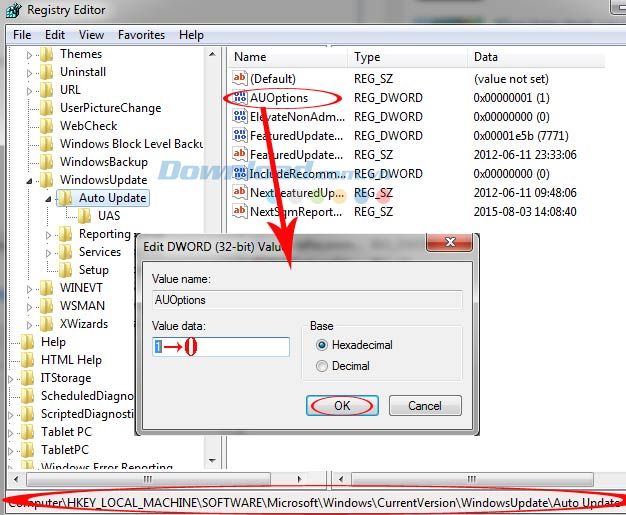
Thay đổi giá trị trong ô Dữ liệu giá trị thành số khác 1, sau đó nhấp OK.
Vô hiệu hóa cập nhật Windows 10 thông qua Group Policy Editor
Bước 1: Chuột phải vào biểu tượng This PC, chọn Quản lý.
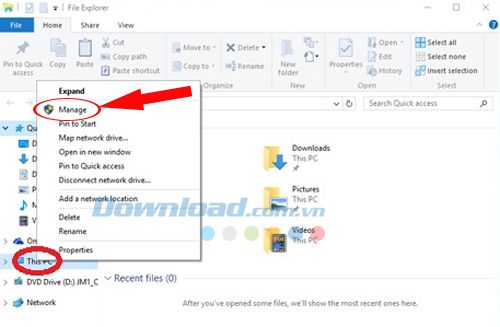
Bước 2: Chuyển sang cột bên trái, chọn Dịch vụ (Local), sau đó tìm giá trị Cập nhật Windows trong bảng phía bên phải.
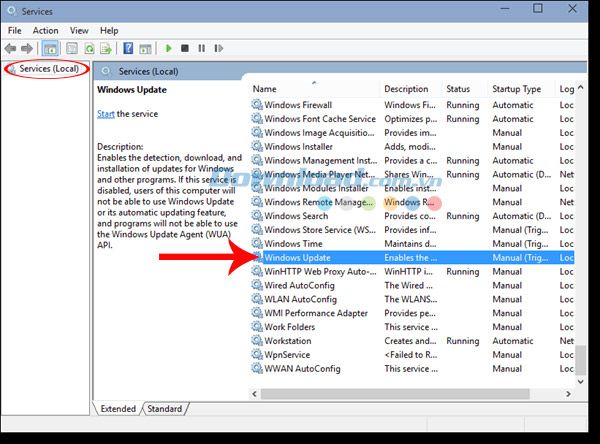
Bước 3: Mở cửa sổ Cài đặt Cập nhật Windows (Máy tính cục bộ), thực hiện thay đổi giá trị theo cách đã được Mytour giới thiệu. Đó là tất cả!
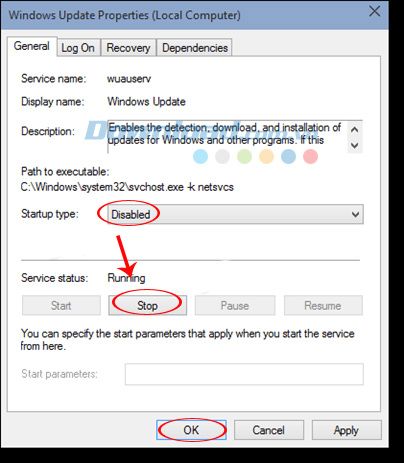
Vô hiệu hóa cập nhật Windows 10 trong cài đặt mặc định của máy
Bước 1: Tìm kiếm từ khóa Windows Update trên thanh Taskbar, và chọn Advanced options.
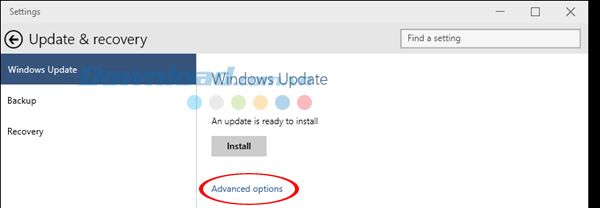
Bước 2: Chuyển đến Cài đặt nâng cao / Chọn cách cài đặt cập nhật. Ở đây, bạn sẽ thấy hai lựa chọn:
- Tự động (được khuyến nghị): Tự động cập nhật (nhà sản xuất khuyến nghị). Notify to schedule restart - Thông báo lịch khởi động lại: Chọn mục này để không tự động tải về các bản cập nhật và yêu cầu bạn lên lịch để hoàn tất cập nhật. Khi nó hiện ra, bỏ qua nó là được.
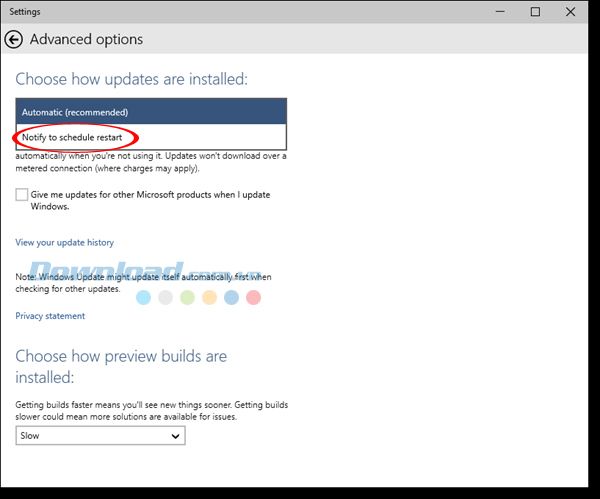
Với những phương pháp trên, mong rằng bạn đã hiểu cách vô hiệu hóa tính năng tự động cập nhật trên Windows 10 để có sự kiểm soát hơn khi sử dụng máy tính.
Chúc bạn thực hiện thành công!
