Thỉnh thoảng, tính năng thông báo trên Google Chrome có thể làm bạn cảm thấy phiền phức và làm giảm hiệu suất làm việc hoặc học tập trên máy tính hoặc laptop. Nếu bạn muốn ngắt, từ chối thông báo từ các trang web trên trình duyệt này, hãy không bỏ lỡ bài viết dưới đây!
1. Lợi ích khi tắt thông báo trên Google Chrome
Trong quá trình sử dụng Google Chrome, đôi khi bạn có thể cảm thấy khó chịu vì nhận được quá nhiều thông báo từ các trang web, ảnh hưởng đến quá trình học tập hoặc làm việc. Việc tắt thông báo trên Chrome sẽ giúp bạn có trải nghiệm mượt mà hơn, tránh được sự gián đoạn từ các thông báo không mong muốn, giúp bạn dễ dàng tập trung hơn vào công việc hoặc học tập. Bên cạnh đó, bạn cũng có thể thiết lập chỉ nhận thông báo từ Chrome khi cần thiết.
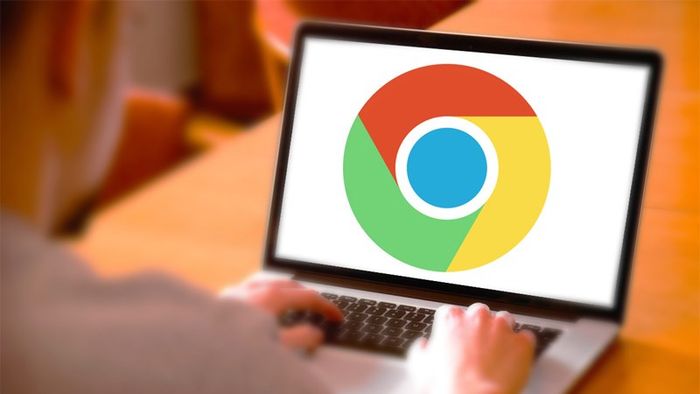
Google Chrome
2. Cách ngắt, từ chối thông báo trên Google Chrome
Các chế độ mặc định
Trình duyệt Chrome có 3 cấu hình mặc định cho thông báo:
- Cho phép các trang web yêu cầu gửi thông báo: Nếu bạn chọn tùy chọn này, khi bạn truy cập một trang web, trang đó có thể yêu cầu gửi thông báo và bạn sẽ được hỏi liệu bạn muốn nhận thông báo hay không. Bạn có quyền quyết định cho phép hoặc từ chối.
- Sử dụng thông báo dạng tin nhắn: Các trang web sẽ không thể gửi thông báo mà không có sự đồng ý của bạn.
- Tắt hoàn toàn thông báo: Các tính năng liên quan đến thông báo trên trang web sẽ không hoạt động. Bạn sẽ không còn bị làm phiền bởi những thông báo không mong muốn từ các trang web.
Các trang web sẽ tuân thủ cấu hình thông báo mặc định mà bạn đã chọn khi bạn truy cập chúng.
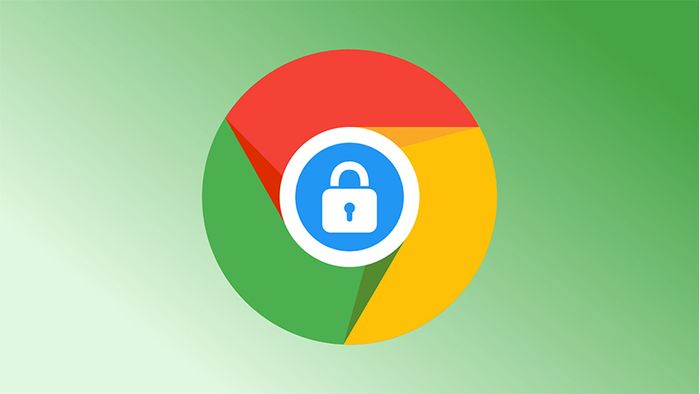
Chế độ mặc định của thông báo
Cách ngắt, từ chối thông báo từ các trang web
Để ngăn chặn thông báo từ các trang web trên Google Chrome, bạn thực hiện các bước sau:
Bước 1: Mở Google Chrome trên máy tính > Nhấp vào biểu tượng 3 chấm
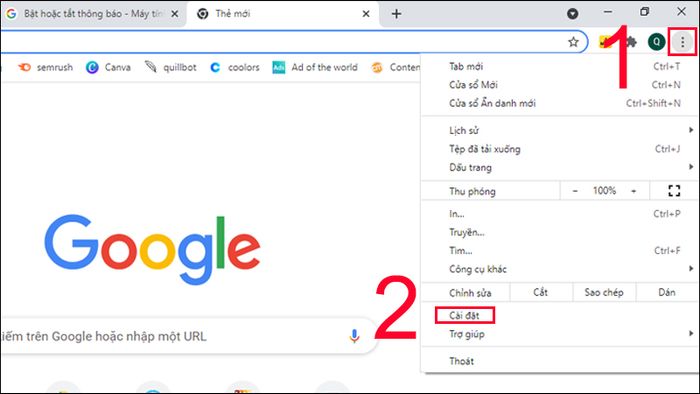
Mở Google Chrome và điều hướng đến Cài đặt
Bước 2: Chọn Quyền riêng tư và bảo mật.
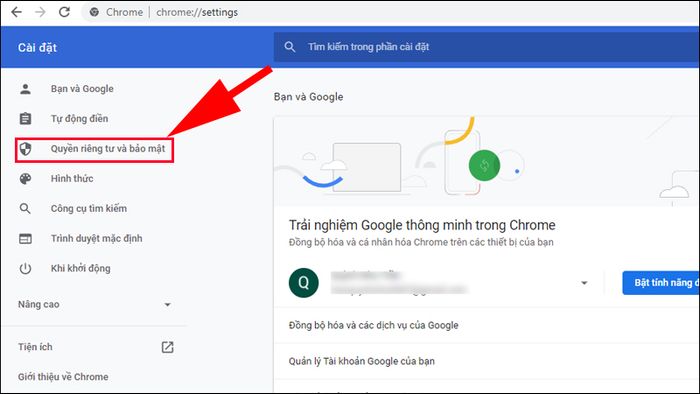
Chọn Quyền riêng tư và bảo mật
Bước 3: Chọn Cài đặt trang web.
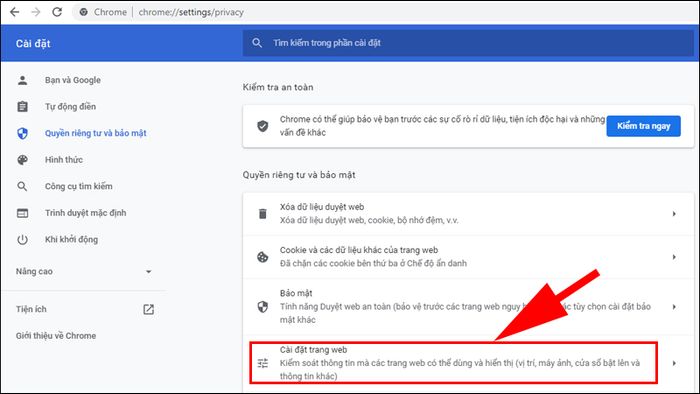
Chọn Cài đặt trang web
Bước 4: Nhấn vào Thông báo.
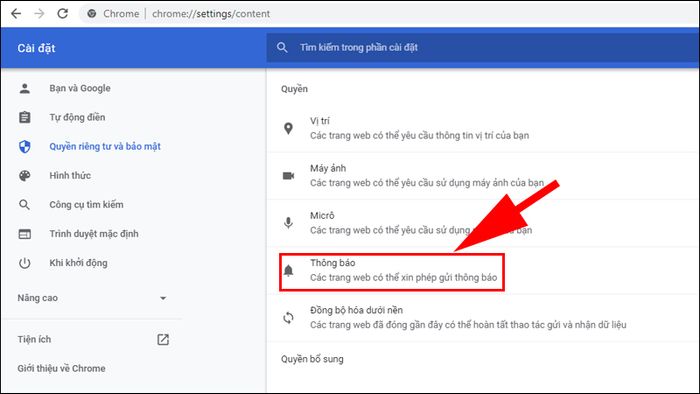
Đi đến mục Thông báo để tắt thông báo trang web
Bước 5: Bên cạnh Không được phép gửi thông báo, nhấn Thêm.
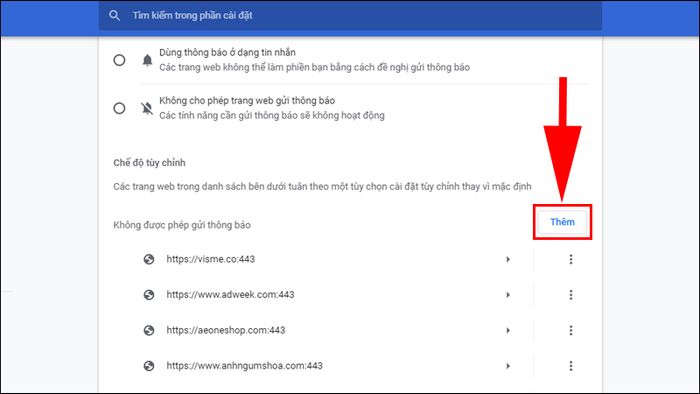
Đi đến mục Thêm để thêm trang web không được phép gửi thông báo
Tiếp theo, sao chép địa chỉ của trang web bạn muốn chặn thông báo vào ô bên dưới (ví dụ, trong hình là YouTube) > Sau đó, nhấn Thêm để hoàn tất.
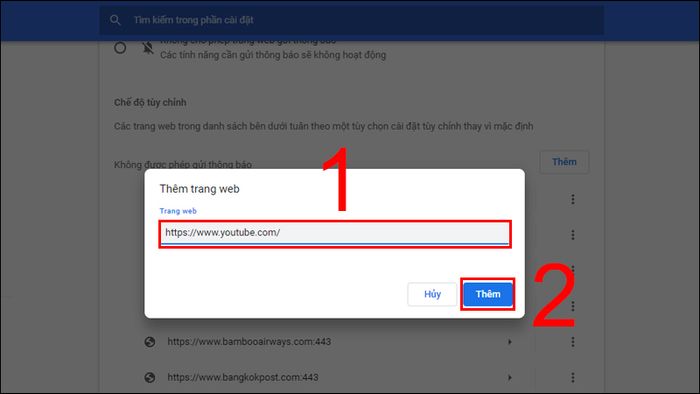
Hoàn tất quá trình chặn thông báo từ trang web
3. Cách cho phép trang web gửi thông báo trên Google Chrome
Để cho phép trang web gửi thông báo trên Google Chrome, bạn làm theo các bước sau:
Bước 1: Mở Google Chrome trên máy tính > Nhấn vào dấu ba chấm ở góc phải trên cùng của màn hình > Chọn Cài đặt.
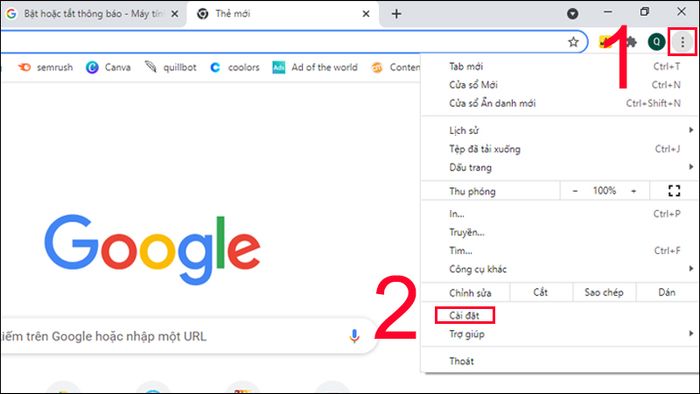
Mở Google Chrome và truy cập vào Cài đặt
Bước 2: Tiếp tục nhấn vào mục Quyền riêng tư và bảo mật.
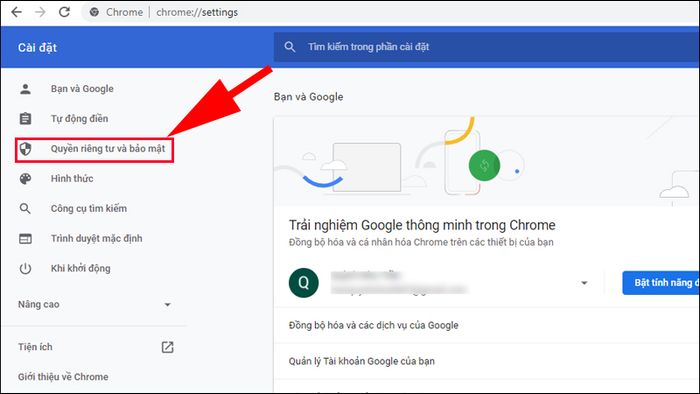
Chọn mục Quyền riêng tư và bảo mật
Bước 3: Nhấn vào Cài đặt trang web.
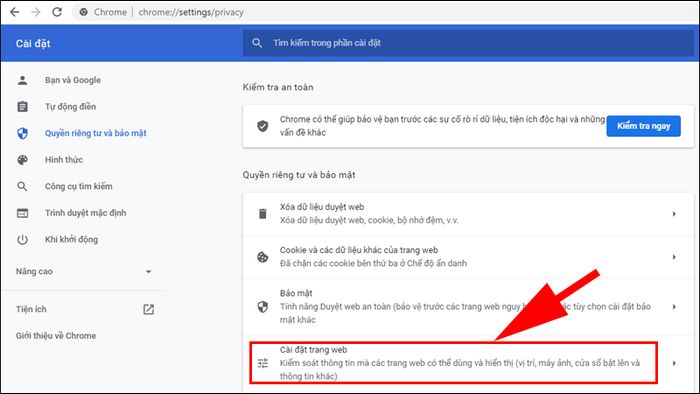
Nhấn vào Cài đặt trang web
Bước 4: Chọn vào mục Thông báo.
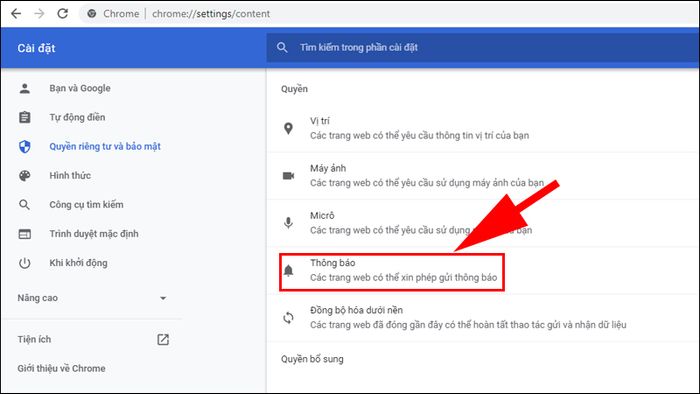
Chọn mục Thông báo
Bước 5: Ở bên cạnh mục Được phép gửi thông báo, bạn nhấn vào Thêm.
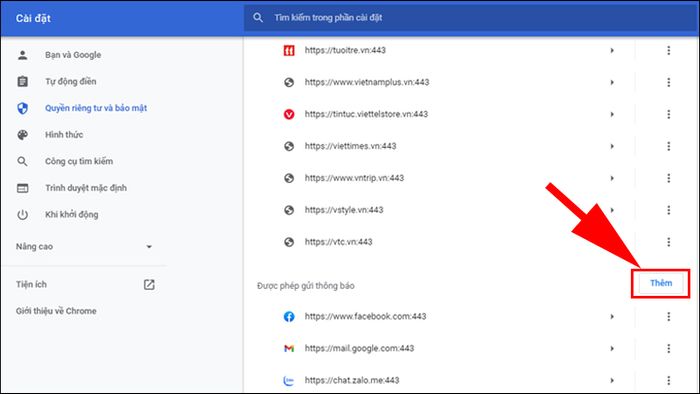
Chọn mục Thêm để thêm trang web được phép gửi thông báo
Dán địa chỉ trang web bạn muốn cho phép gửi thông báo vào ô > Nhấn vào Thêm để hoàn tất.
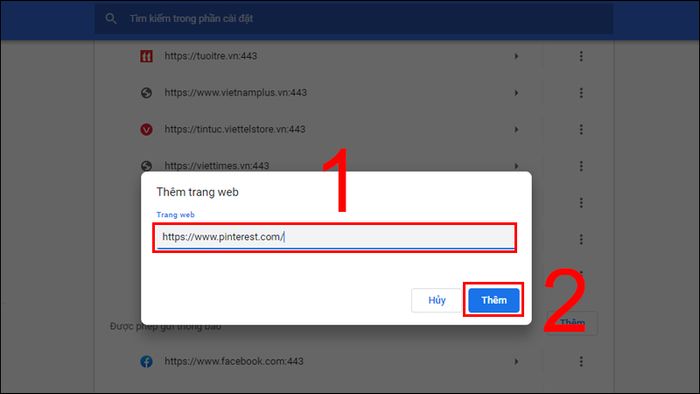
Hoàn tất quá trình cho phép trang web gửi thông báo
Hi vọng những hướng dẫn trên sẽ hữu ích cho bạn khi làm việc và học tập trên Google Chrome mà không bị gián đoạn. Chúc bạn thành công và mong được gặp lại ở những bài viết sau!
