Việc chuyển chữ thường thành chữ hoa trong Excel là một thao tác cơ bản khi soạn thảo. Nếu bạn nắm rõ những mẹo nhỏ để chuyển đổi nhanh chóng, bạn sẽ tiết kiệm thời gian và nâng cao hiệu quả nhập liệu. Dưới đây, Mytour sẽ giới thiệu một số mẹo hiệu quả để đổi chữ thường sang chữ hoa trong Excel mà nhiều người đang áp dụng.
Cách chuyển đổi chữ thường sang chữ hoa trong Excel
Bạn có thể sử dụng phím Caps Lock hoặc giữ phím Shift để viết chữ hoa. Cách này rất tiện lợi cho việc soạn thảo với số lượng nhỏ. Tuy nhiên, để tối ưu hóa quá trình nhập liệu, hãy thử các phương pháp chuyển đổi chữ thường sang chữ hoa trong Excel dưới đây.
Phím tắt trong Excel
Hiện tại, Excel không hỗ trợ phím tắt để chuyển đổi chữ thường sang chữ hoa. Tuy nhiên, bạn có thể sử dụng phần mềm Add-in để thực hiện điều này.
- Bước 1: Tải file Add-in phù hợp với phiên bản Excel mà bạn đang sử dụng. Đừng quên tìm kiếm trên các trang web uy tín để tránh tải phải mã độc có thể ảnh hưởng đến máy tính. Sau đó, mở Excel và nhấn vào “File”, chọn “Options”.
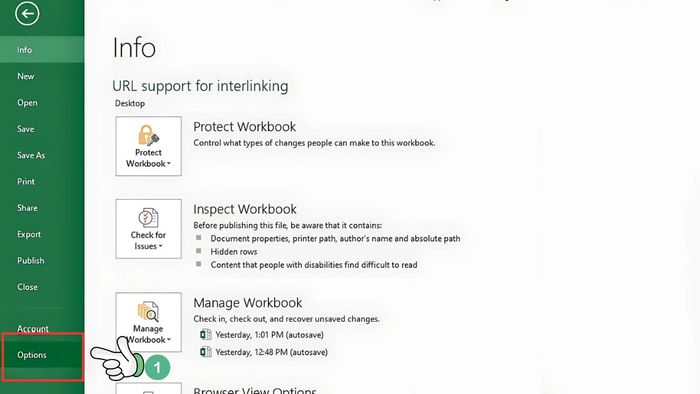
- Bước 2: Tiếp theo, chọn “Add-ins”, rồi tìm đến file phần mềm chuyển đổi chữ thường sang chữ hoa trong Excel mà bạn vừa tải xuống và nhấn “Go”.
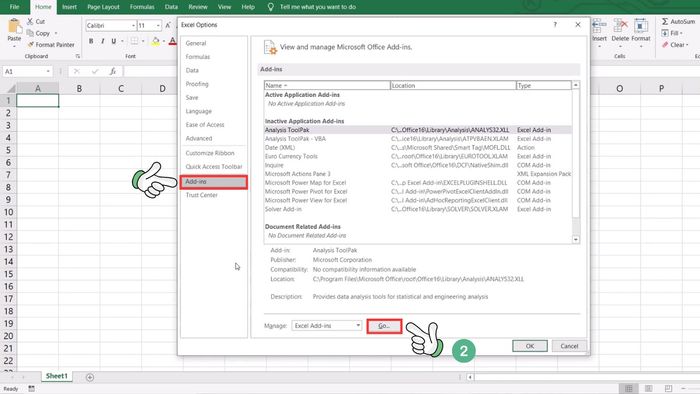
- Bước 3: Khi cửa sổ Add-ins xuất hiện, hãy chọn “Browse”, tìm đến file Add-in và nhấn “OK”.
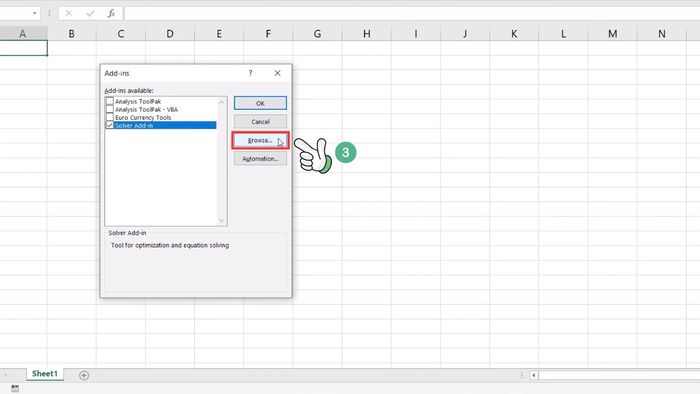
- Bước 4: Tiếp theo, mở file Excel của bạn và sử dụng các phím tắt như trong hình dưới đây để thực hiện việc chuyển đổi chữ.
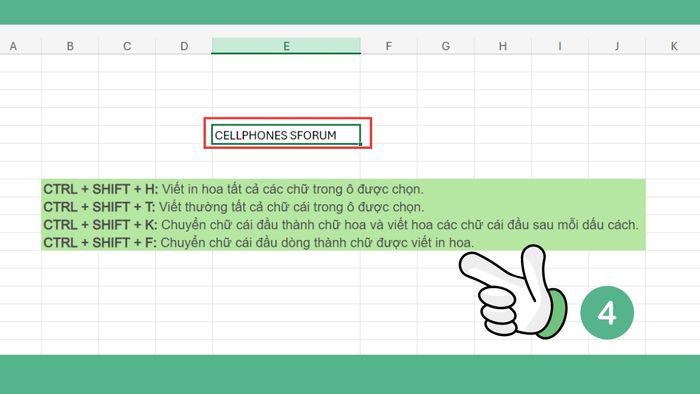
Chuyển đổi bằng Unikey
Vì Unikey không tương tác trực tiếp với Excel để xử lý văn bản, bạn cần thực hiện việc chuyển đổi chữ thường sang chữ hoa trong Excel như sau:
- Bước 1: Sao chép dữ liệu cần chuyển đổi, sau đó nhấp chuột phải vào biểu tượng Unikey và chọn “Công cụ…[CS+F6]”.
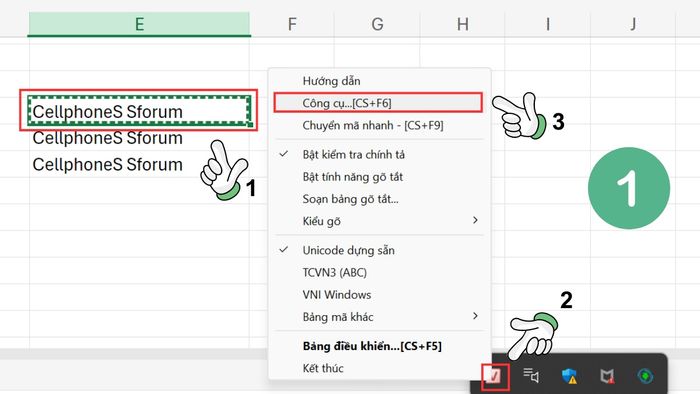
- Bước 2: Đảm bảo rằng cả nguồn và đích đều là Unicode, sau đó chọn tùy chọn chuyển đổi “Sang chữ hoa” và nhấn “Chuyển mã”, cuối cùng chọn OK và nhấn nút “Đóng”.
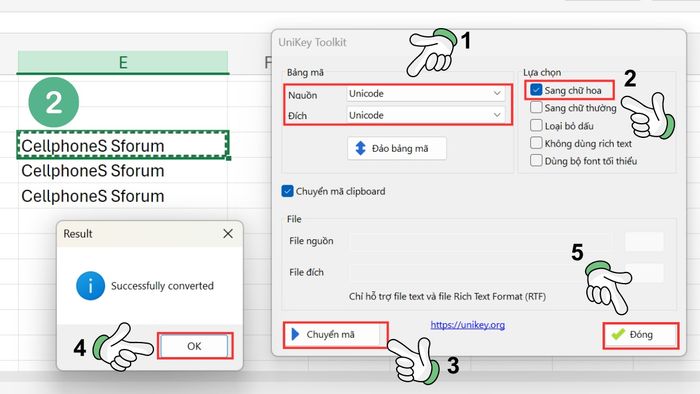
- Bước 3: Cuối cùng, hãy dán lại vào Excel để hoàn tất.
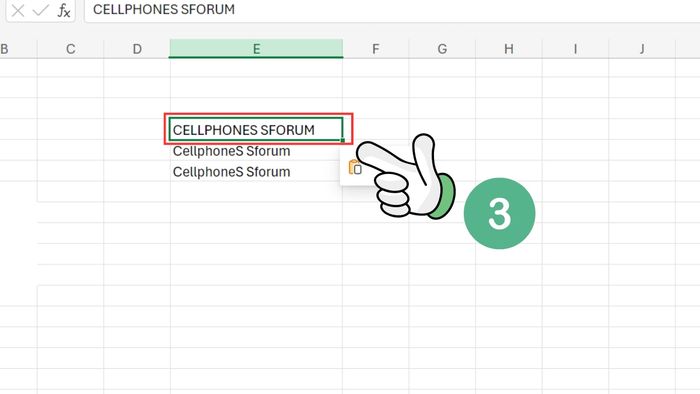
Chuyển đổi bằng hàm UPPER
Bạn không cần phải sử dụng phần mềm để chuyển chữ thường thành chữ hoa trong Excel, mà có thể dễ dàng thực hiện với các hàm có sẵn. Hàm UPPER sẽ giúp bạn chuyển đổi chữ thành in hoa chỉ qua vài bước đơn giản:
- Bước 1: Nhập “=UPPER(Ô cần chuyển)” vào ô trống.
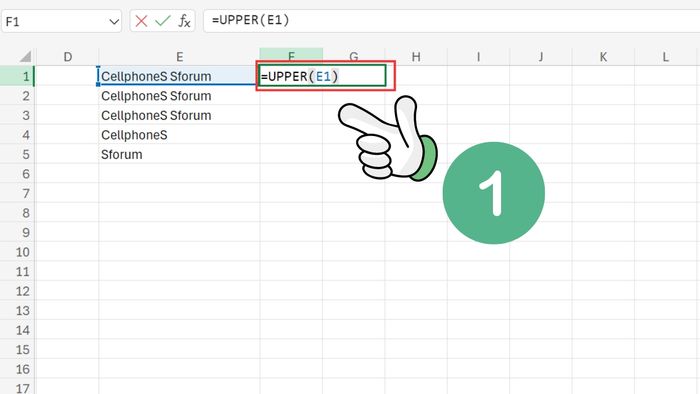
- Bước 2: Nhấn Enter để Excel thực hiện hàm, văn bản bạn muốn chuyển đổi sẽ ngay lập tức được hiển thị dưới dạng in hoa.
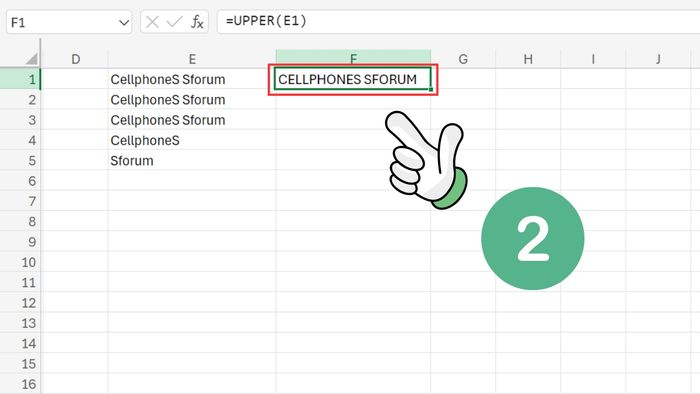
- Bước 3: Để áp dụng hàm cho các dòng tiếp theo, bạn chỉ cần sao chép công thức từ ô có kết quả và dán vào ô khác.
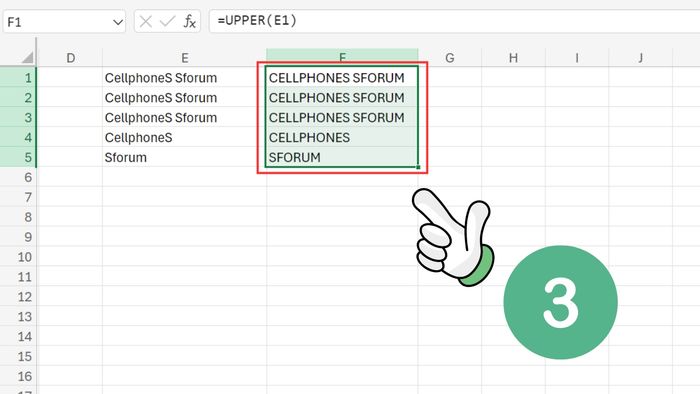
Chuyển đổi bằng hàm PROPER
Sử dụng hàm PROPER là cách chuyển chữ thường thành chữ hoa trong Excel, áp dụng cho các chữ cái đầu tiên trong văn bản. Hàm này được sử dụng như sau:
- Bước 1: Nhập công thức “=PROPER(Ô cần chuyển đổi)” vào ô muốn hiển thị kết quả.
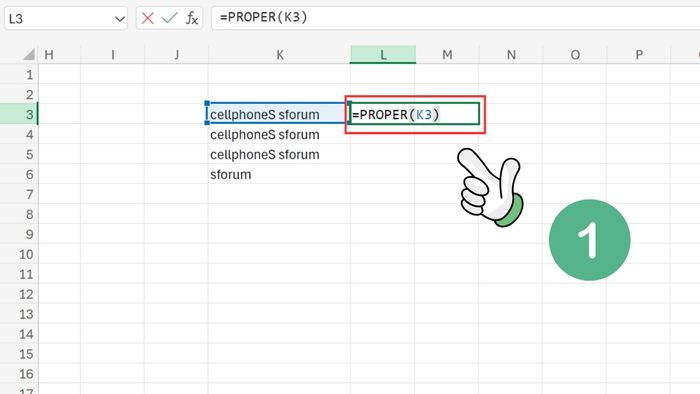
- Bước 2: Nhấn Enter để hàm hoạt động, bạn sẽ thấy tất cả các chữ cái đầu tiên được viết hoa.
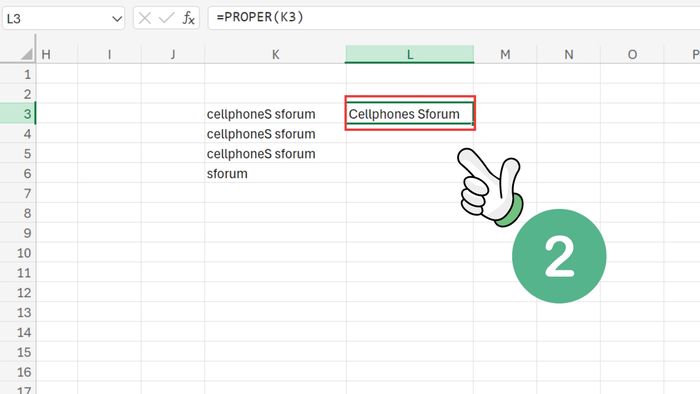
- Bước 3: Để áp dụng cho các ô khác trong cùng cột, bạn chỉ cần sao chép công thức ở trên và dán vào là xong.
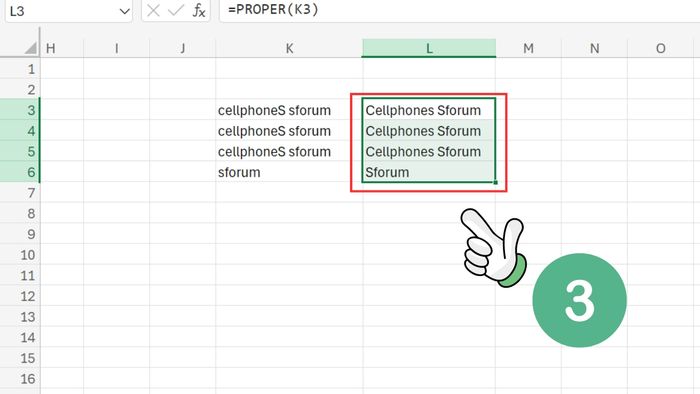
Chuyển đổi bằng hàm LOWER
Hàm LOWER là một công cụ hiệu quả để chuyển đổi chữ in hoa thành chữ thường trong Excel. Cách sử dụng hàm này như sau:
- Bước 1: Nhập “=LOWER(Ô cần chuyển đổi)” vào ô cần hiển thị kết quả.
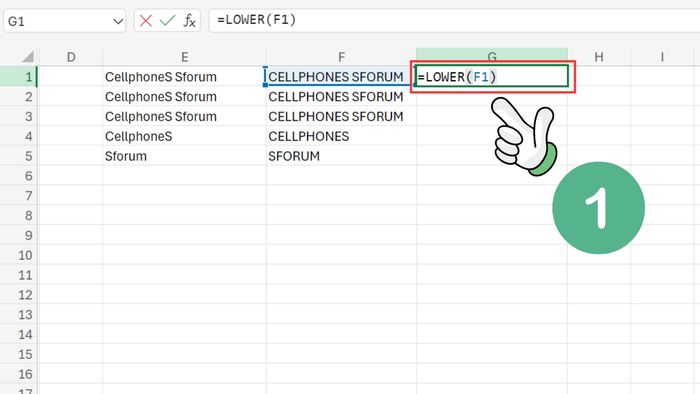
- Bước 2: Nhấn Enter để hàm hoạt động, bạn sẽ thấy toàn bộ văn bản được chuyển đổi thành chữ thường.
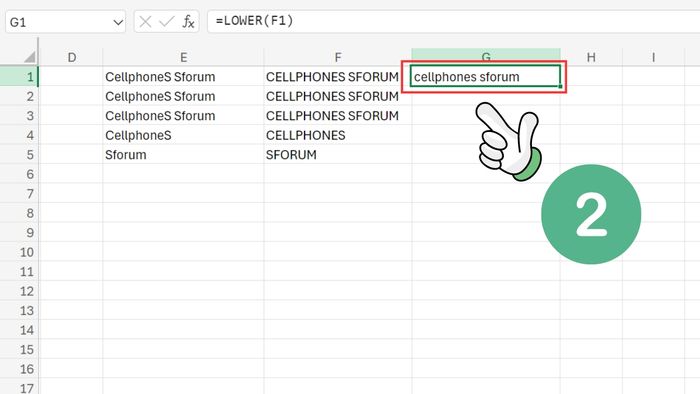
- Bước 3: Để áp dụng cho các ô khác trong cùng cột, bạn chỉ cần sao chép công thức và dán vào là xong.
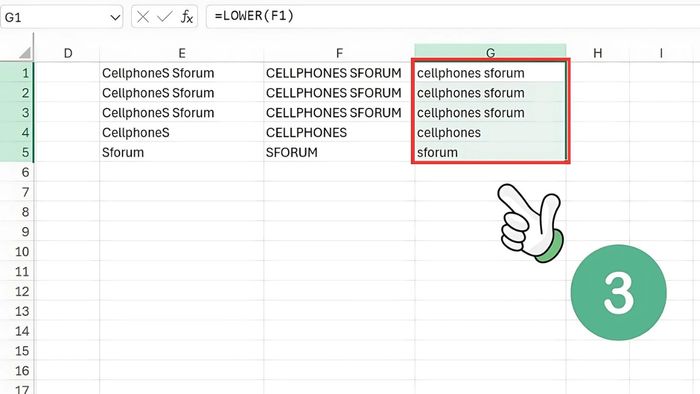
Với hàm chuyển đổi chữ in hoa thành chữ thường trong Excel, người dùng có thể thực hiện một cách dễ dàng theo các bước đã nêu. Hàm LOWER có thể áp dụng trên tất cả các phiên bản của Word.
Chuyển đổi bằng công cụ Flash Fill
Công cụ Flash Fill giúp người dùng chuyển chữ thường thành chữ hoa trong Excel một cách nhanh chóng mà không cần đến các công thức phức tạp.
- Bước 1: Tạo một cột mới bên cạnh cột mà bạn muốn chuyển đổi văn bản.
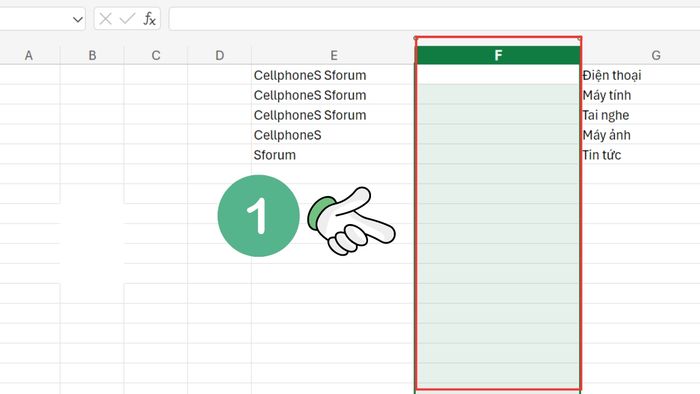
- Bước 2: Nhập văn bản ở ô đầu tiên của cột mới với tất cả chữ cái được viết hoa. (Ví dụ, nếu ô E1 có nội dung “Mytour Mytour”, thì ở ô F1 bạn điền “Mytour Mytour”).
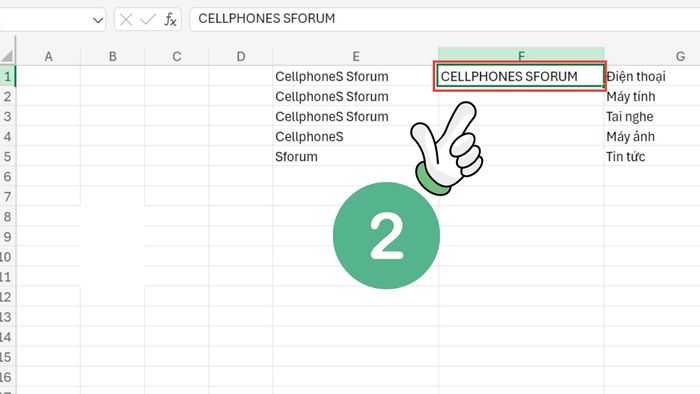
- Bước 3: Nhấn vào “Flash Fill” trong tab “Data” hoặc sử dụng phím tắt “Ctrl + E” để tự động điền toàn bộ ô còn lại trong cột bằng văn bản in hoa. Bạn có thể xóa cột cũ nếu không còn cần thiết.
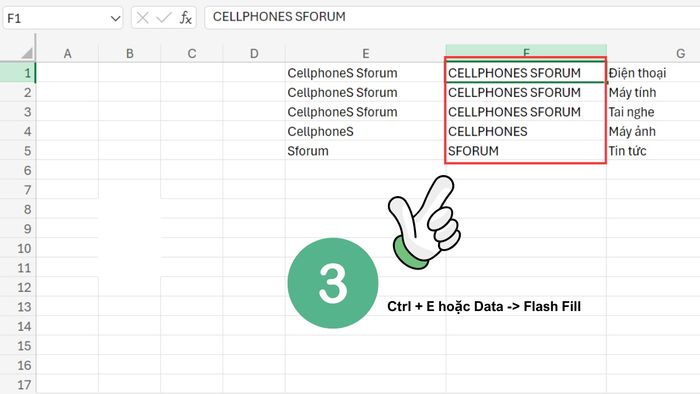
Lưu ý: Công cụ Flash Fill chỉ khả dụng cho Excel 2013 trở lên. Hãy kiểm tra phiên bản phần mềm trước khi thực hiện nhé.
Chuyển đổi bằng công cụ VBA Macro
Việc sử dụng công cụ VBA Macro là một phương pháp hiệu quả để chuyển chữ thường thành chữ hoa trong Excel.
- Bước 1: Mở file Excel, chọn tab “Developer” và nhấn vào “Visual Basic”.
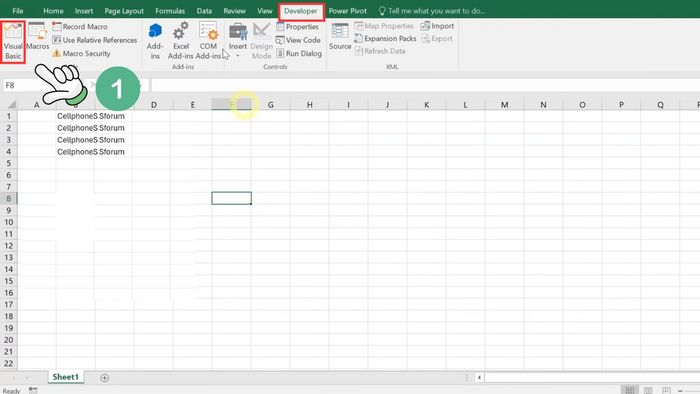
- Bước 2: Cửa sổ VBA sẽ hiện lên, bạn chọn “Insert” rồi nhấn “Module” để thêm một module mới vào file Excel của mình.
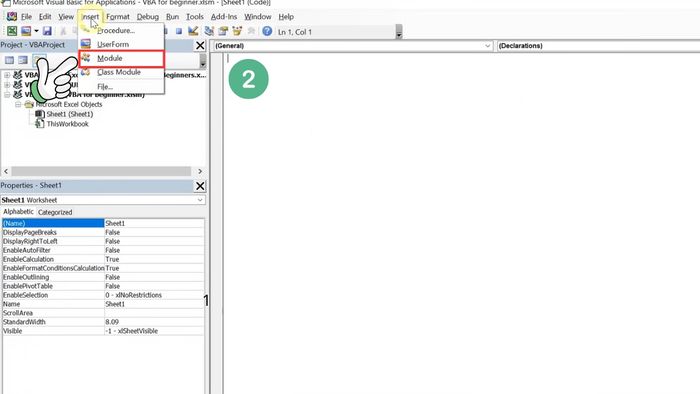
- Bước 3: Trong cửa sổ trống, hãy dán mã code như hình minh họa bên dưới. Để thực hiện chương trình, bạn có thể nhấn vào mũi tên xanh trên thanh công cụ.
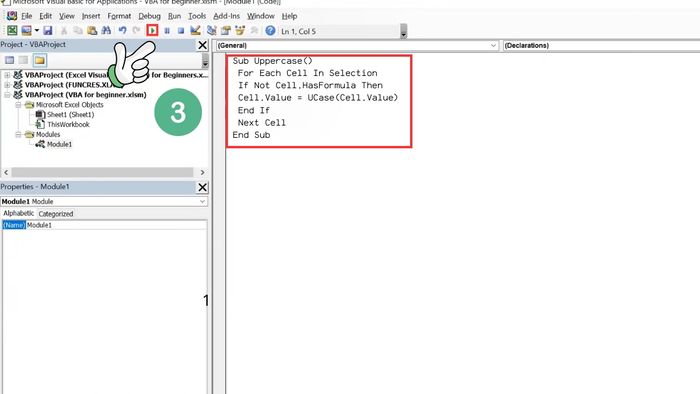
- Bước 4: Trong file “Excel” của bạn, để thực hiện macro, hãy chọn các ô cần chuyển đổi, nhấn chuột phải và chọn “Assign Macro”. Sau đó, chọn “Uppercase” và bấm “OK”.
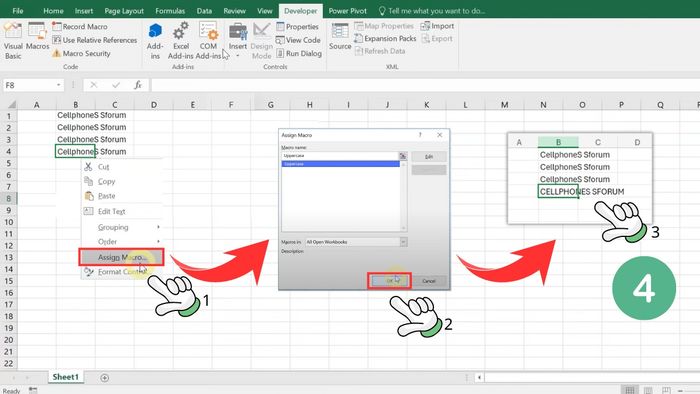
Sử dụng Microsoft Word để chuyển chữ thường thành chữ hoa mà không cần dùng công thức
Nếu bạn không muốn sử dụng hàm hoặc công cụ chuyển chữ thường thành chữ hoa trong Excel, có thể thực hiện qua Word như sau:
- Bước 1: Trong file Excel, chọn và sao chép các ô mà bạn muốn chuyển đổi nội dung.
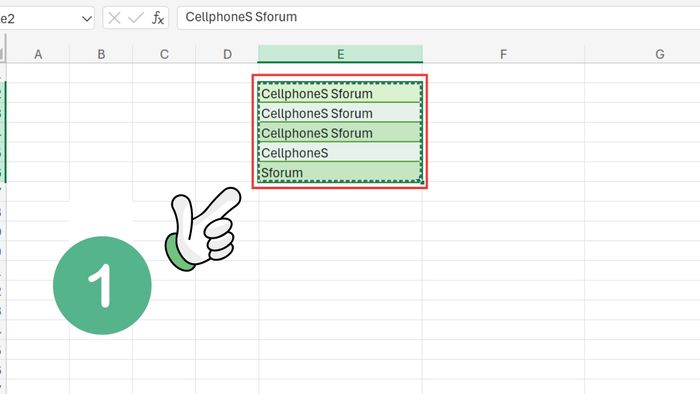
- Bước 2: Mở một file Word mới và dán toàn bộ nội dung vào đó. Tiếp theo, bôi đen tất cả văn bản trong Word, nhấn vào biểu tượng “Aa” trong tab “Trang đầu”. Chọn tùy chọn “CHỮ HOA” để chuyển đổi toàn bộ chữ thành chữ in hoa.
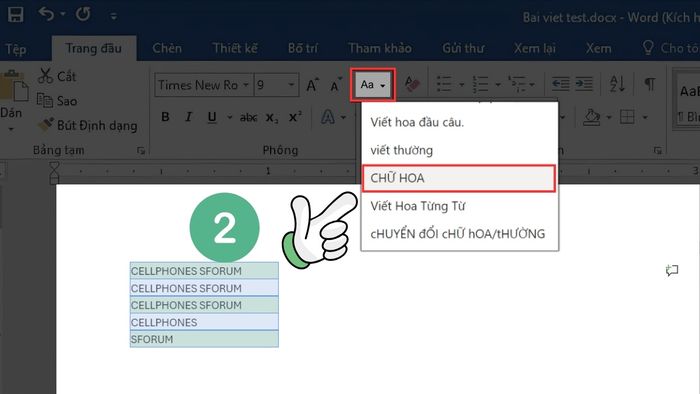
- Bước 3: Cuối cùng, hãy sao chép kết quả đã chuyển đổi và dán trở lại vào file Excel để hoàn tất.
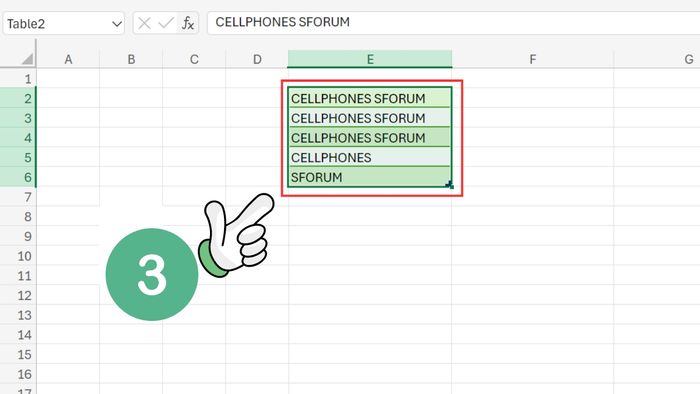
Bài viết đã cung cấp những cách để chuyển chữ thường thành chữ hoa trong Excel mà Mytour đã tổng hợp. Hy vọng những giải pháp này sẽ hỗ trợ người dùng trong việc tối ưu hóa quá trình soạn thảo và nhập liệu khi làm việc với Excel. Ngoài ra, Mytour cũng giới thiệu hàm chuyển chữ in hoa thành chữ thường trong Excel, hãy tham khảo nhé.
