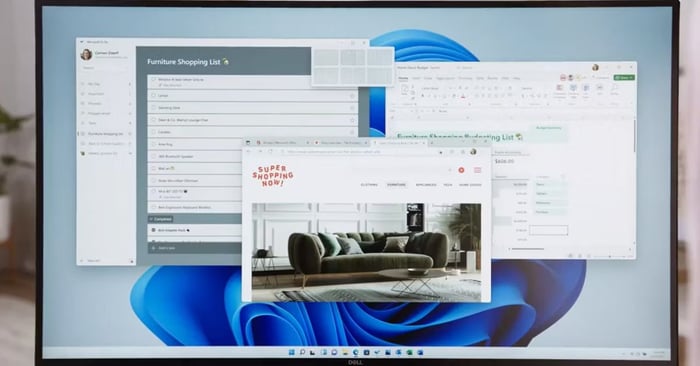
Phân chia màn hình là một tính năng hữu ích được tích hợp sẵn trên hệ điều hành Windows. Người dùng có thể thực hiện nhiều công việc cùng một lúc mà không cần chuyển tab. Tuy nhiên, để sử dụng tính năng này hiệu quả, bạn cần biết cách kích hoạt và điều chỉnh cửa sổ một cách chính xác. Nếu bạn muốn làm việc đa nhiệm một cách thuận tiện trên máy tính, hãy tham khảo những cách phân chia màn hình thành hai phần được giới thiệu trong bài viết này.
Tại sao lại cần phân chia màn hình máy tính?
Tính năng phân chia màn hình đã xuất hiện từ Windows 7 và ngày càng trở nên phổ biến với tính năng Multitasking. Ban đầu, người dùng có thể kích hoạt chức năng này bằng cách nhấn tổ hợp phím Windows và mũi tên sang hai phía. Đến Windows 10, tính năng này đã được nâng cấp với nhiều điểm mạnh, cho phép người dùng điều chỉnh kích thước cửa sổ, phân chia màn hình thành nhiều ô hơn và thực hiện các thao tác dễ dàng hơn.
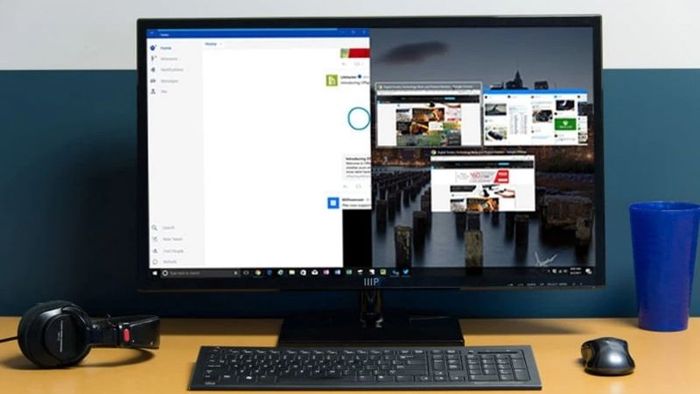
Chế độ Multitasking cho phép bạn phân chia màn hình để tối ưu hóa việc sử dụng. Người dùng có thể xử lý đồng thời nhiều tác vụ mà không cần phải chuyển đổi giữa các tab. Khi kích hoạt tính năng này, bạn sẽ tiết kiệm thời gian và trải nghiệm thuận tiện hơn, có thể làm việc và giải trí chỉ trong một màn hình. Tóm lại, các lợi ích của việc phân chia màn hình có thể được liệt kê như sau:
- Mở đồng thời 2 hoặc nhiều cửa sổ để mang lại trải nghiệm đa dạng hơn trên màn hình.
- Tiết kiệm thời gian và nỗ lực khi thực hiện nhiều tác vụ trong công việc.
- Vừa xem phim, nghe nhạc, vừa xử lý hiệu quả các công việc khác.
- So sánh, đối chiếu thông tin trên các tài liệu khác nhau.
- Dễ dàng dịch thuật và ghi chép nhanh chóng, đồng thời thực hiện nhiều công việc hơn chỉ trên một thiết bị duy nhất.
Hướng dẫn cách kích hoạt tính năng chia đôi màn hình máy tính
Chế độ Multitasking phân chia màn hình đã được tích hợp sẵn trong Windows 10 và Windows 11. Để sử dụng tính năng này, người dùng cần biết cách kích hoạt trong phần cài đặt. Tùy thuộc vào từng dòng máy tính, Multitasking có thể được kích hoạt sẵn hoặc yêu cầu người dùng tự bật. Bạn có thể tìm hiểu và kích hoạt chức năng này qua các bước đơn giản như sau:
Bước 1: Mở Settings trên máy tính.
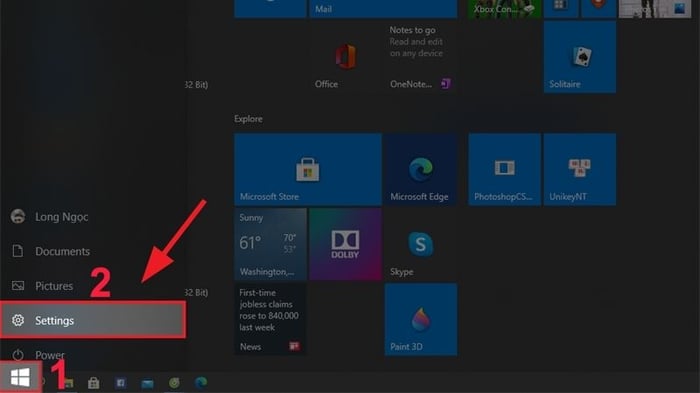
Bước 2: Chọn tab Hệ thống trong giao diện chính của Settings.
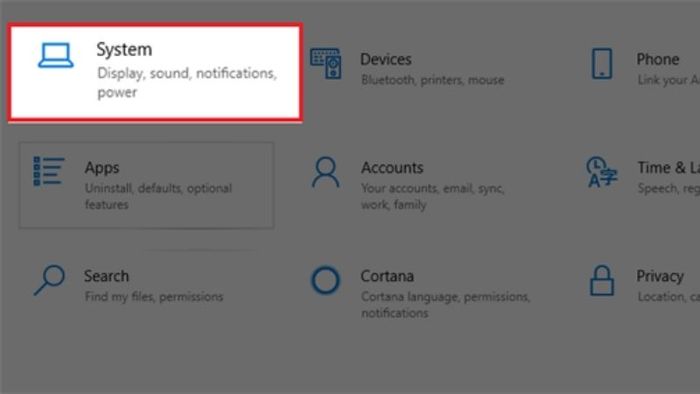
Bước 3: Tiếp tục chọn chế độ Phân chia màn hình trong phần System.
Bước 4: Click vào biểu tượng hình tròn để chuyển sang màu xanh dương trong mục Snap windows
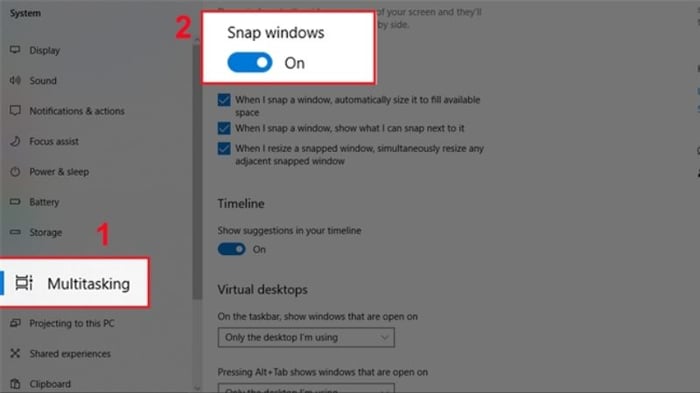
Bước 5: Trên giao diện Snap windows, người dùng có thể tùy chỉnh và lựa chọn các cài đặt khác nhau theo ý muốn, bao gồm:
- Tự động điều chỉnh kích thước cửa sổ cho phù hợp khi chia nhỏ màn hình.
- Gợi ý các cửa sổ có thể mở với tính năng chia nhỏ màn hình khi sử dụng.
- Tự động thay đổi kích thước các cửa sổ khác khi một cửa sổ được điều chỉnh kích thước.
Đối với những người dùng đã nâng cấp lên Windows 11, các bước thực hiện tương tự như trên. Đặc biệt, tính năng này trên Windows 11 còn bổ sung thêm các tùy chọn trong Snap windows.
Hướng dẫn chia đôi màn hình máy tính Windows 10 một cách nhanh chóng và đơn giản
Sau khi kích hoạt thành công chế độ Multitasking để chia nhỏ màn hình, người dùng có thể dễ dàng làm việc với 2 cửa sổ cùng lúc trên laptop và PC. Windows 10 cung cấp nhiều cách thức để chia màn hình máy tính thành 2 phần, cho phép lựa chọn phương pháp thực hiện phù hợp và tiện lợi nhất. Hướng dẫn sau đây sẽ hướng dẫn bạn cách mở song song 2 cửa sổ trên màn hình bằng 3 cách cơ bản là sử dụng chuột, dùng phím tắt và tận dụng thanh taskbar.
Sử dụng kéo thả chuột để chia đôi màn hình máy tính
Chia màn hình máy tính bằng cách kéo thả chuột là phương pháp thủ công và cơ bản nhất, được nhiều người dùng ưa chuộng vì tính đơn giản và tiện lợi. Đây là phương pháp phù hợp với những người thường xuyên sử dụng hoặc đã quen với thao tác trên chuột. Thay vì phải chuyển từ chuột sang bàn phím hoặc mở các công cụ khác, người dùng chỉ cần kéo thả để chia màn hình thành 2 phần riêng biệt. Tuy nhiên, phương pháp này có nhược điểm là gây khó khăn khi sử dụng touchpad trên laptop và mất thời gian hơn nếu phải điều chỉnh lại kích thước các cửa sổ để cân bằng. Bên cạnh đó, sử dụng chuột cũng không khai thác hết các tính năng độc đáo của chế độ Multitasking.
Để thực hiện chia nhỏ màn hình máy tính Windows 10 bằng chuột, bạn có thể làm theo các bước sau:
Bước 1: Nhấn vào biểu tượng thu nhỏ ở góc trên cùng bên phải của cửa sổ.
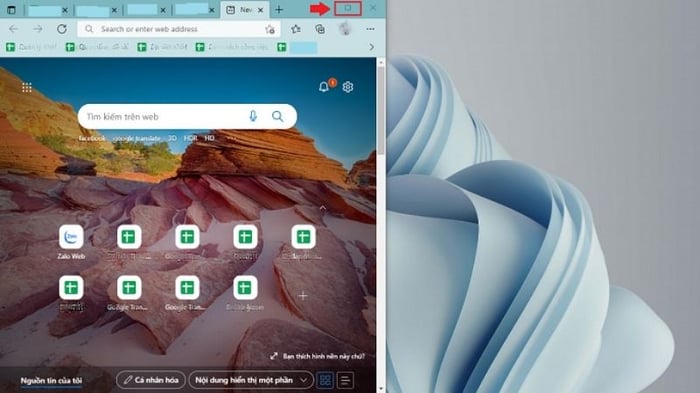
Bước 2: Sử dụng chuột để điều chỉnh kích thước phù hợp cho cửa sổ vừa thu nhỏ, sau đó kéo thả cửa sổ đó về phía bên trái hoặc bên phải màn hình theo mong muốn.
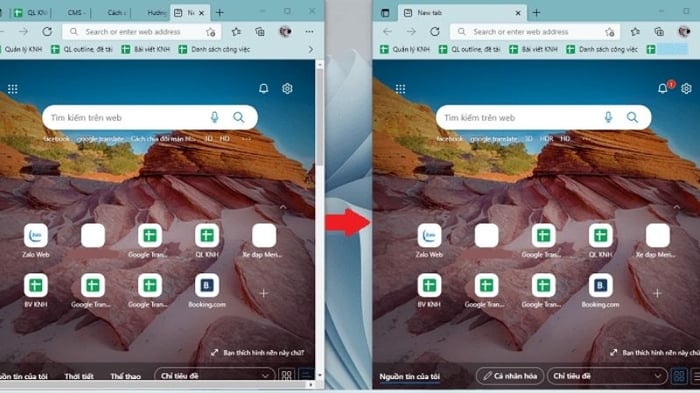
Bước 3: Thực hiện các hành động tương tự với cửa sổ thứ hai, bao gồm các thao tác thu nhỏ, điều chỉnh kích thước và kéo thả về phía còn lại của màn hình.
Sử dụng phím tắt để mở song song 2 cửa sổ trên màn hình
Nếu bạn cảm thấy việc sử dụng chuột hơi tốn thời gian và công sức vì phải tự điều chỉnh kích thước và kéo thả thủ công, bạn có thể sử dụng phím tắt để chia đôi màn hình. Bằng cách này, máy tính sẽ tự động điều chỉnh kích thước cửa sổ sao cho vừa khít với một nửa khung hình và di chuyển cửa sổ đó về vị trí trái hoặc phải màn hình mà không cần bạn phải thực hiện những thao tác phức tạp. Cách này đã xuất hiện từ Windows 7 và vẫn giữ được tính năng này trên các phiên bản cao hơn của hệ điều hành với tốc độ xử lý nhanh và chính xác hơn.
Bước 1: Mở cửa sổ bạn muốn chia màn hình và chọn nó.
Bước 2: Sử dụng tổ hợp phím Windows + Mũi tên sang trái/phải. Chi tiết như sau:
- Mũi tên phải để di chuyển cửa sổ về phía bên phải màn hình.
- Mũi tên trái để di chuyển cửa sổ về phía bên trái màn hình.
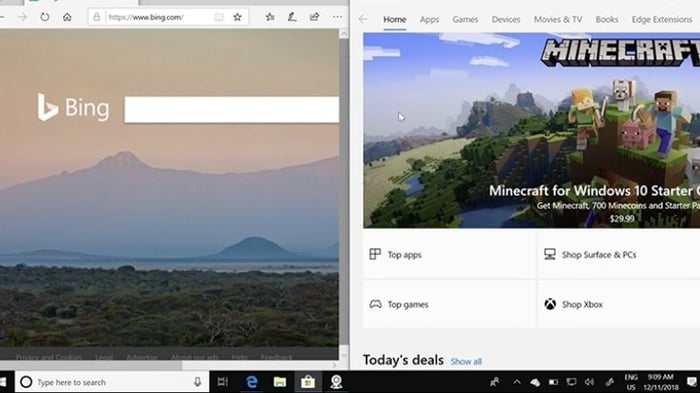
Bước 3: Thực hiện các thao tác tương tự (nhưng sử dụng mũi tên ngược lại so với bước 2) cho cửa sổ thứ 2 mà người dùng muốn chia màn hình.
Tuy nhiên, hạn chế của phương pháp này là chỉ áp dụng khi chia màn hình thành hai nửa. Để mở đồng thời 3 hoặc 4 cửa sổ, bạn cần tham khảo thêm các thủ thuật mở rộng trong phần tiếp theo.
Sử dụng thanh Taskbar để chia đôi màn hình máy tính
Taskbar là thanh công cụ nằm ở phía dưới cùng của màn hình máy tính, là nơi dễ dàng truy cập vào các ứng dụng, trình duyệt và menu Start… Trong Windows 10, các tính năng từ chế độ Multitasking/Snap windows được tích hợp trong Taskbar, giúp người dùng hiển thị đồng thời các cửa sổ trên màn hình một cách thuận tiện.
Lợi ích của việc sử dụng Taskbar là nhanh chóng, tiện lợi, người dùng không cần phải điều chỉnh kích thước hay di chuyển vị trí của các cửa sổ. Thay vào đó, hệ thống sẽ tự động thực hiện các thao tác này và điều chỉnh kích thước tab phù hợp. Đặc biệt, phương pháp này còn áp dụng được với nhiều cửa sổ khác nhau thay vì chỉ giới hạn ở chức năng chia đôi màn hình. Để sử dụng chức năng này, người dùng chỉ cần thực hiện 3 bước cực kỳ đơn giản sau:
Bước 1: Di chuyển chuột xuống thanh Taskbar trên màn hình.
Bước 2: Click chuột phải và chọn Show windows side by side.
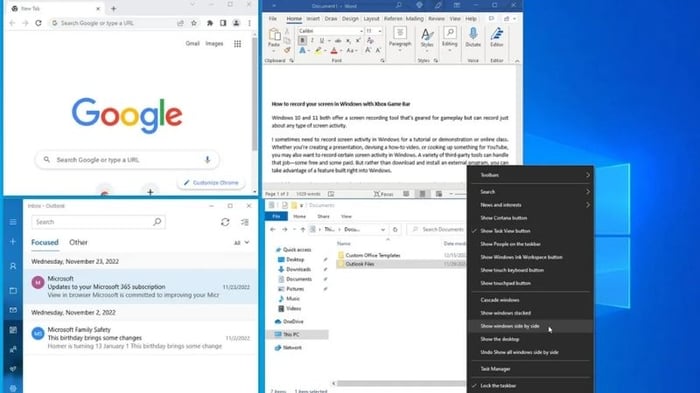
Bước 3: Lúc này, máy tính sẽ tự động sắp xếp và di chuyển tất cả các cửa sổ đang mở để chia nhỏ màn hình. Để quay lại trạng thái ban đầu, bạn chỉ cần nhấp chuột phải vào thanh Taskbar một lần nữa, chọn Undo Show all windows side by side.
Tuy nhiên, hiện tại phương pháp này chỉ áp dụng được trên Windows 10. Đối với Windows 11, các tính năng trên thanh Taskbar đã được giảm thiểu, người dùng sẽ cần lựa chọn phương pháp khác để chia màn hình thành nhiều cửa sổ khác nhau.
Cách mở nhiều cửa sổ trên màn hình máy tính
Vậy, sau khi đã biết cách chia màn hình bằng chuột, phím tắt và thanh Taskbar, làm thế nào để mở cùng lúc 3 đến 4 cửa sổ trên laptop, PC? Chế độ Snap windows không chỉ giới hạn ở 2 cửa sổ mà còn cho phép mở rộng với nhiều cửa sổ hơn. Để sử dụng chức năng này, bạn có thể áp dụng một trong các cách sau đây. Lưu ý rằng, một số phương pháp chỉ hiệu quả trên Windows 11 khi hệ điều hành đã được nâng cấp và tích hợp nhiều tính năng hữu ích cho chế độ Multitasking.
Chia màn hình thành nhiều cửa sổ bằng cách kéo thả truyền thống
Không chỉ hữu ích cho việc chia đôi màn hình, việc kéo thả chuột cũng áp dụng để chia màn hình thành 3, 4, 5 cửa sổ khác nhau. Bạn chỉ cần di chuyển con trỏ chuột vào thanh của sổ, sau đó kéo thả vào vị trí phù hợp theo ý muốn, cửa sổ sẽ tự động thu nhỏ với kích thước phù hợp. Sau đó, bạn có thể lặp lại các thao tác này với các cửa sổ còn lại vào những vị trí trống trên màn hình.
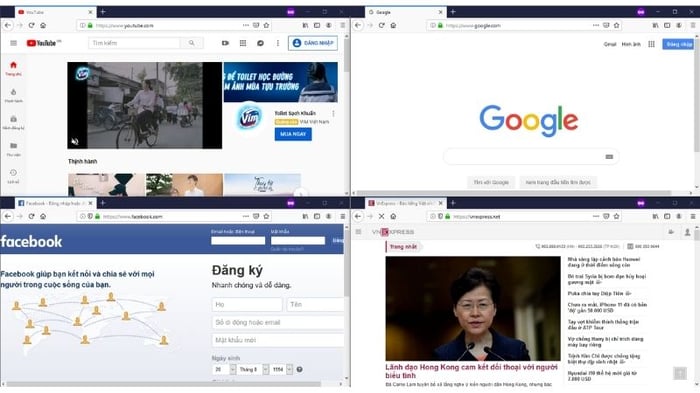
Tuy nhiên, để sử dụng hiệu quả, người dùng nên hạn chế mở đồng thời quá 4 cửa sổ để đảm bảo tổ chức hợp lý và dễ dàng quản lý. Nếu quá nhiều cửa sổ, việc theo dõi sẽ khó khăn hơn, gây mệt mỏi cho mắt. Phương pháp kéo thả truyền thống này áp dụng được cho cả Windows 10 và Windows 11.
Sử dụng tính năng chia đôi màn hình có sẵn trên Windows 11
Trên Windows 11, Microsoft đã tích hợp các mẫu layout sẵn có giúp người dùng dễ dàng chia màn hình. Các tùy chọn bao gồm chia màn hình thành 2 phần bằng nhau, chia thành 2 cửa sổ tỷ lệ 2:1, 3 cửa sổ tỷ lệ 2:1:1 và 4 phần bằng nhau. Việc sử dụng layout này giúp tiết kiệm thời gian và tăng hiệu quả làm việc.
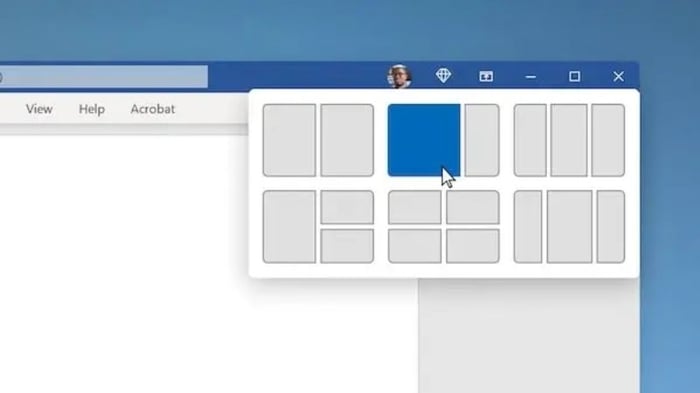
Cách chia màn hình với 2, 3, 4 cửa sổ bằng layout có sẵn được thực hiện như sau:
- Bước 3: Áp dụng các thao tác tương tự đối với các cửa sổ còn lại.
Bên cạnh đó, bảng layout cũng tự động mở khi người dùng đặt con trỏ chuột vào thanh cửa sổ và kéo thả. Khi này, cửa sổ sẽ được thu nhỏ, và bạn chỉ cần lựa chọn một layout bất kỳ để máy tính tự động chia bố cục màn hình theo mẫu đã được chọn. Lưu ý, để thao tác được trên bảng layout, người dùng cần nâng cấp máy tính lên phiên bản hệ điều hành Windows 11 mới nhất.
Tạm kết
Với các cách chia đôi màn hình được hướng dẫn chi tiết như trên, bạn có thể dễ dàng sử dụng chế độ Snap windows để đa dạng hóa trải nghiệm, tận dụng tối đa các chức năng trên máy tính và thực hiện đồng thời nhiều công việc. Là một tính năng cơ bản của Windows, việc chia nhỏ màn hình không có gì quá khó khăn hay làm khó dễ người dùng, kể cả là người mới bắt đầu sử dụng máy tính. Hy vọng thông qua bài viết, các bạn đã biết thêm một thủ thuật máy tính cơ bản để áp dụng vào cuộc sống công nghệ hiện đại. Đừng quên theo dõi Mytour để cập nhật các tin tức công nghệ mới nhất và không bỏ lỡ những thủ thuật hữu ích mỗi ngày nhé!
