Máy tính là công cụ không thể thiếu trong cuộc sống hiện đại của chúng ta. Tuy nhiên, đa số người dùng thường chỉ quan tâm đến việc sử dụng máy tính mà không biết cách sửa chữa hoặc kiểm tra phần cứng của nó.
Một thói quen quan trọng mà người dùng máy tính nên có là kiểm tra định kỳ phần cứng của máy. Điều này không chỉ giúp bảo dưỡng máy tính mà còn phát hiện sớm các vấn đề phần cứng để có biện pháp khắc phục kịp thời.

Các bộ phận máy tính có khả năng hỏng nhanh nhất
Đối với máy tính, cả PC và laptop, các bộ phận dễ hỏng nhất bao gồm quạt gió, ổ cứng, CPU, GPU... Ngoài ra, RAM cũng là một bộ phận quan trọng và dễ hỏng. RAM lỗi hoặc hỏng có thể khiến máy tính không thể khởi động.
Khi nói về RAM, có hai nguyên nhân chính dẫn đến việc RAM máy tính không hoạt động hoặc bị lỗi: nhiệt độ và điện áp.
- Nhiệt độ: RAM hoạt động tốt trong khoảng 0 - 85 độ C. Nếu nhiệt độ vượt quá phạm vi này, RAM có thể bị lỗi hoặc hỏng.
- Điện áp: Một pha tăng điện áp bất ngờ từ bo mạch chủ có thể gây lỗi hoặc hỏng RAM do làm cho nguồn điện không ổn định.
Bài viết này sẽ giới thiệu hai cách kiểm tra phần cứng máy tính để phát hiện sớm vấn đề với RAM: Performance Monitor và Windows Memory Diagnostic. Đây là hai công cụ có sẵn trên Windows 10 giúp phân tích hiệu suất hệ thống và kiểm tra bộ nhớ.
Performance Monitor
Đây là công cụ giúp người dùng máy tính quản lý, giám sát, phân tích và đánh giá việc sử dụng tài nguyên hệ thống của máy tính. Performance Monitor có thể hiển thị kết quả dưới dạng biểu đồ, đồ họa hoặc các giá trị số để dễ dàng quan sát và đưa ra nhận định chính xác nhất.
Từ các kết quả này, chúng ta có thể biết được bộ phận nào của máy tính đang hoạt động tốt, không tốt, hiệu quả, không hiệu quả để có thể đưa ra các quyết định về sửa chữa, thay thế hoặc nâng cấp.
Cách sử dụng Performance Monitor trên Windows 10:
- Nhấn chuột trái vào thanh Type here to search trên màn hình máy tính.
- Nhập từ khóa 'Performance Monitor' vào đó.
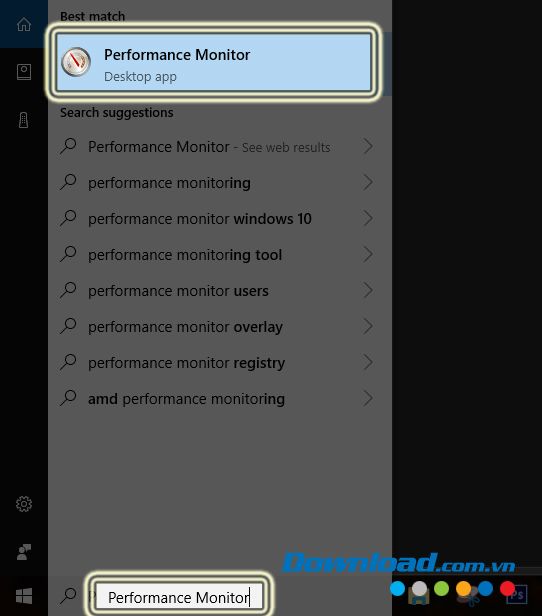
- Chọn Performance Monitor từ danh sách kết quả hiển thị.
Khi giao diện của Performance Monitor xuất hiện, bạn có thể quan sát các số liệu mình muốn trong các tùy chọn có sẵn.
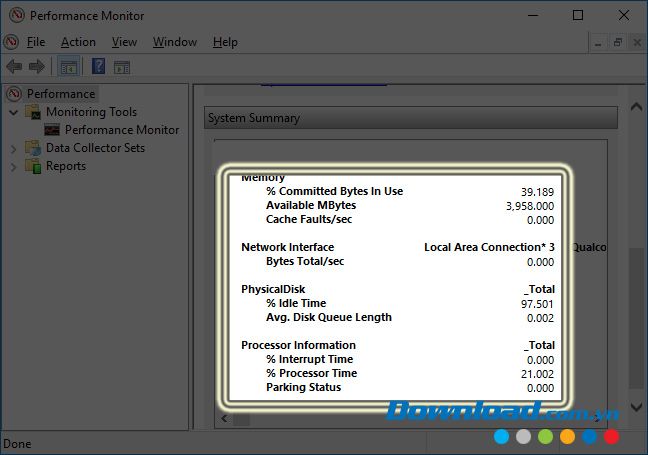
Ví dụ như thông tin tổng quan về phần cứng máy tính (Báo cáo / Hệ thống / Kiểm tra hệ thống / <tên_máy_tính>), hoặc nếu bạn muốn tìm hiểu sâu hơn về biểu đồ hiệu suất theo thời gian thực từ Công cụ Giám sát / Performance Monitor.
Windows Memory Diagnostic
Như đã đề cập trước đó, RAM đóng vai trò quan trọng trong máy tính. Không chỉ lưu trữ dữ liệu tạm thời mà nó còn ảnh hưởng đến hiệu suất của máy. Mọi dữ liệu trong RAM đều bị mất khi tắt máy.
Có nhiều dấu hiệu để nhận biết RAM có hoạt động tốt hay không, như sự giảm hiệu suất rõ rệt, gặp vấn đề thường xuyên với card đồ họa, dữ liệu dễ hỏng, và thông tin về RAM hiển thị không chính xác.
May mắn cho người dùng Windows 10, hệ điều hành này đi kèm với một công cụ tích hợp sẵn để kiểm tra RAM, đó là Windows Memory Diagnostic.
Cách sử dụng Windows Memory Diagnostic
Tương tự, nhập từ khóa Windows Memory Diagnostic vào thanh tìm kiếm trên màn hình desktop (gần nút Start).
Chọn kết quả ở trên.
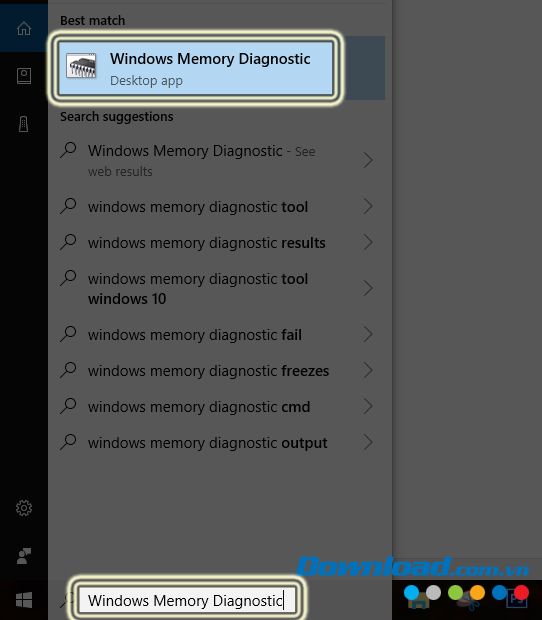
Một bảng thông báo sẽ xuất hiện. Chọn 'Khởi động lại và kiểm tra vấn đề (được khuyến nghị)” để máy tính tự động kiểm tra bộ nhớ RAM. Hãy lưu lại công việc trước khi tiến hành thao tác này.
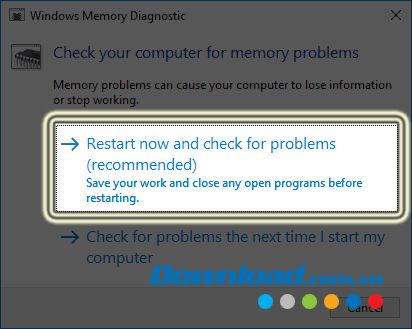
Sau khi khởi động lại, máy tính sẽ tự động kiểm tra RAM. Chờ đợi cho quá trình hoàn tất và máy tính sẽ khởi động lại vào Windows như bình thường.
Để xem kết quả, thực hiện các bước sau:
Nhập từ khóa Event Viewer vào thanh tìm kiếm gần nút Start hoặc chuột phải vào biểu tượng Windows ở góc trái màn hình, chọn Event Viewer từ menu hiện ra.
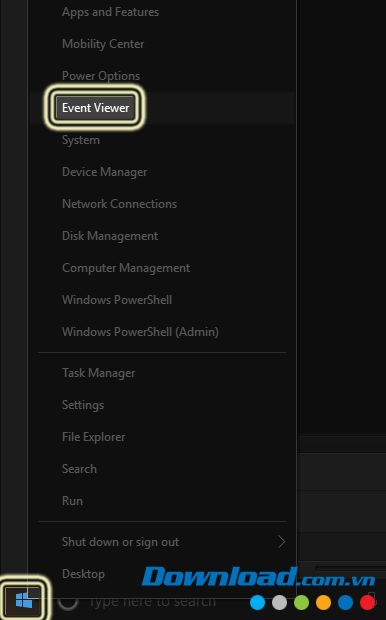
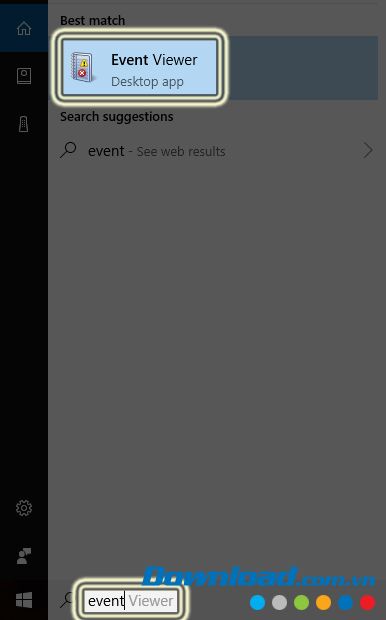
Hộp thoại Event Windows mở ra, chọn Windows Logs / System từ danh mục bên trái.
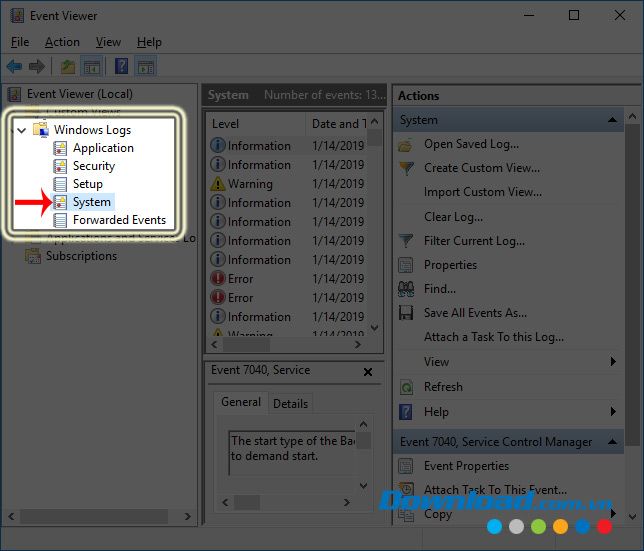
Nhấn tiếp vào Tìm kiếm ở cửa sổ bên phải để mở hộp thoại mới.
Tại đây, nhập MemoryDiagnostic vào ô tìm kiếm và nhấn Tìm kiếm tiếp theo, sau đó đợi vài giây.
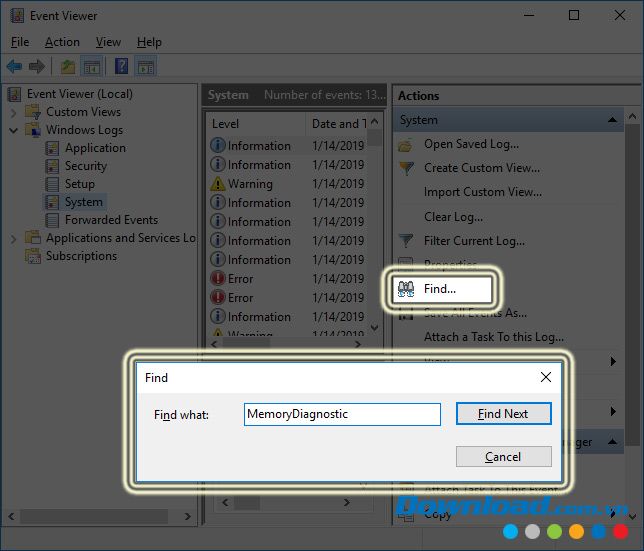
Khi kết quả hiển thị trên giao diện trắng của hộp thoại Event Viewer, bạn sẽ thấy tình trạng của RAM và xem có lỗi nào không?
Ngoài các công cụ được tích hợp trực tiếp trong hệ điều hành này, bạn có thể sử dụng một số phần mềm từ bên thứ ba như:
- Công cụ kiểm tra RAM - MemTest86
- Công cụ kiểm tra và đánh giá ổ cứng - CrystalDiskInfo
- Phần mềm kiểm tra thông tin phần cứng - HWiNFO
- ...
Ưu điểm của các phần mềm này là hoàn toàn miễn phí, mang lại kết quả chính xác và giao diện thân thiện, dễ sử dụng.
Nếu muốn hiểu rõ hơn về máy tính của mình và các yếu tố ảnh hưởng tới sử dụng hàng ngày, hãy thường xuyên kiểm tra và chăm sóc sức khỏe cho máy tính của bạn.
