Làm thế nào để sử dụng các tính năng quản lí nguồn điện trên Windows 10 một cách tốt nhất?
Trong khi đa số người dùng thường quan tâm đến các tính năng nổi bật trên Windows 10 như Cortana, Start Menu,... thì vẫn còn nhiều tính năng nhỏ nhưng hữu ích được bỏ qua hoặc ít chú ý. Bài viết này sẽ giới thiệu về một trong những tính năng đó, đó là Tùy chọn Nguồn và Pin của Windows 10.
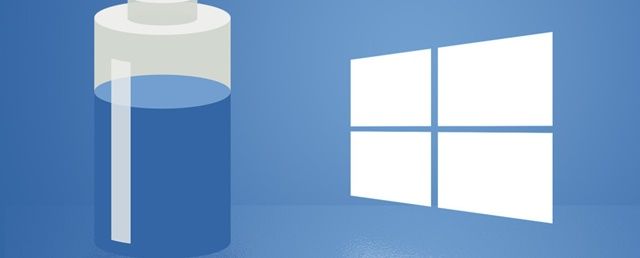
Để truy cập vào tính năng này, bạn chỉ cần nhấn vào biểu tượng Action Center và chọn All settings.
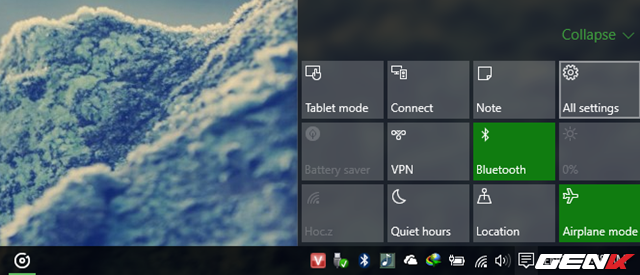
Sau đó, một cửa sổ thiết lập sẽ mở ra, bạn hãy chọn System.
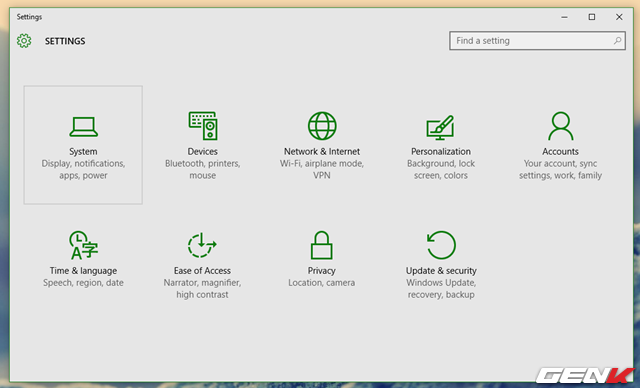
Ở đây, bạn có thể điều chỉnh các thiết lập liên quan đến tiêu thụ năng lượng của thiết bị. Đầu tiên, bạn có thể vào mục Nguồn & ngủ để thiết lập thời gian tắt màn hình hoặc chuyển sang chế độ ngủ khi sử dụng điện hoặc khi không hoạt động.
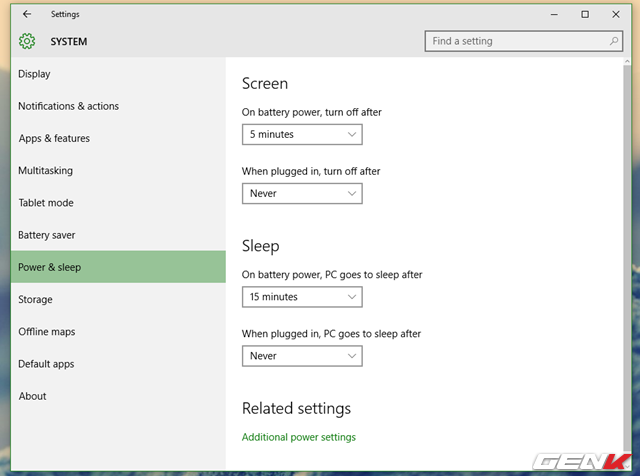
Dưới cùng của cửa sổ, bạn cũng có thể tìm đường dẫn để truy cập vào các thiết lập nâng cao khác bằng cách nhấp vào Additional power settings. Một cửa sổ Options năng lượng sẽ hiện ra, từ đây bạn có thể điều chỉnh các thiết lập khác theo ý muốn.
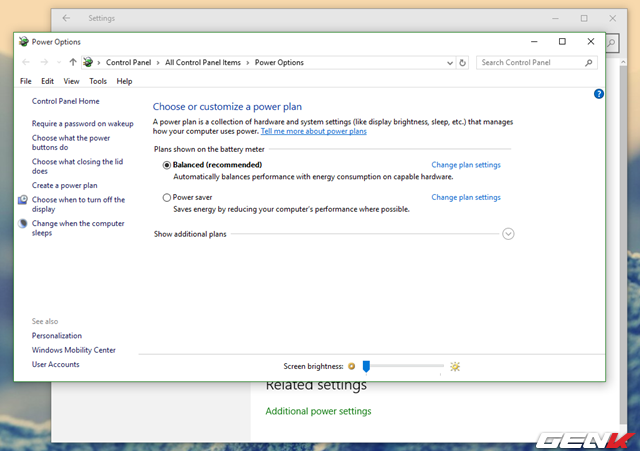
Power & sleep là một phần. Tiếp theo là tùy chọn Battery Saver. Tính năng này hoạt động giống như trên smartphone Windows Phone và Tablet. Khi pin giảm xuống dưới mức nhất định (thường là 20%), Battery Saver sẽ tự động kích hoạt để giảm việc sử dụng pin của các ứng dụng và thông báo.
Trên Windows 10, tính năng này mặc định sẽ bị tắt và không hoạt động khi thiết bị đang sạc pin.
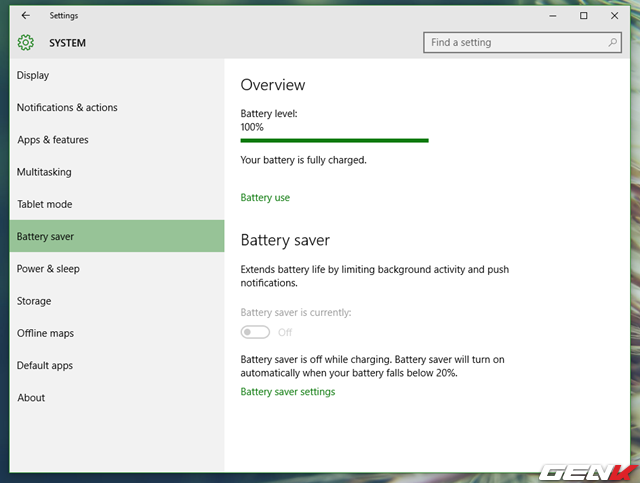
Khi bạn chọn Battery use, Windows 10 sẽ cung cấp thống kê về các thành phần tiêu thụ năng lượng và thời gian.
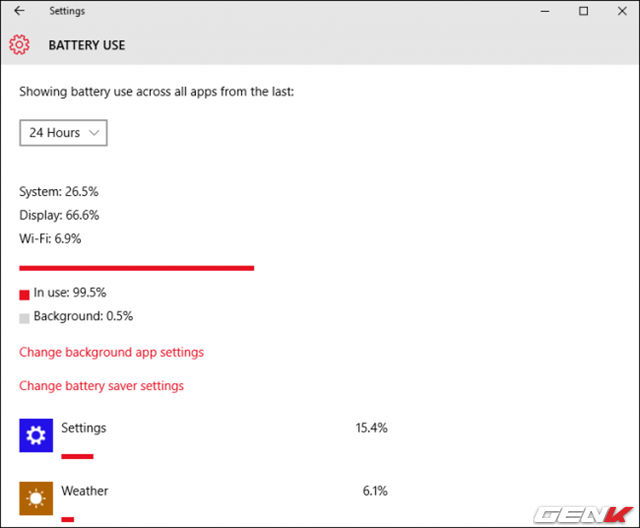
Để quản lí ứng dụng chạy nền và tránh sử dụng năng lượng một cách không kiểm soát, hãy chọn Change background app settings và tắt các ứng dụng không cần chạy nền.
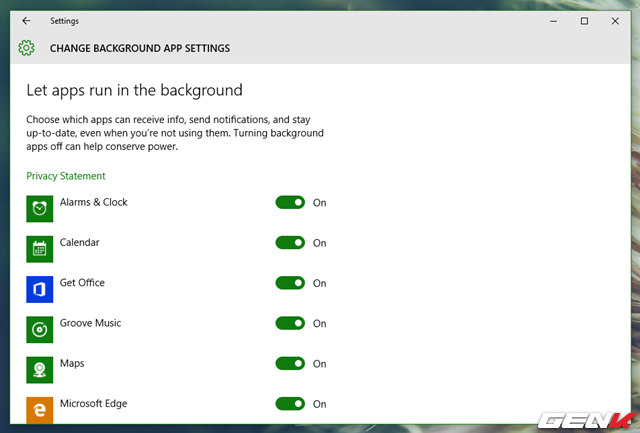
Tiếp theo, vào Battery saver settings để cấu hình mức % pin kích hoạt Battery Saver, hiển thị thông báo và điều chỉnh độ sáng màn hình.
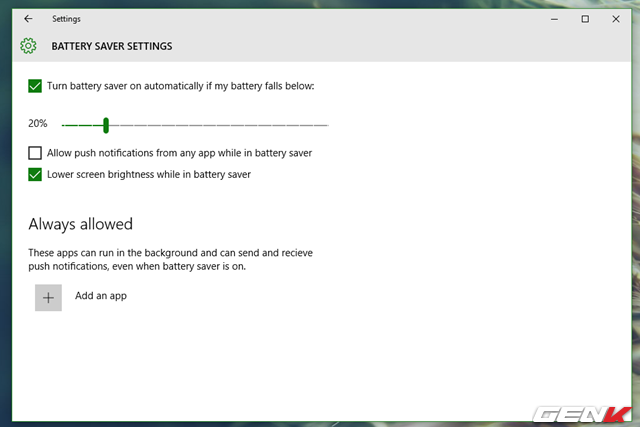
Cuối cùng, thêm ứng dụng vào phần Always allowed để chúng vẫn hoạt động khi Battery Saver được kích hoạt.
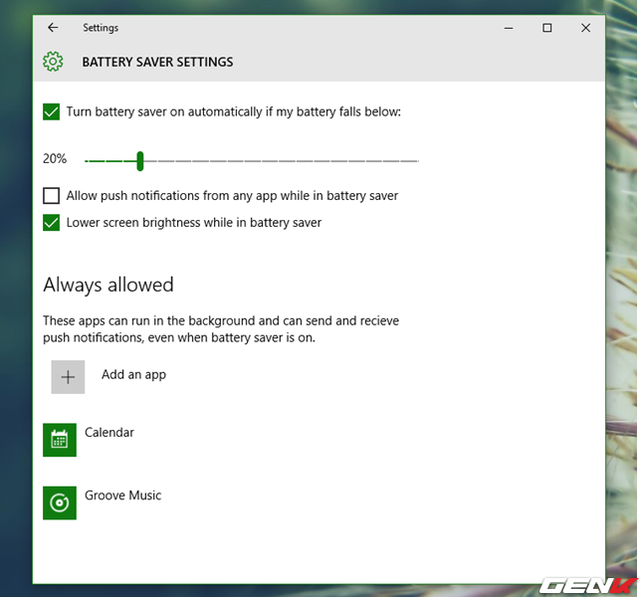
Đơn giản như vậy đấy! Hy vọng bài viết này giúp bạn hiểu rõ hơn về tính năng tiết kiệm pin trên Windows 10.
