Hôm nay, Mytour sẽ hướng dẫn bạn cách thu nhỏ sự xuất hiện của dữ liệu trong Microsoft Excel. Trước khi bắt đầu, hãy đảm bảo rằng dữ liệu đã được nhập vào Excel.
Các bước
Rút gọn văn bản bằng công thức LEFT và RIGHT
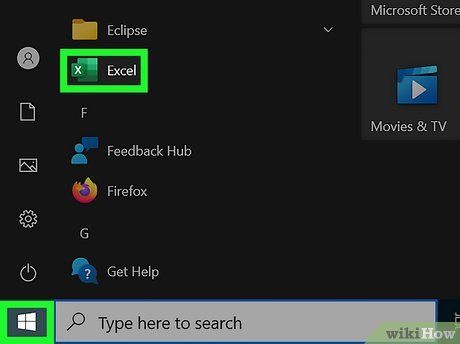
Mở Microsoft Excel. Nếu đã có tài liệu với dữ liệu được nhập sẵn, bạn chỉ cần nhấp đúp vào để mở; nếu như chưa có, bạn cần mở tập hợp bảng tính mới và nhập dữ liệu ngay.
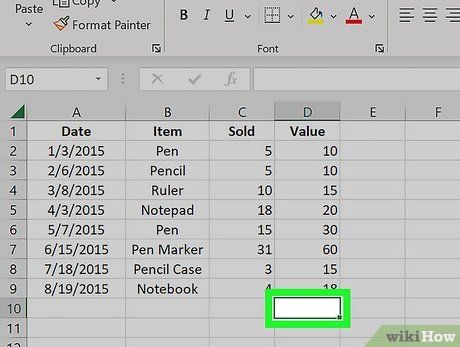
Chọn ô bạn muốn rút gọn văn bản. Phương pháp này phù hợp với văn bản đã nhập sẵn trong bảng tính.
- Lưu ý: ô này không được trùng với ô chứa văn bản gốc.
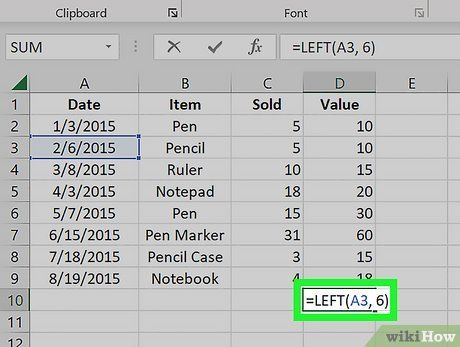
Nhập công thức LEFT hoặc RIGHT vào ô đã chọn. Công thức LEFT và RIGHT được thiết lập dựa trên nguyên tắc giống nhau, nhưng LEFT sẽ lấy các ký tự từ bên trái của văn bản trong ô, còn RIGHT sẽ lấy từ bên phải. Công thức sẽ là '=HƯỚNG(tên ô, số ký tự cần hiển thị)'. Lưu ý: không cần dấu ngoặc kép. Hãy xem các ví dụ sau:
- =LEFT(A3, 8) sẽ hiển thị 8 ký tự đầu tiên từ bên trái trong ô A3. Nếu văn bản trong ô A3 là 'Số lượng hàng hóa' thì sau khi rút gọn, ô chọn sẽ hiển thị là 'Số lượng'.
- =RIGHT(B2, 5) sẽ hiển thị 5 ký tự cuối cùng trong ô B2. Nếu ô B2 chứa 'Tôi yêu Mytour', văn bản rút gọn sẽ là 'kiHow'.
- Lưu ý: khoảng trắng cũng được tính là một ký tự.
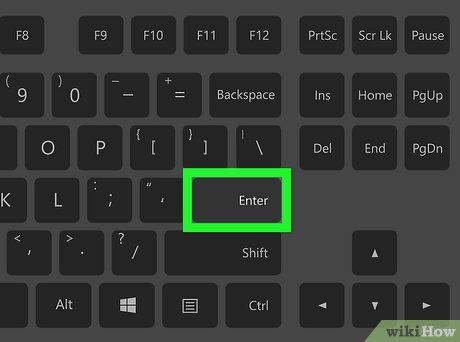
Nhấn Enter sau khi hoàn tất công thức. Ô sẽ tự động hiển thị văn bản đã được rút gọn.
Rút gọn văn bản bằng công thức MID
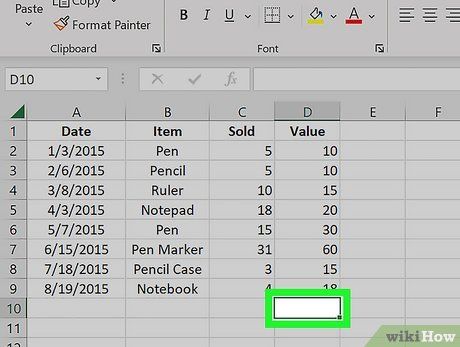
Chọn ô muốn hiển thị văn bản rút gọn. Đảm bảo ô này không trùng với ô chứa văn bản gốc.
- Nếu bảng tính trống, bạn cần thêm dữ liệu trước.
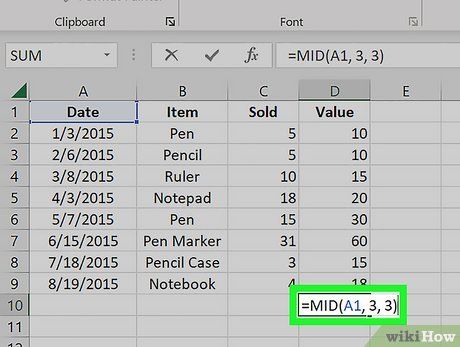
Nhập công thức MID vào ô bạn chọn. MID sẽ cắt bớt các ký tự ở đầu và cuối của văn bản mục tiêu. Để thiết lập công thức MID, bạn cần nhập '=MID(tên ô, số ký tự bắt đầu, số ký tự hiển thị)'. Lưu ý: không có dấu ngoặc kép. Xem các ví dụ sau:
- =MID(A1, 3, 3) sẽ hiển thị 3 ký tự, bắt đầu từ ký tự thứ ba từ bên trái của văn bản trong ô A1. Nếu văn bản trong ô A1 là 'xe đua', nội dung rút gọn sẽ là 'đua'.
- =MID(B3, 4, 8) sẽ hiển thị 8 ký tự, bắt đầu từ ký tự thứ tư từ bên trái của văn bản trong ô B3. Nếu nội dung trong ô B3 là 'đại dịch COVID-19', nội dung rút gọn sẽ là 'dịch COV'.
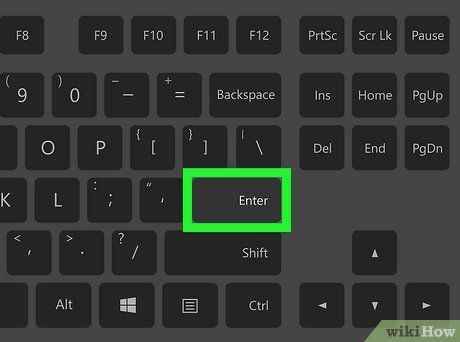
Nhấn Enter sau khi hoàn tất công thức. Ô bạn chọn sẽ tự động hiển thị văn bản đã được rút gọn.
Chia văn bản thành nhiều cột
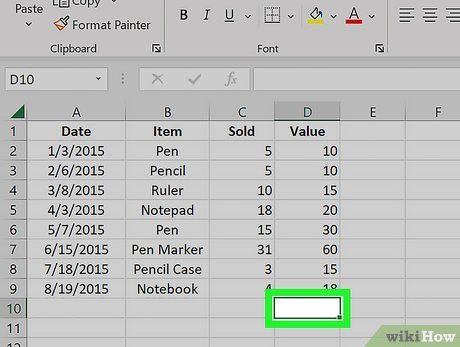
Chọn ô mà bạn muốn chia. Đây là ô chứa quá nhiều ký tự không thể hiển thị đầy đủ trong không gian của ô.
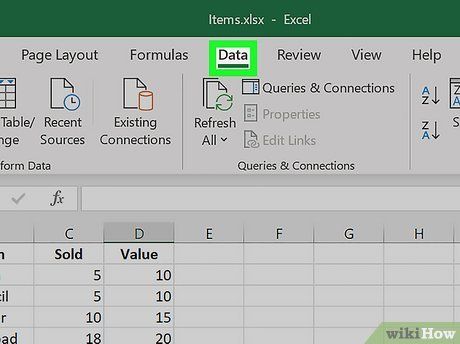
Nhấp vào Data (Dữ liệu) trên thanh công cụ Excel.
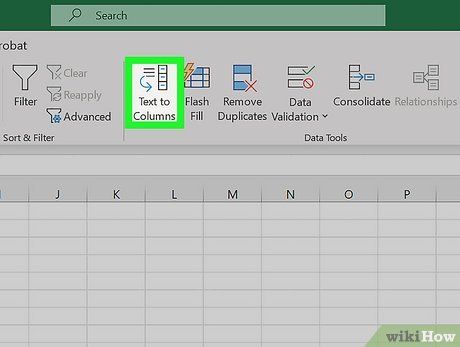
Chọn Text to Columns (Văn bản thành cột). Tùy chọn này nằm trong phần 'Data Tools' (Công cụ dữ liệu) của tab Data.
- Tính năng này sẽ chia nội dung trong ô được chọn thành nhiều cột riêng.
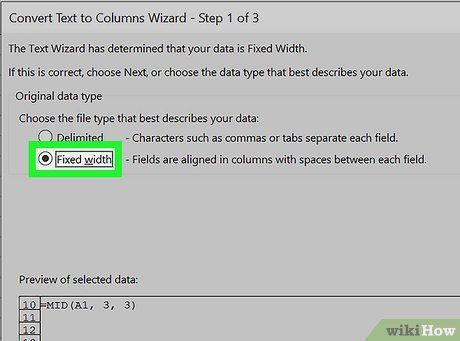
Chọn Fixed Width (Chiều rộng cố định). Sau khi bạn nhấp vào Text to Columns, cửa sổ 'Convert Text to Columns Wizard Step 1 of 3' sẽ bật lên. Tại đây có hai phần chọn: 'Delimited' (Được phân cách) và 'Fixed Width'. Delimited sẽ chia các ký tự như dấu tab hoặc phẩy vào từng trường. Thường thì tùy chọn này được chọn khi bạn nhập dữ liệu từ ứng dụng khác, chẳng hạn như cơ sở dữ liệu. Trong khi đó, Fixed Width sẽ xếp các trường thành nhiều cột cách nhau một khoảng cố định.
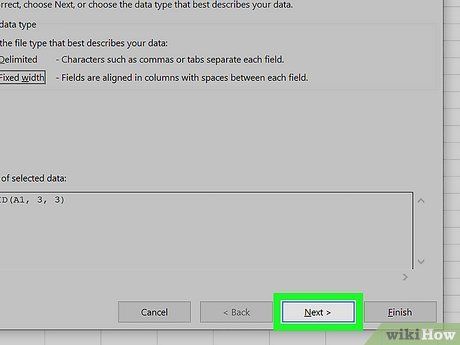
Nhấp vào Next (Tiếp theo). Cửa sổ này có 3 tùy chọn. Nếu bạn muốn tạo dòng ngắt, hãy nhấp vào vị trí cần xuống dòng trong văn bản. Nếu muốn xóa dòng ngắt, bạn có thể nhấp đúp vào đó. Ngoài ra, bạn cũng có thể điều chỉnh bằng cách nhấp và kéo dòng này đến vị trí khác trong dữ liệu.
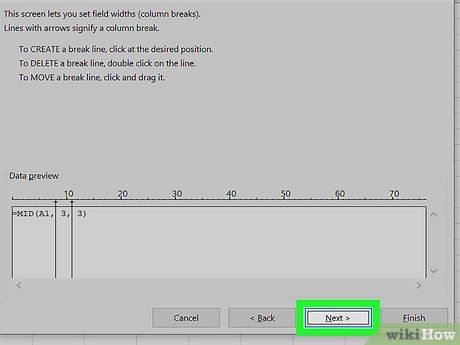
Nhấp vào Next. Cửa sổ này có nhiều tùy chọn như 'General' (Chung), 'Text' (Văn bản), 'Date' (Ngày) và 'Do not import column (skip)' (Không nhập cột). Trừ khi bạn muốn thay đổi định dạng của ô thành trạng thái khác với ban đầu, nếu không hãy bỏ qua trang này.
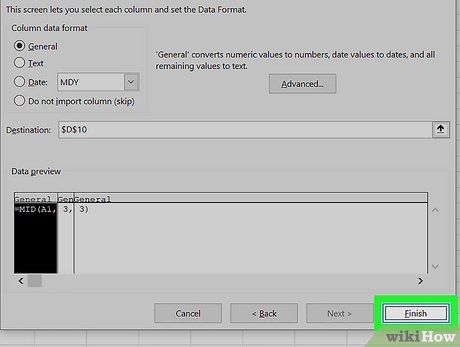
Nhấp vào Finish (Hoàn tất). Văn bản sẽ được chia thành 2 hoặc nhiều ô.
