Bạn đang muốn sao chép các layer trong bản vẽ AutoCAD mà không biết phải làm thế nào? Hãy theo dõi hướng dẫn sau đây về cách sao chép layer trong AutoCAD một cách đơn giản và chi tiết.

Cách sao chép layer trong CAD đơn giản và chi tiết
Hướng dẫn này được thực hiện trên phiên bản AutoCAD 2018 với laptop sử dụng hệ điều hành Windows 10. Bạn có thể thực hiện tương tự trên các phiên bản AutoCAD khác và trên các hệ điều hành khác nhau.
I. Ý nghĩa của việc sao chép layer trong CAD
Thao tác sao chép layer giúp bạn tiết kiệm thời gian và tăng hiệu suất công việc. Đồng thời, việc sử dụng layer một cách thành thạo sẽ mang lại sự chuyên nghiệp và hiệu quả cao trong quá trình làm việc.
Việc sao chép layout giữa các bản vẽ trở nên quan trọng khi gặp phải những tình huống sau:
- Bản vẽ lỗi, không thể sao chép thông qua clipboard, layout.
- Gặp phải hiện tượng giật lag khi làm việc với layout.
- Trải qua sự chậm trễ khi chuyển đổi tab layout.
II. Cách sao chép bố cục từ bản vẽ này sang bản vẽ khác trong CAD
1. Hướng dẫn nhanh
Mở Design Center bằng cách nhấn tổ hợp phím (Ctrl + 2) > Chọn tab Folder ở cửa sổ bên trái, tìm đến bản vẽ cần sao chép > Click vào Layouts ở cửa sổ bên phải > Chọn Layouts cần sao chép > Kéo thả vào bản vẽ hiện tại > Đóng Design Center và kiểm tra kết quả.
2. Hướng dẫn chi tiết
Chú ý: Trước khi bắt đầu sao chép layer.
- Không nên sử dụng lớp nét không in hoặc defpoint cho Viewport.
- Đảm bảo hai bản vẽ có cùng tọa độ để xác định vị trí đúng của đối tượng trên Viewport.
Step 1: Nhấn tổ hợp phím Ctrl + 2 để mở hộp thoại Design Center.
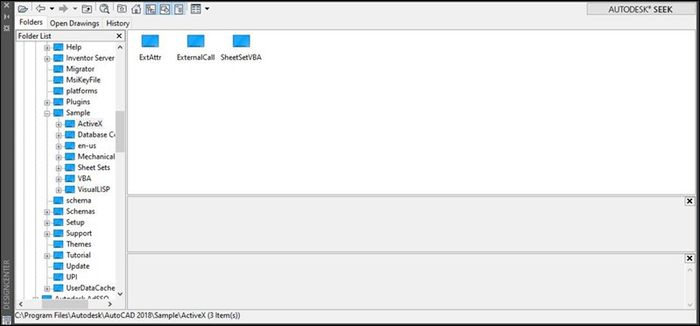
Hướng dẫn sao chép Bố cục từ bản vẽ này sang bản vẽ khác trong CAD
Step 2: Chọn tab Folder và tìm đến bản vẽ muốn sao chép bố cục > Chọn và nhấp vào Bố cục ở cửa sổ bên phải.

Hướng dẫn sao chép Bố cục từ bản vẽ này sang bản vẽ khác trong CAD
Step 3: Chọn các Bố cục cần và kéo thả chúng vào bản vẽ hiện tại. Sau đó, đóng hộp thoại Design Center và kiểm tra kết quả.
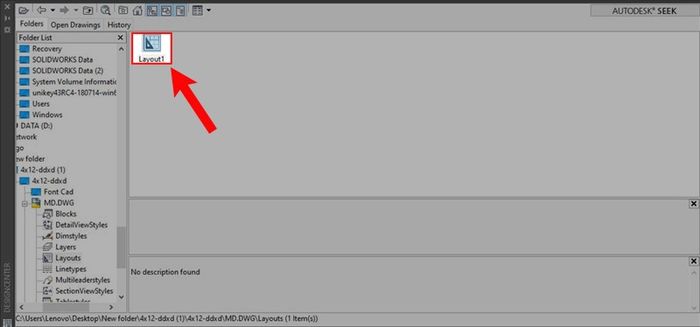
Hướng dẫn sao chép Bố cục từ bản vẽ này sang bản vẽ khác trong CAD
III. Những vấn đề thường gặp khi sao chép Bố cục trong CAD
Đôi khi thao tác sao chép Bố cục không diễn ra như mong muốn và có thể gặp phải một số vấn đề sau:
- Khung nhìn viewport bị biến dạng, không giữ tỉ lệ đúng và vị trí chính xác.
- Block xuất hiện ở những vị trí không mong muốn, mất thông tin thuộc tính.
- Không hiển thị đúng vị trí của các đối tượng.
Và những vấn đề này xuất hiện ít và đa phần là do lỗi trong bản vẽ gốc.
- 2 cách chuyển đổi từ CAD sang PDF nhanh chóng trên máy tính
- Cách khôi phục cài đặt gốc của Autocad (CAD) về trạng thái mặc định
- Cách thay đổi màu nền trong CAD từ cơ bản đến nâng cao
- Cách vẽ đường cong trong CAD bằng lệnh Spline đơn giản
Dưới đây là bài viết về Cách sao chép layer trong CAD một cách dễ dàng và chi tiết. Mong rằng nội dung sẽ hỗ trợ bạn trong công việc và học tập. Nếu có ý kiến đóng góp, hãy chia sẻ ở phía dưới nhé!
