Cách sao chép văn bản từ trang web sang Word khá dễ dàng nhưng khi không thể sao chép chữ trên trang web thì phải làm sao? Hãy cùng Mytour khám phá!
Không thể sao chép trên web không phải là vấn đề. Điều này thường xảy ra trên các trang có bản quyền cao. Chủ sở hữu trang web sẽ sử dụng mã đặc biệt để ngăn chặn việc sao chép nội dung. Tuy nhiên, vẫn có cách để vượt qua “rào cản” này. Các phương pháp sau có thể áp dụng trên hầu hết các trình duyệt phổ biến hiện nay như Google Chrome, Mozilla Firefox hoặc Cốc Cốc.
Dưới đây là một trang web mẫu về cách ngăn người dùng sao chép nội dung trên trang:
http://www.thuocvuonnha.com/c/tac-dung-cua-cay-thien-dau-thong/thuoc-vuon-nha
Khi truy cập trang này trên bất kỳ trình duyệt web nào, bạn sẽ không thể chọn được bất kỳ đoạn văn bản nào trong bài viết. Điều này là do tác giả đã cấu hình một số thiết lập để bảo vệ thông tin bài viết của mình. Tuy nhiên, vẫn có cách để chúng ta có thể lấy được nội dung bài viết này hoặc bất kỳ nội dung nào khác, theo cách sau đây:
Sao chép nội dung trên các trang không cho phép bằng mã nguồn
Bước 1: Click chuột phải vào trang và chọn Xem nguồn trang - View page source.
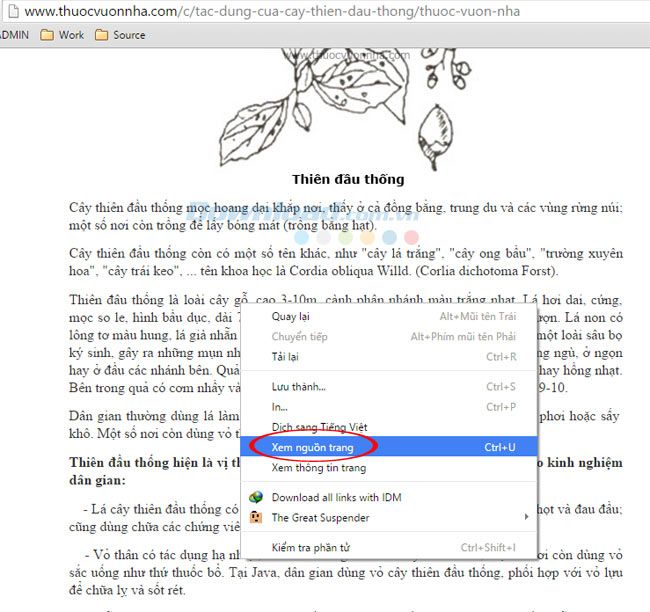
Bước 2: Khi đó, trang web mà bạn đang xem sẽ hiển thị ở dạng mã nguồn. Bạn có thể nhận thấy trên thanh địa chỉ sẽ xuất hiện thêm view - source ở trước tên miền của trang. Hãy sao chép tất cả mã nguồn này, và dán vào Notepad.
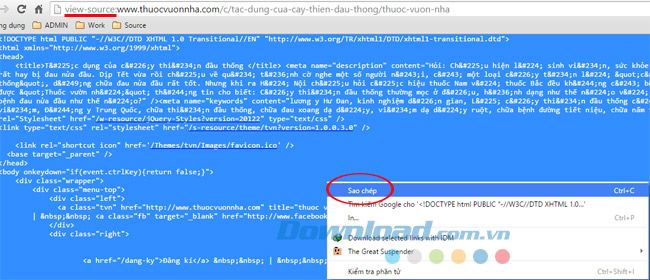
Bước 3: Tiếp tục lưu lại mã nguồn của trang này từ Notepad (Bấm vào File / Lưu như...).
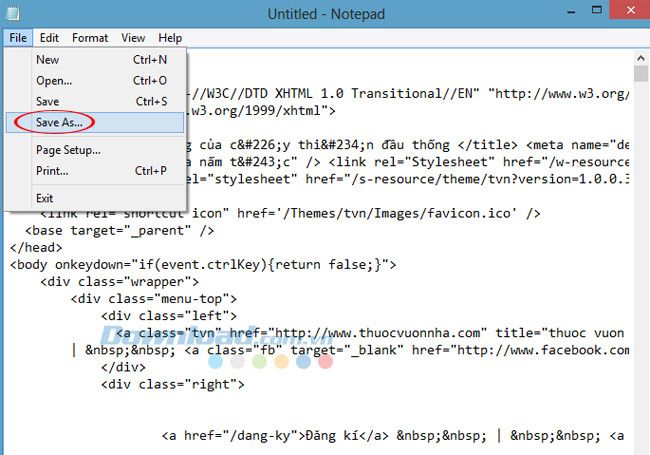
Trong quá trình lưu, bạn cần chú ý:
- Lưu file dưới dạng 'tên file.html', như trong bài viết, Mytour.com.vn lưu file này với tên là 'Copynoidungtrangwebbichan.html'.
- Trong mục Encoding ở phần dưới, bạn chọn Unicode (nhấp vào mũi tên trong ô và chọn).
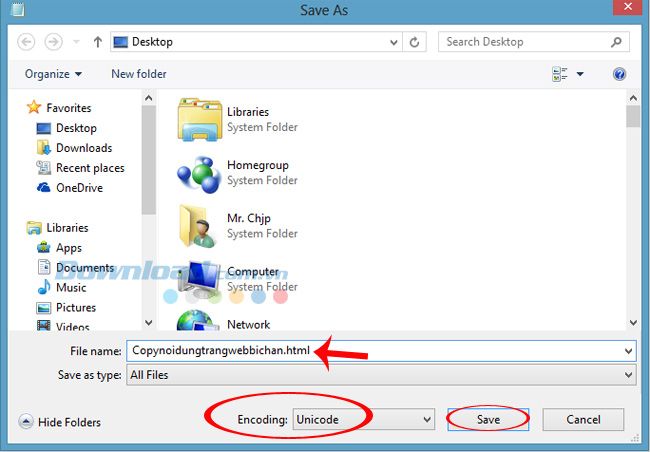
Chọn định dạng file là '.html' và Bảng mã là 'Unicode'
Bước 4: Quay lại màn hình desktop, nhấp đúp vào tệp vừa lưu. Có thể sẽ hiển thị các trình duyệt để bạn chọn, chọn một trình duyệt bất kỳ, trong bài là trình duyệt Chrome.
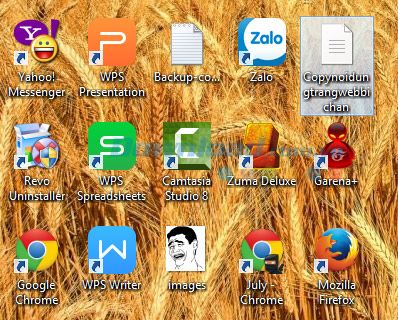
Sau khi mở, thanh địa chỉ sẽ không phải là địa chỉ của trang web đó, mà là đường dẫn đến tệp đã lưu mã nguồn ở trên. Từ đây, bạn có thể sao chép lại mọi thứ một cách thông thường.
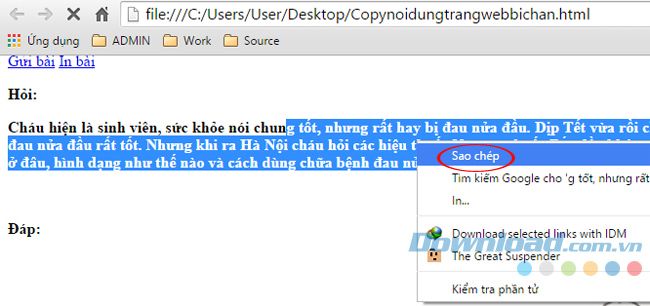
Sao chép nội dung từ các trang bị chặn trên Chrome và Cốc Cốc
Bước 1: Trước hết, nhấp vào biểu tượng 3 dấu gạch ngang ở góc trên bên phải của trình duyệt, sau đó chọn Cài đặt - Settings.
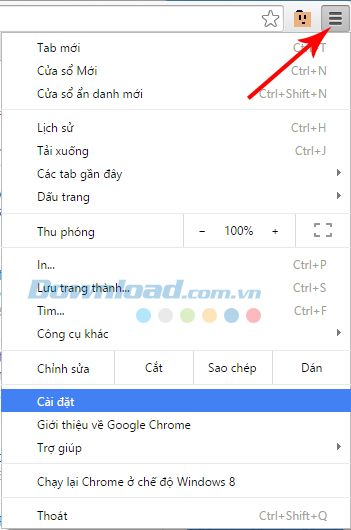
Bước 2: Tiếp theo, chọn Hiển thị cài đặt nâng cao - Show advance settings..
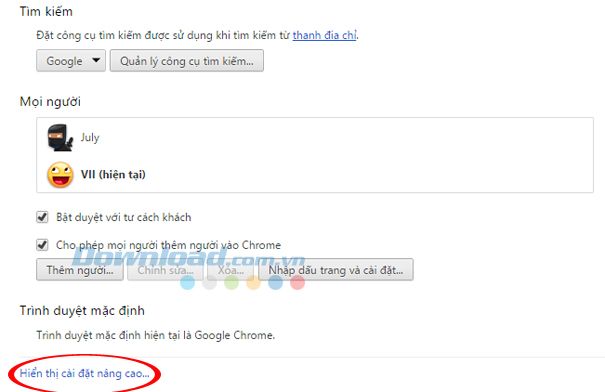
Bước 3: Trong giao diện mới, bạn di chuyển đến mục Bảo mật, và chọn Cài đặt nội dung - Content settings.
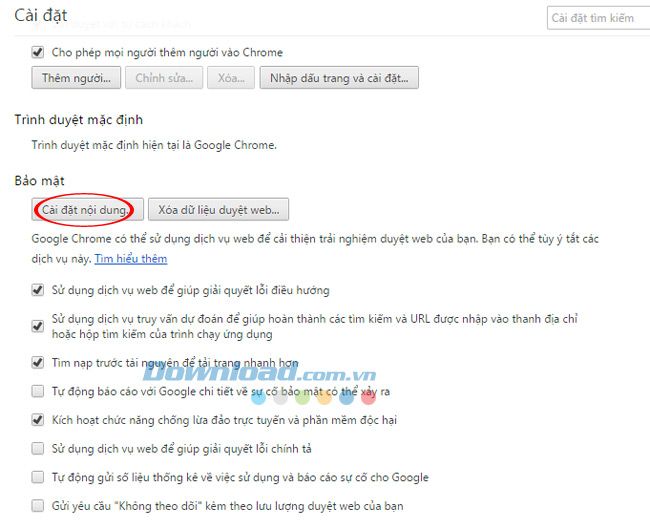
Bước 4: Cuộn chuột xuống phía dưới và tìm mục JavaScript, đánh dấu vào ô Không cho phép bất kỳ trang web nào chạy JavaScript - Do not allow any site to run JavaScript. Tiếp theo, nhấn Hoàn tất - Done để kết thúc.
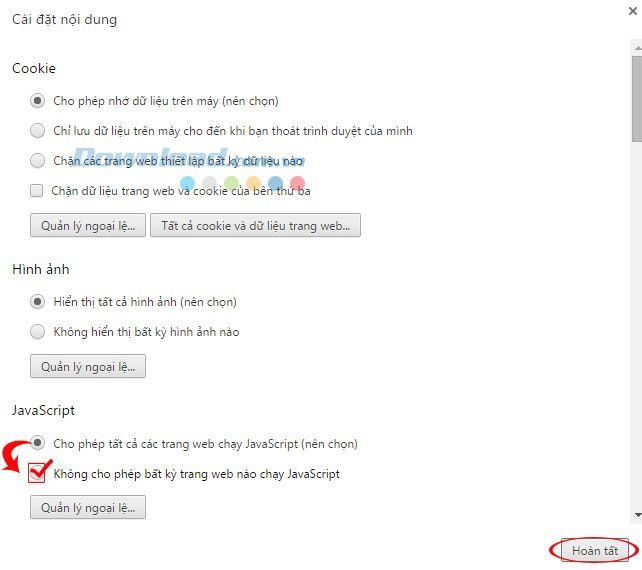
Điều này cũng là cách chúng ta có thể áp dụng để đối phó với các trang web áp dụng cài đặt chống thao tác chuột phải một cách khá hữu ích.
Sao chép trang khi mở bằng Mozilla Firefox:
Bước 1: Bạn mở trình duyệt này lên, sau đó gõ about:config vào thanh địa chỉ rồi nhấn Enter. Một cảnh báo hiện ra, hãy click vào ô I'll be careful, i promise - Tôi sẽ cẩn thận, tôi hứa!
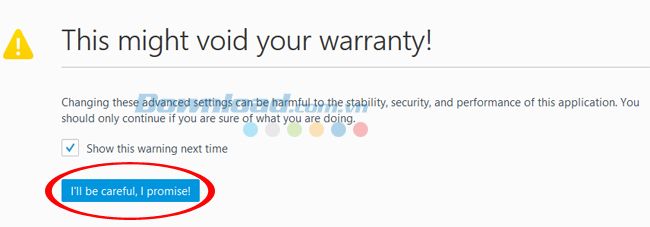
Bước 2: Tại giao diện tiếp theo, bạn nhập từ khóa JavaScript vào ô Tìm kiếm. Sau khi kết quả tương ứng hiển thị ra, bạn tìm tới mục có tên là javascript.enabled và click đúp chuột vào dòng đó để thay đổi giá trị. Khi bạn thấy cột Value tương ứng với nó chuyển từ true sang false nghĩa là đã được.
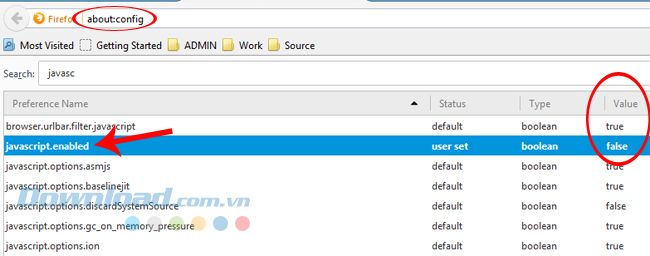
Sau khi hoàn thành các cài đặt trên, bạn cần khởi động lại trình duyệt, sau đó thử truy cập lại trang web đó để kiểm tra kết quả nhé!
Sử dụng thêm tiện ích mở rộng trên các trình duyệt
Hiện nay có nhiều tiện ích mở rộng được phát triển để hỗ trợ các trình duyệt cũng như tối ưu hóa trải nghiệm người dùng, giúp họ sử dụng trình duyệt một cách hoàn hảo và đạt được hiệu suất tối ưu. Trong số đó, cũng có những tiện ích hỗ trợ người dùng trong việc tìm kiếm và sao chép nội dung từ các trang web áp dụng các biện pháp hạn chế như Auto Copy (trên Google Chrome và Cốc Cốc) hoặc AutoCopy (trên Firefox).
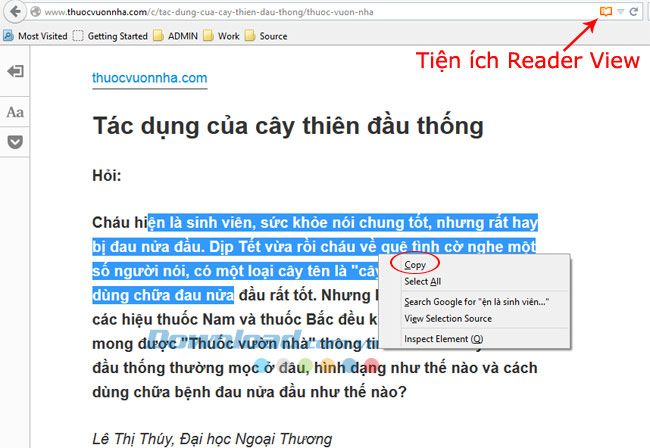 Phiên bản mới nhất của Firefox có tính năng hữu ích là Chế độ Đọc tự động.
Phiên bản mới nhất của Firefox có tính năng hữu ích là Chế độ Đọc tự động.Phương pháp sao chép văn bản trên web bằng cách chụp ảnh màn hình
Nếu không thể sao chép chữ từ trang web, bạn vẫn có thể chụp ảnh trang web bằng tính năng Chụp Màn Hình. Sau khi cài đặt, một biểu tượng máy ảnh sẽ xuất hiện gần thanh địa chỉ trên trình duyệt Chrome. Bạn chỉ cần nhấp vào biểu tượng này để chụp toàn bộ trang web.
Sau đó, bạn có thể lưu ảnh dưới định dạng JPG, PNG hoặc PDF trên thiết bị của mình. Nếu bạn không muốn cài đặt một tiện ích mở rộng, bạn có thể nhấn Print Screen hoặc nút PrtSc trên bàn phím. Sau đó, bạn có thể dán ảnh vào một trình chỉnh sửa ảnh hoặc ứng dụng soạn thảo văn bản hỗ trợ xử lý ảnh để trích xuất văn bản từ bên trong.
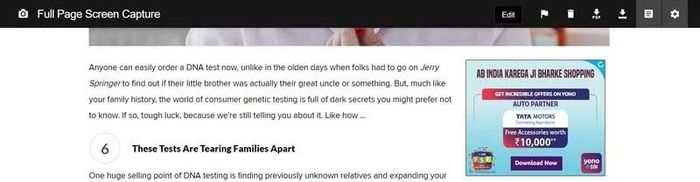
Hơn nữa, còn một số phương pháp khác mà có thể bạn muốn tham khảo, như:
- Lưu trang đó dưới dạng tệp .html, sau đó chuột phải và chọn mở tệp đó bằng Microsoft Word. Sau đó, bạn có thể sao chép như trên văn bản bình thường.
- Nếu bạn chỉ cần tham khảo nội dung, bạn có thể sử dụng tính năng chụp màn hình sau đó lưu và sử dụng như ảnh minh họa.
- Hoặc bạn có thể sử dụng các phần mềm hỗ trợ nếu các cách trên không hiệu quả.
Chúc bạn thực hiện thành công!
