Excel và Word là hai ứng dụng phổ biến của bộ Microsoft Office do Microsoft phát triển. Đa số người dùng không xa lạ gì với hai phần mềm này, thậm chí phải sử dụng chúng thường xuyên. Nhưng liệu bạn đã biết cách sao chép từ Excel sang Word sao cho định dạng không thay đổi? Hãy đọc bài viết này để tìm hiểu nhé!
1. Tính lợi ích khi sao chép từ Excel sang Word giữ nguyên định dạng

Sao chép từ Excel sang Word với định dạng nguyên gốc mang lại nhiều lợi ích như sau:
- Dữ liệu được sao chép không bị lỗi định dạng hoặc tràn ra ngoài trang giấy trong Word.
- Tiết kiệm thời gian thiết kế vì không cần phải điều chỉnh lại bố cục cho phù hợp với Word.
- Dễ dàng xem lại và chỉnh sửa dữ liệu Excel trực tiếp trên Word.
- Dễ dàng in ấn, tạo báo cáo hoặc thuyết trình với các dữ liệu tính toán thông qua Word.

Những ưu điểm khi sao chép từ Excel sang Word với định dạng ban đầu vẫn được giữ nguyên
2. Sử dụng lệnh Sao chép, Dán và tính năng AutoFit trong Word
Bước 1: Chọn bảng tính > Click chuột phải vào bất kỳ vị trí nào trong bảng tính đó > Chọn Sao chép (hoặc nhấn Ctrl + C trên bàn phím).
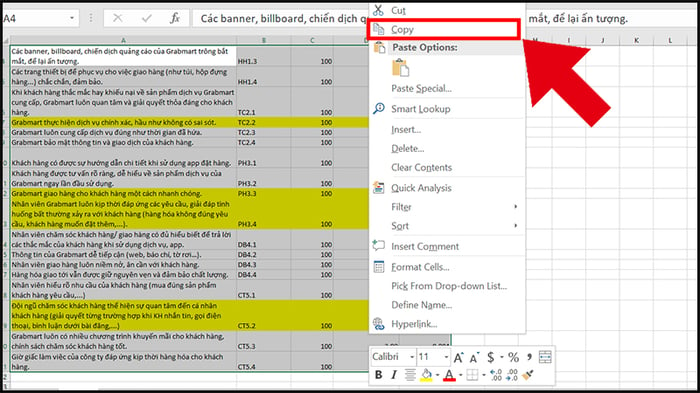
Click chuột phải vào bất kỳ vị trí nào trong bảng tính và chọn Sao chép
Bước 2: Mở tệp Word bạn muốn dán vào > Chọn tab Home > Ở
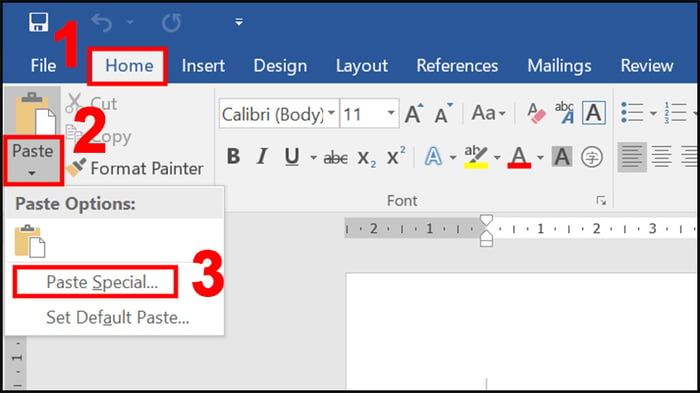
Chọn tab Home và chọn lệnh Dán đặc biệt tại Dán
Bước 3: Khi hiển thị cửa sổ Paste Special, chọn Microsoft Excel Worksheet Object > Nhấn OK.
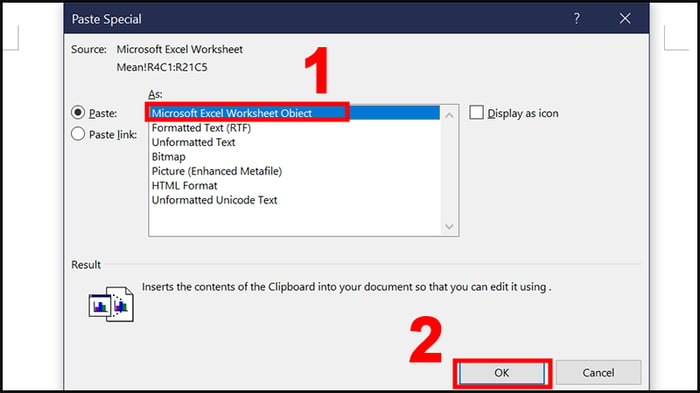
Khi hiển thị cửa sổ Paste Special, chọn Microsoft Excel Worksheet Object
Bước 4: Click chuột vào bảng tính > Di chuyển chuột đến các ô nhỏ ở góc bảng tính, nhấn chuột trái (khi đó chuột sẽ có hình dấu cộng) và kéo bảng để điều chỉnh độ rộng theo ý muốn.
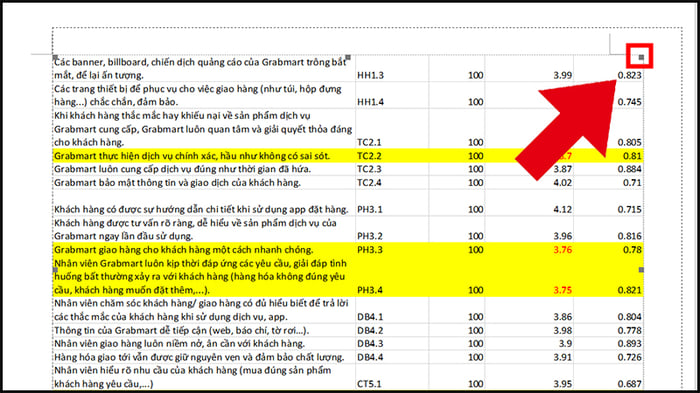
Di chuyển chuột đến các ô nhỏ ở góc bảng tính để kéo bảng
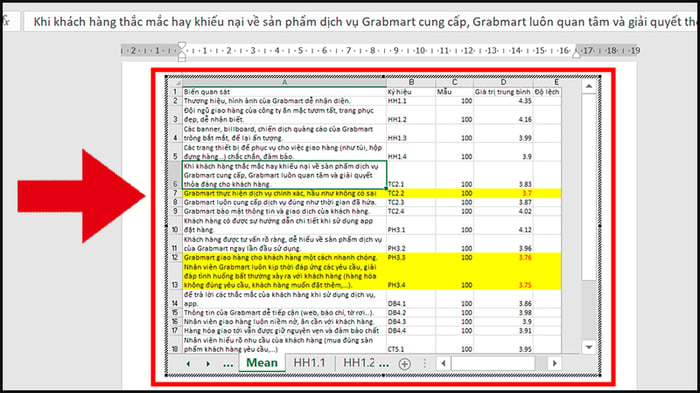
Chỉnh sửa dữ liệu trong cửa sổ Excel trực tiếp trên Word
3. Sử dụng lệnh Sao chép, Paste Special và tính năng Object Excel
Bước 1: Chọn bảng tính > Click chuột phải > Chọn Sao chép (Hoặc nhấn Ctrl + C trên bàn phím).
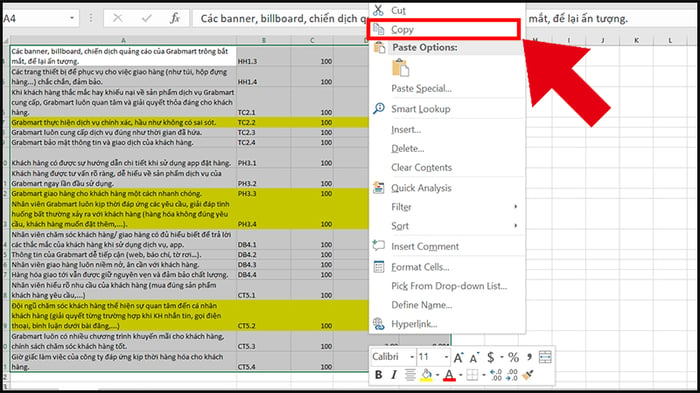
Click chuột phải và chọn Sao chép
Bước 2: Mở tệp Word cần dán > Click chuột phải và chọn Keep Source Formatting trong danh sách Tùy chọn Dán hoặc nhấn Ctrl + V trên bàn phím.
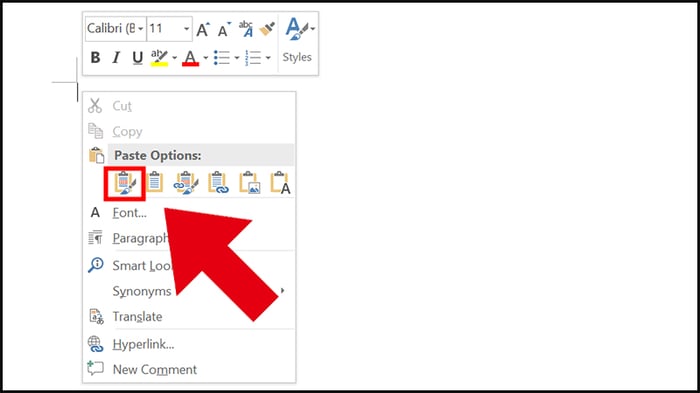
Click chuột phải và chọn Keep Source Formatting trong Tùy chọn Dán
Bước 3: Chọn một ô bất kỳ > Chọn tab Bố cục tại Công cụ Bảng > Chọn lệnh Tự động điều chỉnh > Chọn Tự động điều chỉnh cửa sổ.
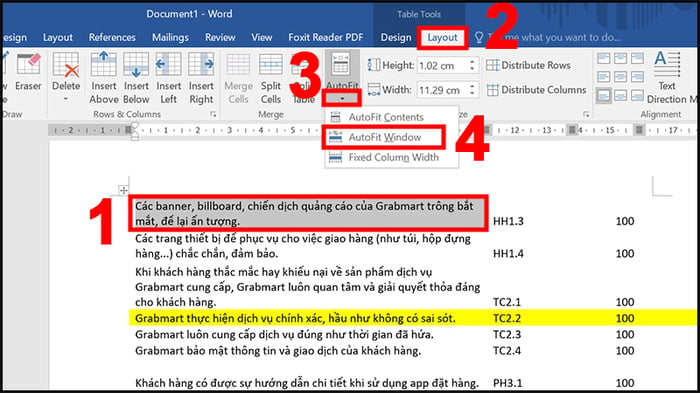
Chọn lệnh Tự động điều chỉnh và chọn Tự động điều chỉnh cửa sổ
Hoặc bạn cũng có thể click vào biểu tượng mũi tên bốn hướng của bảng > Click chuột phải > Chọn Tự động điều chỉnh > Chọn Tự động điều chỉnh cửa sổ.
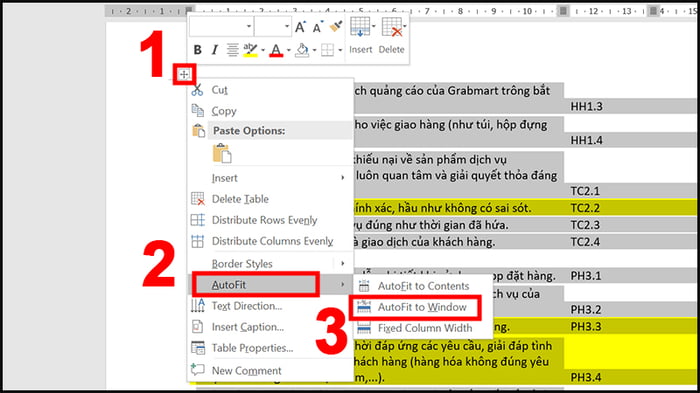
Click vào biểu tượng mũi tên bốn hướng của bảng
Sau khi đã hoàn thành các bước trên, bạn sẽ có bảng dữ liệu như sau.
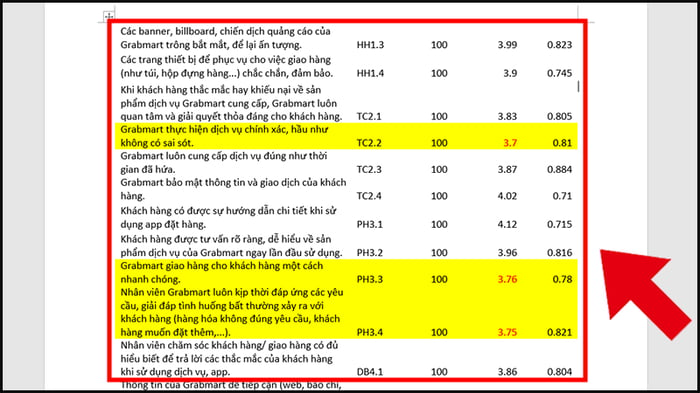
Đây là bảng dữ liệu kết quả mà bạn sẽ nhận được
Bạn đã hoàn tất việc sao chép từ Excel sang Word với định dạng được giữ nguyên. Chúc mừng bạn!
Hy vọng bài viết này đã cung cấp cho bạn những thông tin hữu ích về cách sao chép từ Excel sang Word mà vẫn giữ nguyên định dạng. Cảm ơn bạn đã đọc và chúc bạn có một ngày tốt lành!
