Khi làm việc trên Excel, việc sắp xếp ngày tháng một cách không gì khác biệt có thể gây khó chịu cho người dùng. Để giải quyết vấn đề này, trong bài viết này, tôi sẽ hướng dẫn cách sắp xếp ngày tháng tăng dần trong Excel một cách nhanh chóng và đơn giản. Hãy bắt đầu ngay nào!
I. Những tình huống cần sắp xếp ngày tháng tăng dần trên Excel
Có nhiều tình huống mà việc sắp xếp ngày tháng theo thứ tự tăng dần từ cũ đến mới là cần thiết, nhưng ở đây, tôi sẽ đề cập đến một số trường hợp quan trọng như:
- Dữ liệu của bạn được sắp xếp theo ngày tháng.
- Có quá nhiều dữ liệu cũ gây khó khăn trong việc tìm kiếm dữ liệu mới.
Để giải quyết các vấn đề này, chúng ta cần sắp xếp ngày tháng theo thứ tự đúng để có được dữ liệu mong muốn. Hãy tiếp tục đọc để biết cách làm nhé!
II. 3 phương pháp sắp xếp ngày tháng tăng dần trong Excel
Tôi có một bộ dữ liệu với ngày tháng không được sắp xếp theo thứ tự. Để giải quyết vấn đề này, tôi sẽ hướng dẫn ba cách sau đây để sắp xếp chúng.
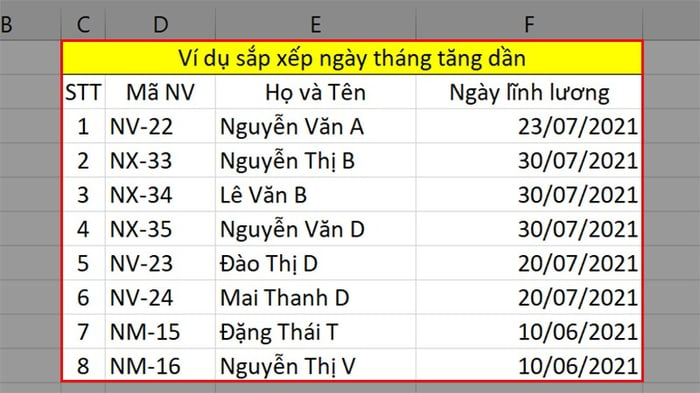
Ví dụ
Cách 1: Sắp xếp nhanh
Bước 1: Chọn dữ liệu ngày, tháng, năm cần sắp xếp > Mở thẻ Data.
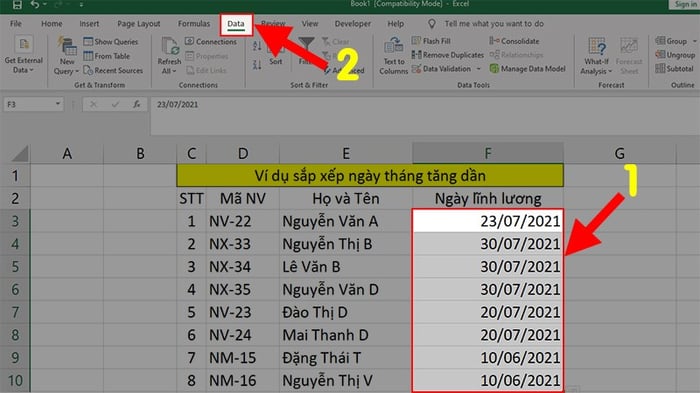
Chọn dữ liệu ngày, tháng, năm cần sắp xếp > Mở thẻ Data
Chọn dữ liệu ngày, tháng, năm cần sắp xếp > Mở thẻ Data
Bước 2: Đi đến mục Sort & Filter > Nhấn vào biểu tượng lọc.
-800x450.jpg)
Đi đến mục Sắp xếp & Lọc > Nhấn vào biểu tượng như trong hình
Bước 3: Quay lại bảng dữ liệu, ngày, tháng, năm sẽ được sắp xếp ngay lập tức theo thứ tự tăng dần.
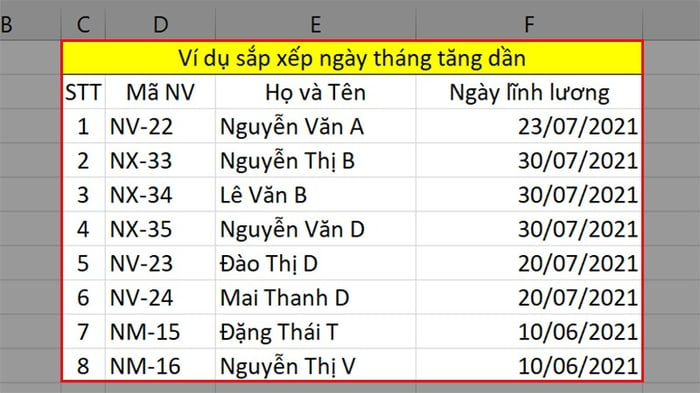
Bảng dữ liệu sẽ được sắp xếp ngay lập tức theo thứ tự tăng dần của ngày, tháng, năm.
Cách 2: Sắp xếp bằng chức năng Sắp xếp
Bước 1: Chọn toàn bộ bảng có ngày, tháng, năm cần sắp xếp > Chọn thẻ Data.
-800x450.jpg)
Chọn toàn bộ bảng có ngày, tháng, năm cần sắp xếp > Chọn thẻ Data.
Bước 2: Đi đến mục Sắp xếp & Lọc > Nhấn vào Sắp xếp.
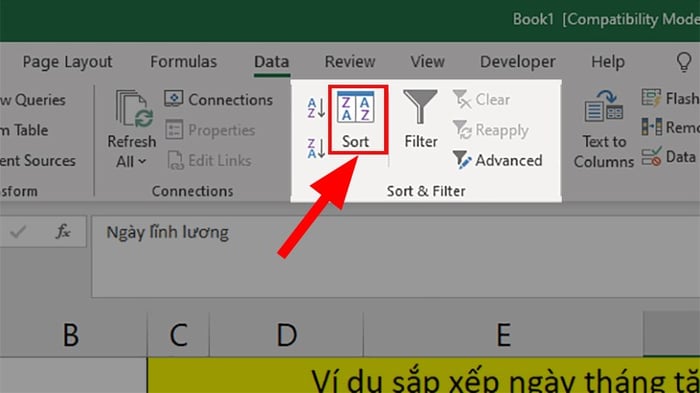
Đi đến mục Sắp xếp & Lọc > Nhấn vào Sắp xếp
Bước 3: Trong hộp thoại xuất hiện > Chọn Trường để sắp xếp theo > Chọn Ngày nhận lương.
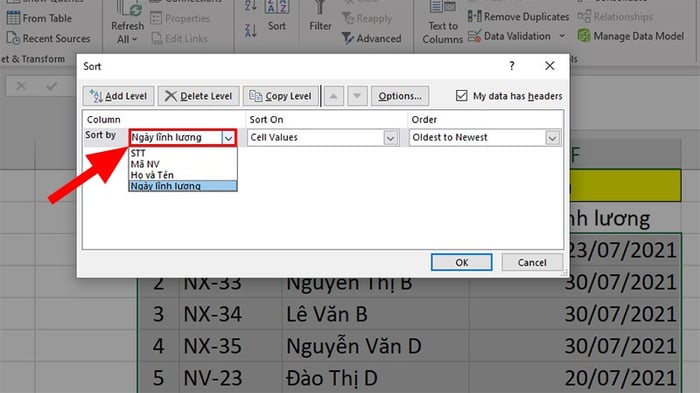
Trong hộp thoại xuất hiện > Chọn Trường để sắp xếp theo > Chọn Ngày nhận lương
Bước 4: Ở phần Sắp xếp theo > Chọn Giá trị > Tiếp theo là thứ tự > Chọn Từ cũ đến mới > Nhấn OK.
-800x450.jpg)
Ở phần Sắp xếp theo > Chọn Giá trị > Tiếp theo là thứ tự > Chọn Từ cũ đến mới > Nhấn OK
Bước 5: Quay lại bảng dữ liệu, ngày, tháng, năm sẽ được sắp xếp ngay lập tức theo thứ tự tăng dần.
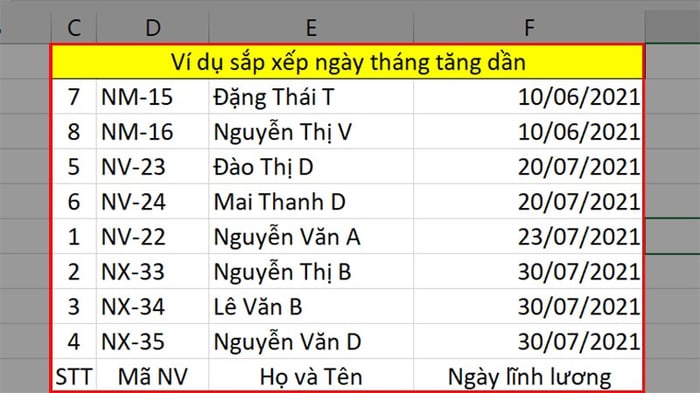
Bảng dữ liệu sẽ được sắp xếp ngay lập tức theo thứ tự tăng dần của ngày, tháng, năm.
.
Cách 3: Sắp xếp bằng Bộ lọc
Bước 1: Chọn phần dữ liệu ngày, tháng, năm cần sắp xếp > Chọn thẻ Dữ liệu.
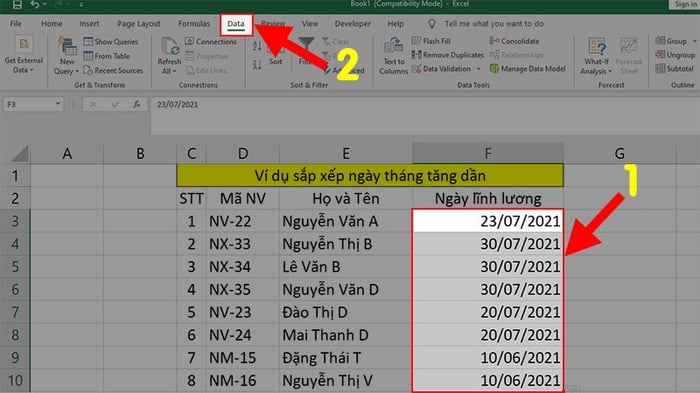
Chọn phần dữ liệu ngày, tháng, năm cần sắp xếp > Chọn thẻ Dữ liệu
Chọn phần dữ liệu ngày, tháng, năm cần sắp xếp > Chọn thẻ Dữ liệu
Bước 2: Đi đến mục Sắp xếp & Bộ lọc > Nhấn vào Bộ lọc.

Đi đến mục Sắp xếp & Bộ lọc > Nhấn vào Bộ lọc
Bước 3: Tại cột thời gian > Click vào biểu tượng tam giác > Chọn Sắp xếp Từ cũ đến mới trong danh sách.
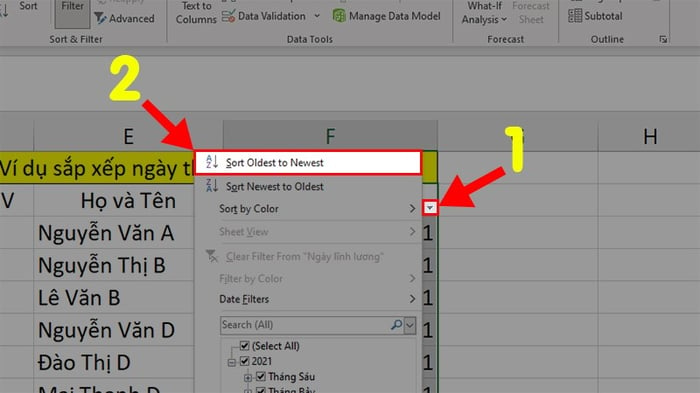
Tại cột thời gian > Click vào biểu tượng tam giác > Chọn Sắp xếp Từ cũ đến mới trong danh sách
Bước 4: Cột ngày, tháng, năm đã được sắp xếp ngay ngắn theo thứ tự tăng dần.

Cột ngày, tháng, năm đã được sắp xếp ngay ngắn theo thứ tự tăng dần
Và đó là cách giúp bạn sắp xếp ngày tháng trong Excel nhanh chóng và dễ dàng. Nếu có thắc mắc về cách làm, hãy để lại bình luận dưới đây. Chúc bạn thành công!
