
Hầu hết mọi người đều quen thuộc với việc đánh số trang trong Word, nhưng cách đánh số trang trong Excel lại còn khá xa lạ với nhiều người. Dù là đánh số trang trong Word hay Excel, thì cách thực hiện cũng rất đơn giản, tuy nhiên không phải ai cũng biết các mẹo này.
Trong bài viết này, Mytour sẽ chia sẻ với bạn đọc những cách sắp xếp số trang trong Excel phổ biến nhất. Trước khi đi vào chi tiết, hãy cùng tìm hiểu về tác dụng của Excel và lý do tại sao bạn nên sắp xếp số trang cho bảng tính Excel của mình nhé!
Tác dụng của công cụ Excel
Hiện nay, Excel là một phần mềm bảng tính được tích hợp trong bộ Microsoft Office. Đây là công cụ quan trọng giúp người dùng thực hiện các tính toán nhanh chóng và chính xác, từ đó tối ưu hóa thời gian làm việc và đảm bảo hiệu quả cao hơn trong công việc.
Trước hết, chúng ta hãy cùng điểm qua một số tính năng nổi bật mà nhiều người dùng thường sử dụng trên công cụ này.
- Đầu tiên, đó là tính năng lưu trữ dữ liệu dưới dạng bảng tính. Trên Excel, nhờ cấu trúc khoa học của bảng tính, bạn có thể nhập và lưu trữ dữ liệu như bảng lương, báo cáo tài chính,…
- Thứ hai, một tính năng được nhiều người ưa chuộng trên công cụ này là tính toán nhờ các hàm công thức giúp xử lý số liệu một cách nhanh chóng và hiệu quả.
- Thứ ba, tính năng liên kết giữa các bảng tính cũng rất hữu ích trên Excel, giúp bạn xử lý dữ liệu một cách logic hơn khi các bảng dữ liệu được kết nối chặt chẽ với nhau.
- Cuối cùng, tính năng bảo mật an toàn là điểm đặc biệt mà không phải công cụ nào cũng có. Với tính năng này, bạn có thể đảm bảo an toàn cho các bảng dữ liệu quan trọng bằng cách thiết lập mật khẩu khi mở file, giống như một chiếc chìa khóa đảm bảo an toàn cho tài liệu của bạn.
Hầu hết chúng ta cho rằng chỉ các ngành như kế toán hay kiểm toán mới thường xuyên sử dụng Excel. Tuy nhiên, với các tính năng nổi bật như đã nêu trên, Excel còn là công cụ hữu ích đối với nhiều lĩnh vực khác như ngân hàng, kỹ sư và đặc biệt trong giáo dục,…
Ý nghĩa của việc đánh số trang trong Excel
Trong một trang tính Excel, nếu có quá nhiều trang dữ liệu liên tục, người dùng sẽ dễ bị rối mắt. Đặc biệt, chúng ta thường sử dụng Excel để quản lý bảng số liệu, do đó việc đánh số trang là rất cần thiết để dễ dàng so sánh, theo dõi và lựa chọn dữ liệu.
Bên cạnh đó, trong Excel, các ô thường được xếp liền nhau và không có sự phân tách rõ ràng như trong Word, điều này khiến cho việc xác định giới hạn của một trang trở nên khó khăn. Vì vậy, việc đánh số trang trong Excel là vô cùng quan trọng vì:
- Thứ nhất, đánh số trang trong Excel giúp dễ dàng đánh dấu và ghi nhớ các phần chứa dữ liệu quan trọng, từ đó giúp dễ dàng truy xuất khi cần thiết và tiết kiệm thời gian tìm kiếm dữ liệu.
- Thứ hai, việc đánh số trang trong Excel mang lại hiệu quả cao trong công việc, thể hiện tính chuyên nghiệp, cẩn thận và tỉ mỉ của người làm việc. Điều này giúp người dùng nhận được sự đánh giá cao và tín nhiệm từ sếp, đồng nghiệp hay đối tác.
Để biết cách đánh số trang trong Excel, hãy cùng Mytour tìm hiểu qua các phương pháp sau đây!
Những phương pháp đánh số trang trong Excel mà bạn nên biết
Cách thiết lập số trang trong Excel bằng Page Setup
Để đánh số trang trong Excel bằng Page Setup, hãy làm theo các bước sau đây:
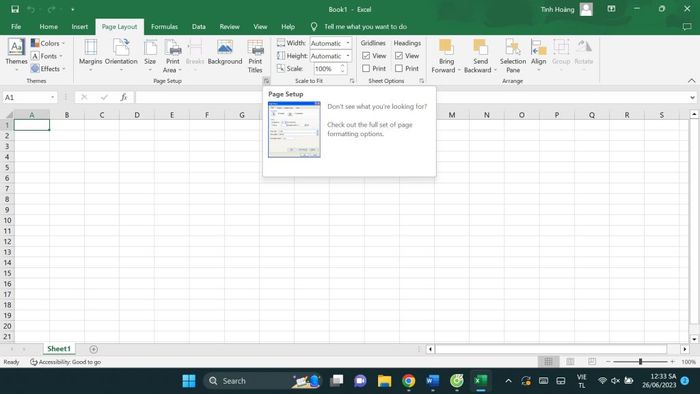
Bước 1: Mở Excel, chọn tab Page Layout, sau đó trong cửa sổ Page Setup, nhấp vào mũi tên xuống.
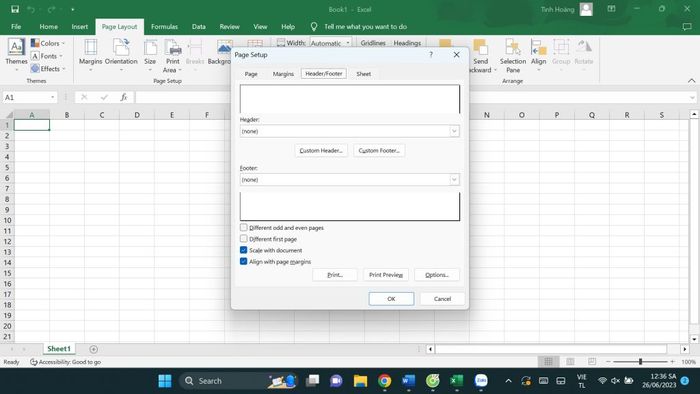
Bước 2: Trong cửa sổ Page Setup, bạn sẽ chọn thẻ Header/Footer, sau đó chọn Custom Header. Cần lưu ý rằng, nếu muốn đánh số ở đầu trang, bạn sẽ chọn Custom Header; còn nếu muốn đánh số ở cuối trang, bạn sẽ chọn Custom Footer.
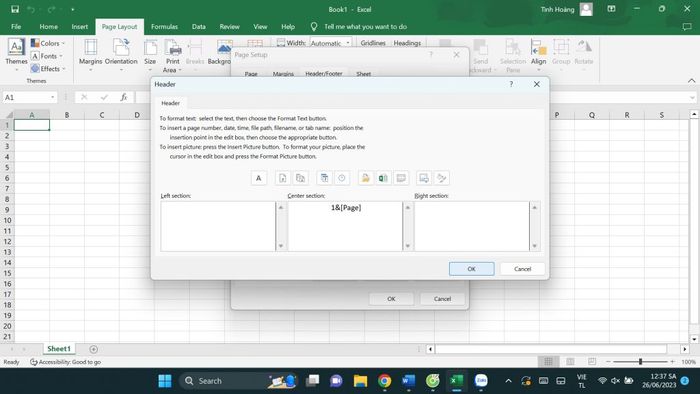
Bước 3: Để đánh số ở bên trái của trang, bạn nhấp chuột vào Left section, chọn Right section để đánh số ở bên phải, hoặc chọn Center section để đánh số ở giữa trang. Sau đó, nhấp vào biểu tượng
Bước 4: Cuối cùng, nhấp vào OK để xác nhận và hoàn thành đánh số trang.
Cách đánh số trang trong Excel bằng Header/Footer qua thẻ Insert
Để đánh số trang trong Excel bằng Header/Footer qua thẻ Insert, bạn cần thực hiện các bước sau đây:
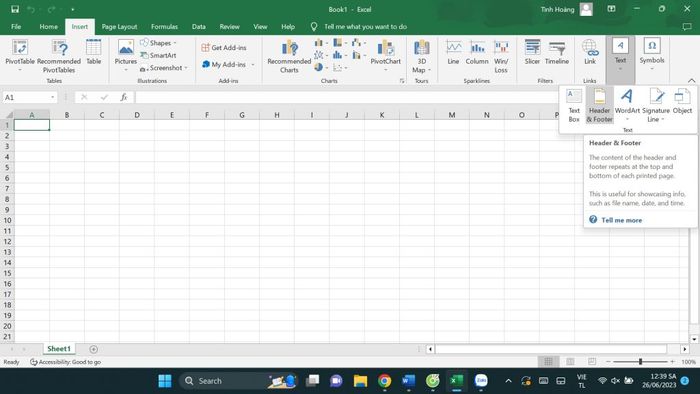
Bước 1: Trên thanh Insert, di chuyển chuột đến phần Header & Footer (nằm trong nhóm Text).
Bước 2: Nhấp vào Page Number.
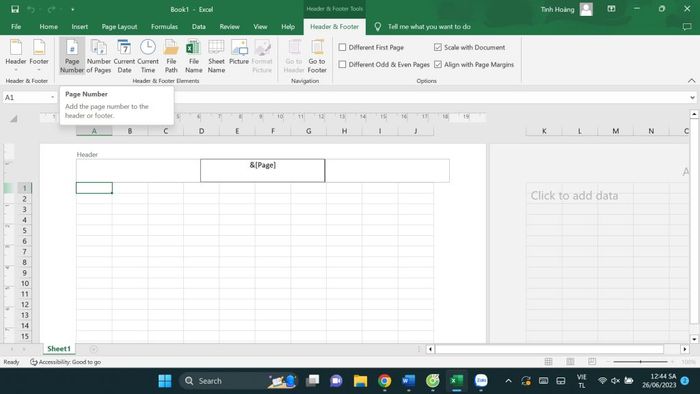
Bước 3: Tiếp theo, bạn nhấn vào vị trí mà bạn muốn đánh số trang. Thông thường, bạn có thể chọn đánh số trang ở bên trái, chính giữa hoặc bên phải. Kết quả hiển thị sẽ là ký tự &[Page], điều này có nghĩa là khi in ra, các trang trong Excel sẽ được đánh số ở vị trí mà bạn đã chọn.
Như vậy là đã hoàn thành việc đánh số trang bằng cách thêm Header/Footer trong thẻ Insert.
Cách đánh số trang trong Excel bằng chế độ xem Page Layout rồi thêm Header/Footer
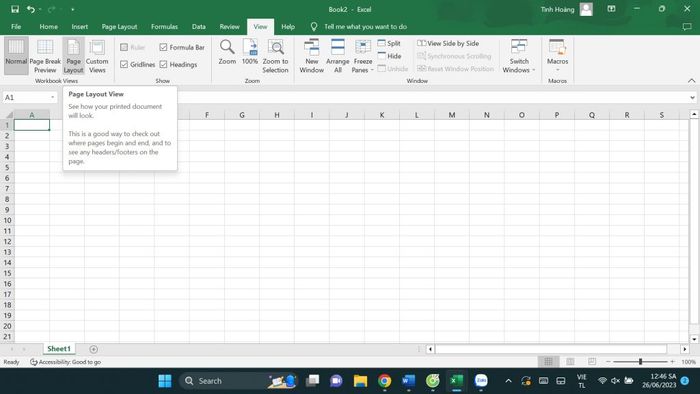
Bước 1: Trên thanh công cụ, bạn bắt đầu bấm vào View, sau đó kích vào mục Page Layout.
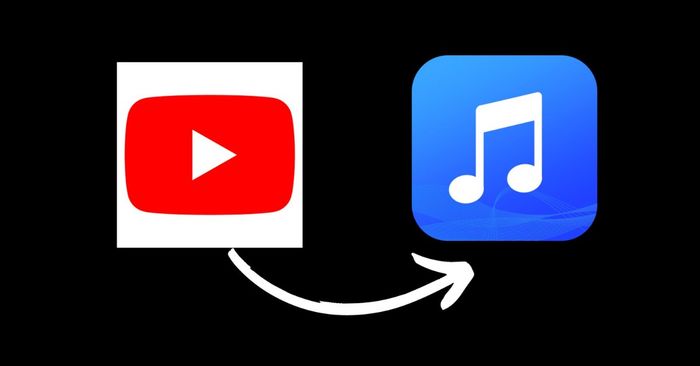
Bước 2: Tiếp theo, nếu bạn muốn đánh số ở đầu trang, bạn nhấn vào Add Header. Nếu muốn đánh số ở cuối trang, bạn nhấn vào Add Footer.
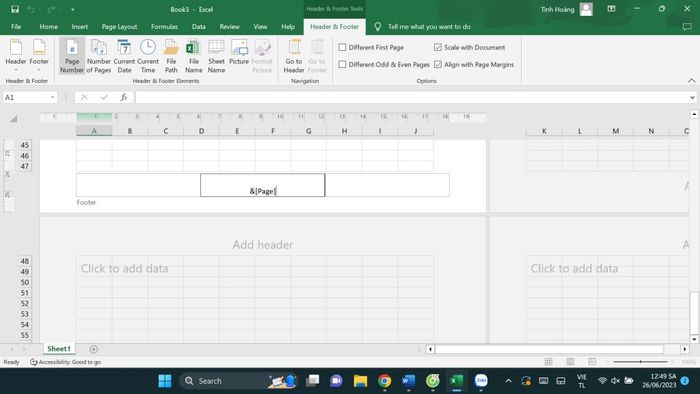
Bước 3: Sau đó, bạn bấm vào thẻ Page Number để thêm số trang.
Bước 4: Tại vị trí con trỏ chuột, bạn nhập số trang mong muốn. Giống như các cách hiển thị ở trên, số trang sẽ được đặt ở bên trái, chính giữa và bên phải của trang tính, tùy theo mong muốn của bạn.
Nếu muốn kiểm tra đã thành công hay chưa, bạn chọn View và tiếp tục bấm vào Page Layout để xem.
Cách đánh số trang trong Excel theo dạng 1/2
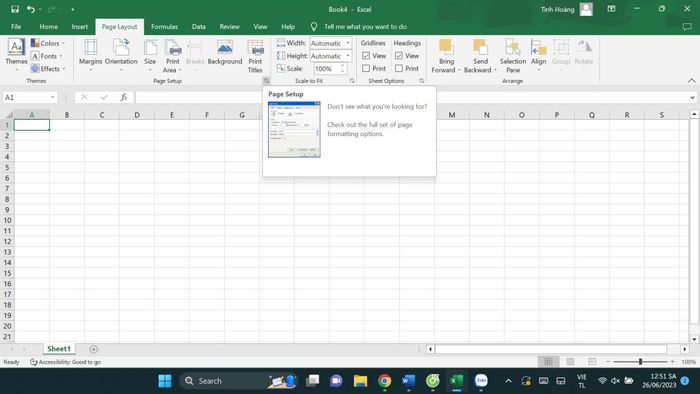
Bước 1: Trên trang tính, bạn nhấn vào mục Page Layout. Tiếp theo, tại mục Page Setup, bạn nhấn vào biểu tượng mũi tên đi xuống ở phía bên góc.
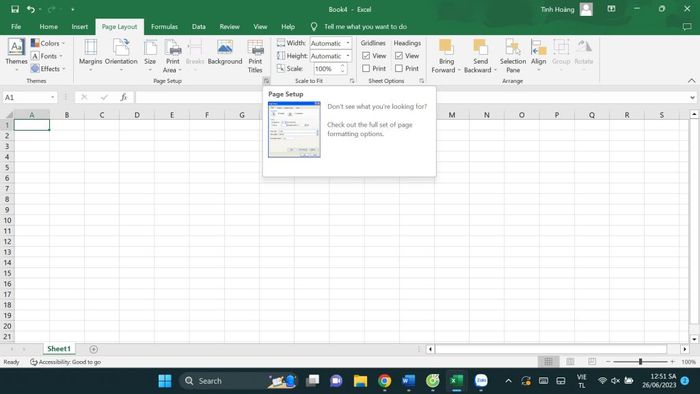
Bước 2: Trong hộp thoại Page Setup, bạn nhấn vào tab Header/Footer. Tại đây, nếu bạn muốn đánh số đầu trang, bạn bấm vào Custom Header, còn nếu muốn đánh số ở cuối trang, bạn chọn Custom Footer.
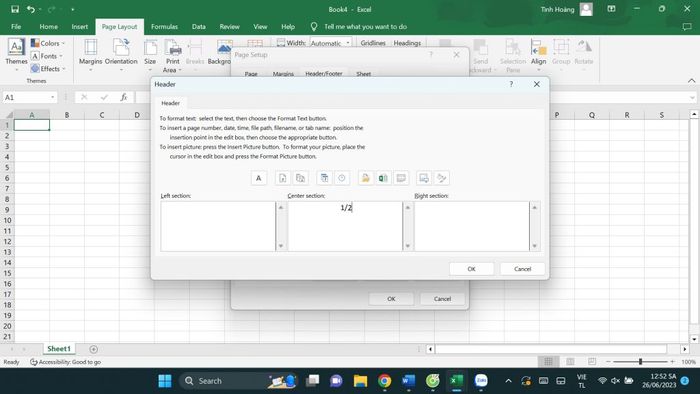
Bước 3: Tiếp theo, bạn đặt con trỏ chuột vào vị trí mà bạn muốn đánh số trang. Tương tự, bạn có ba lựa chọn là: Left section (đặt ở phía bên trái của trang), Right section (đặt ở phía bên phải của trang) và Center section (đặt ở phía chính giữa của trang). Sau đó, bạn nhấn vào biểu tượng Insert Page Number.
Bước 4: Nếu muốn đánh số trang kiểu 1/2, bạn cần chèn thêm ký tự / để phân biệt. Cuối cùng, bạn bấm chọn biểu tượng Insert Number of Pages.
Như vậy, với những bước đơn giản ở trên, bạn đã hoàn thành đánh số trang trong Excel theo dạng 1/2.
Cách đánh số trang trong Excel theo ý muốn
Trong nhiều tình huống, vì mục đích riêng, bạn có thể muốn bắt đầu đánh số trang từ trang số 2 hoặc các trang sau đó thay vì bắt buộc phải từ trang đầu tiên. Để thực hiện điều này, bạn có thể dễ dàng thực hiện qua các bước sau:
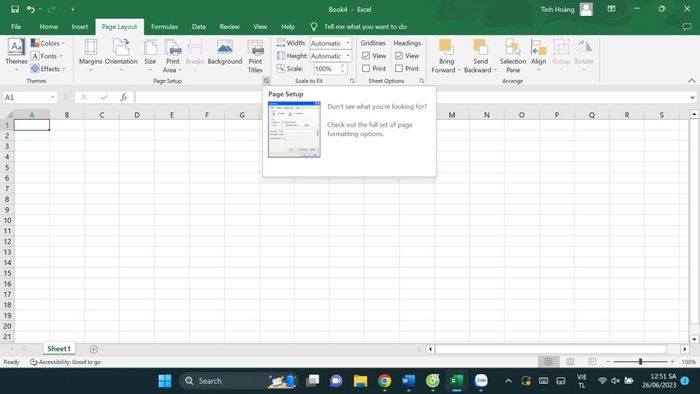
Bước 1: Trên thanh công cụ của trang tính, bạn nhấn vào Page Layout. Tiếp theo, tại cửa sổ Page Setup, bạn nhấn chọn biểu tượng mũi tên đi xuống ở phía góc.
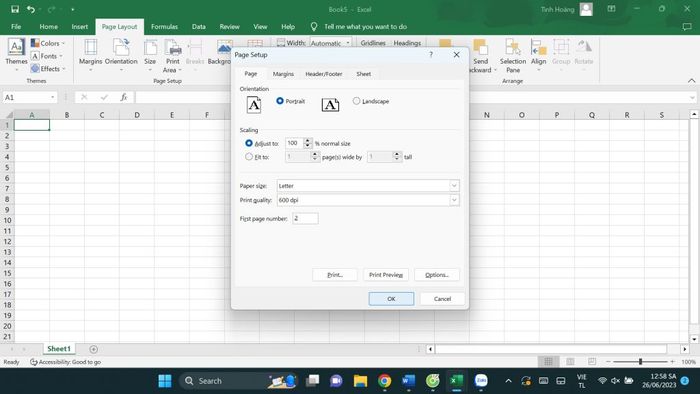
Bước 2: Trong phần Page Setup, bạn chọn thẻ Page. Tại ô First Page Number, bạn điền số trang mà bạn muốn bắt đầu.
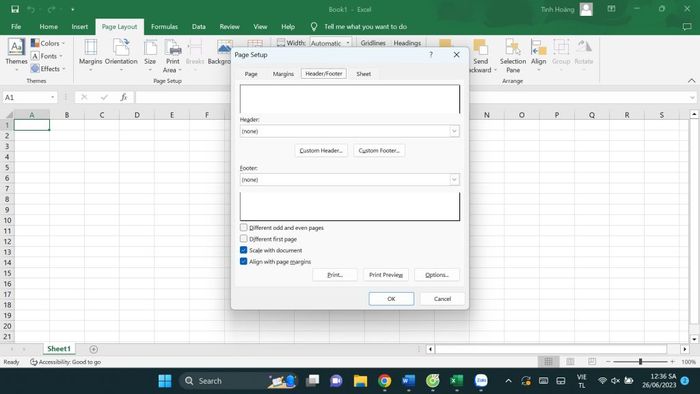
Bước 3: Tiếp tục trong phần Page Setup, bạn chọn thẻ Header/Footer. Nếu muốn đánh số đầu trang, bạn ấn vào Custom Header. Nếu muốn đánh số cuối trang, bạn chọn Custom Footer.
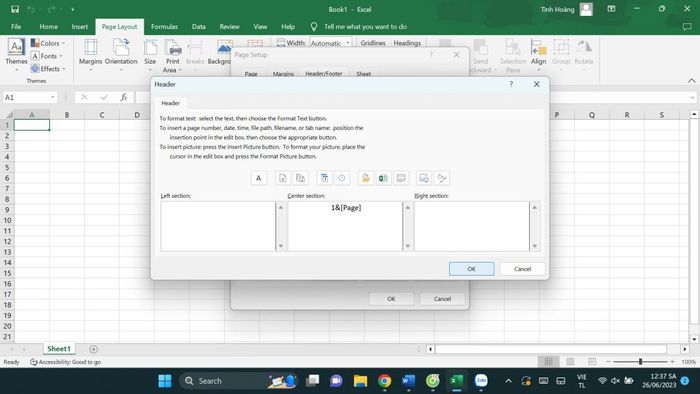
Bước 4: Tiếp theo, bạn bấm chuột vào vị trí mà bạn muốn. Nếu chọn đánh số ở phía bên trái trang văn bản, bạn ấn vào Left Section, ấn vào Center Section nếu muốn đánh số trang ngay chính giữa hoặc chọn Right Section để đánh số trang ở phía bên phải của trang văn bản.
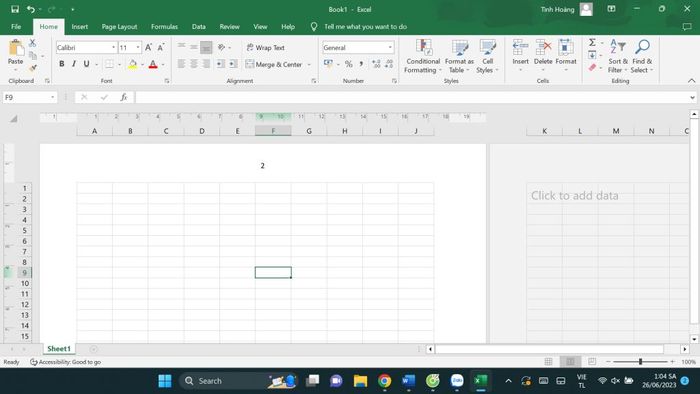
Sau đó, bạn bấm chọn vào biểu tượng Insert Page Number (biểu tượng hình dấu thăng nằm giữa màn hình).
Như vậy là bạn đã hoàn thành cách đánh số trang trong Excel theo ý muốn.
Cách bỏ đánh số trang trong Excel vô cùng đơn giản
Sau khi đã đánh số trang, trong trường hợp muốn xóa, bạn tiến hành các bước sau:
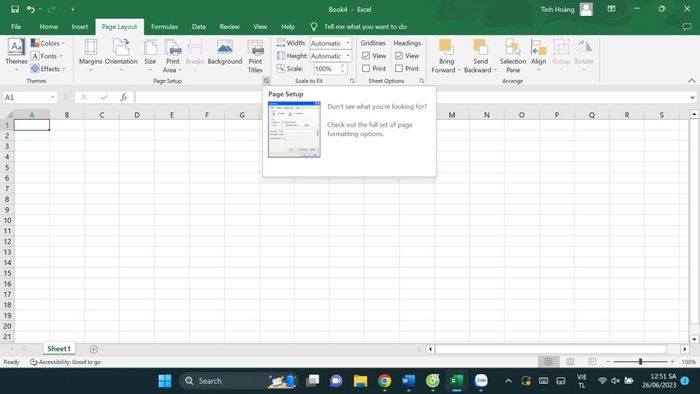
Bước 1: Trên thanh trang tính, bạn bấm vào thẻ Page Layout, sau đó tiếp tục nhấn vào biểu tượng mũi tên đi xuống ở góc bên phải.
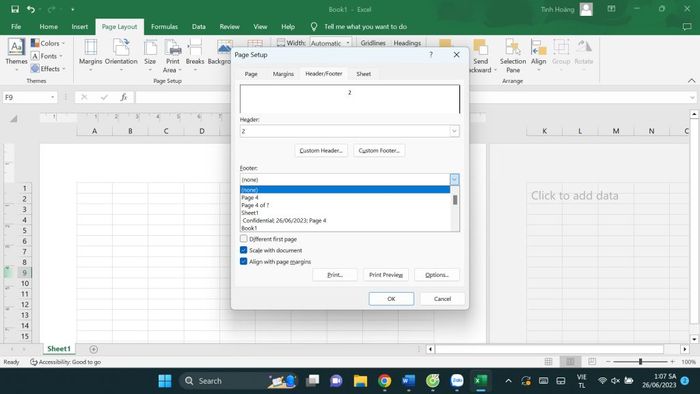
Bước 2: Trong hộp thoại Page Setup, bạn ấn vào tab Header/Footer. Trên Header hoặc Footer, bạn chọn none và cuối cùng bấm OK để hoàn thành việc xóa số trang trong Excel.
Tổng hợp các cách đánh số trang trong Excel mà Mytour đã tìm hiểu và tổng hợp. Hy vọng, với hướng dẫn chi tiết như trên, việc đánh số trang trong Excel sẽ không còn gây khó khăn và tiết kiệm thời gian cho bạn.
Điểm tổng kết
Tất cả thông tin trên đều được tổng hợp bởi Mytour. Hãy tiếp tục theo dõi Mytour để cập nhật những tin tức công nghệ mới nhất nhé.
