Nếu file Word của bạn to đùng và gây khó khăn khi lưu trữ hay chia sẻ, hãy khám phá cách nén thông minh trong bài viết này.

1. Nén file Word mạnh mẽ với Winrar, Winzip
Sử dụng Winrar hoặc Winzip để nén file Word và giảm dung lượng đáng kể. Thủ thuật này giúp tiết kiệm không gian lưu trữ và dễ dàng chia sẻ nhanh chóng.
Bước 1: Nếu chưa cài đặt Winrar hoặc Winzip, bạn tải và cài đặt ngay.
- Winrar: https://www.win-rar.com/
- Winzip: https://www.winzip.com/en/
Bước 2: Mở thư mục chứa file Word cần nén, chọn file và nhấn chuột phải, sau đó chọn Add to “ten-file.rar”. File sẽ ngay lập tức được nén và đặt tên giống với file Word.
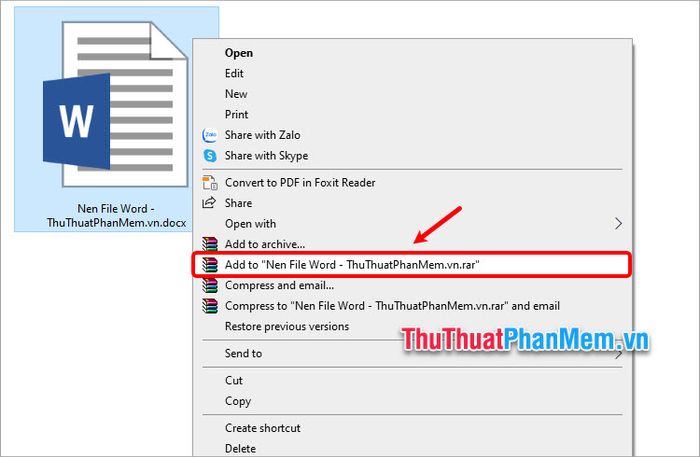
Nếu muốn điều chỉnh trước khi nén, chọn Add to archive.
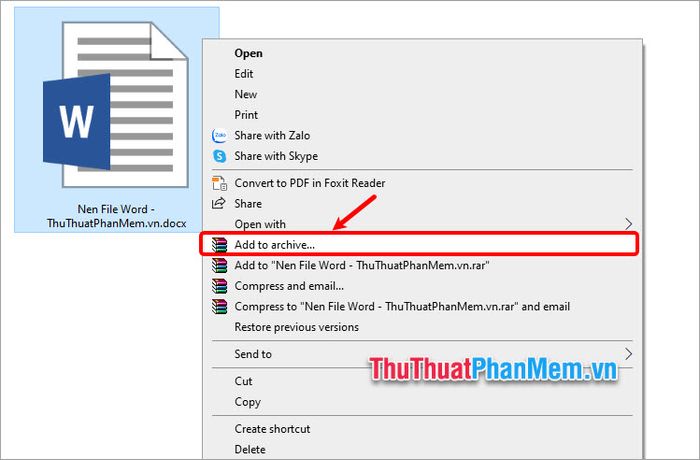
Trong ô Archive name and parameters, bạn chọn định dạng file nén ở phần Archive format, đặt tên cho file nén ở phần Archive name, và chọn thư mục chứa file nén bằng cách nhấn Browse.
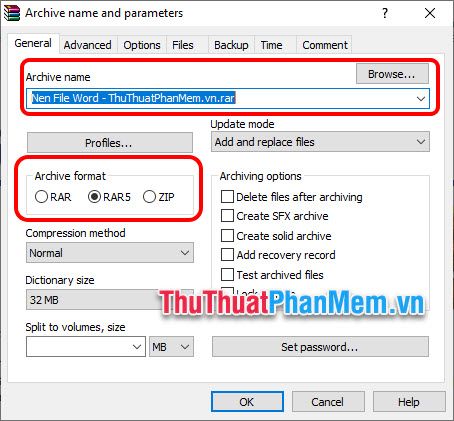
Tùy chỉnh một số tùy chọn trong phần Archiving options theo sở thích của bạn.
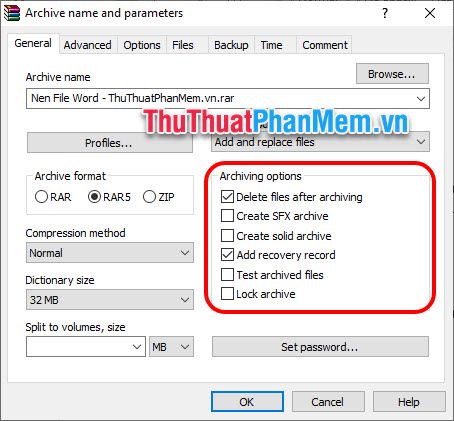
Đặt mật khẩu cho file Word sau khi nén trong Set password (phải nhập mật khẩu mới để giải nén). Nhấn OK để hoàn tất quá trình nén file Word.

Cách giải nén file Word với Winrar, Winzip:
Để giải nén file Word nhanh chóng, chỉ cần tìm đến file nén và nhấn chuột phải, chọn Extract Here.
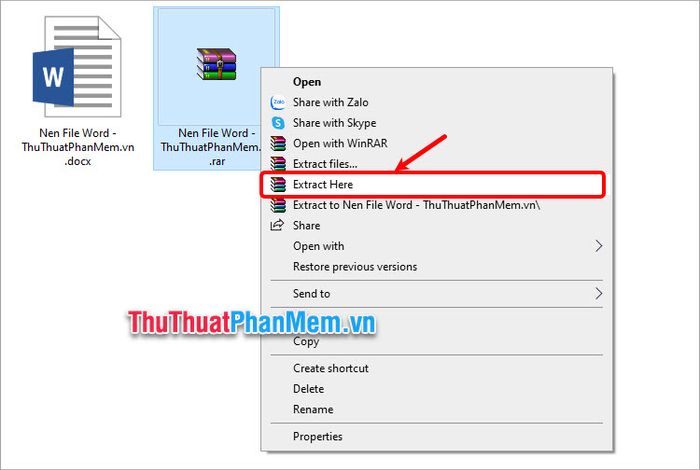
2. Cách giảm dung lượng file Word
Ngoài việc sử dụng kỹ thuật nén file để hiệu quả giảm dung lượng, bạn cũng có thể giảm dung lượng trực tiếp trong file Word của mình bằng cách áp dụng những biện pháp sau:
2.1 Giảm dung lượng file Word trực tuyến
Có nhiều phương pháp giảm dung lượng file Word trực tuyến, trong đó có trang web https://smallpdf.com/, hỗ trợ giảm dung lượng file Word một cách nhanh chóng. Tuy nhiên, khi chỉ sử dụng dịch vụ nén file miễn phí, dung lượng giảm không nhiều.
Bước 1: Truy cập phần nén file tại trang web https://smallpdf.com/compress-pdf
Bước 2: Kéo file Word cần giảm dung lượng vào vùng chứa file hoặc nhấn Choose files và chọn file Word muốn nén.
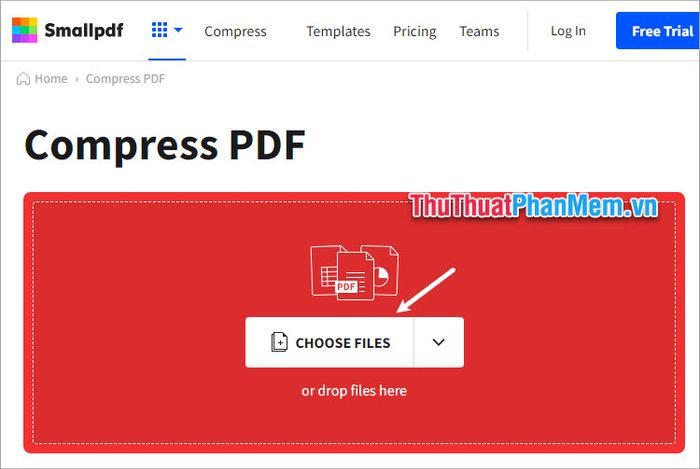
Bước 3: Sau khi quá trình tải và nén file hoàn tất, bạn có thể tải xuống file đã nén. Tuy nhiên, do trang web này xử lý file PDF, trước khi tải xuống, hãy chọn Export As và chọn định dạng Word.

Chờ đợi quá trình chuyển đổi file sang định dạng Word trên trang web. Sau đó, chọn Download để tải file Word đã được nén.
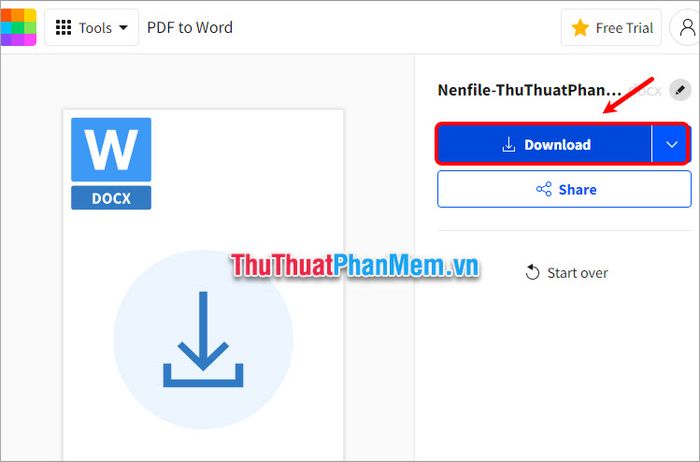
2.2 Nén ảnh trực tiếp trong file Word
Do kích thước ảnh quá lớn và việc chèn nhiều hình ảnh làm tăng dung lượng file Word. Nén ảnh trực tiếp trong file Word là một cách giúp giảm dung lượng file Word đáng kể. Thực hiện theo các bước dưới đây:
Dưới đây là dung lượng của file Word trước khi thực hiện nén ảnh trong file Word:
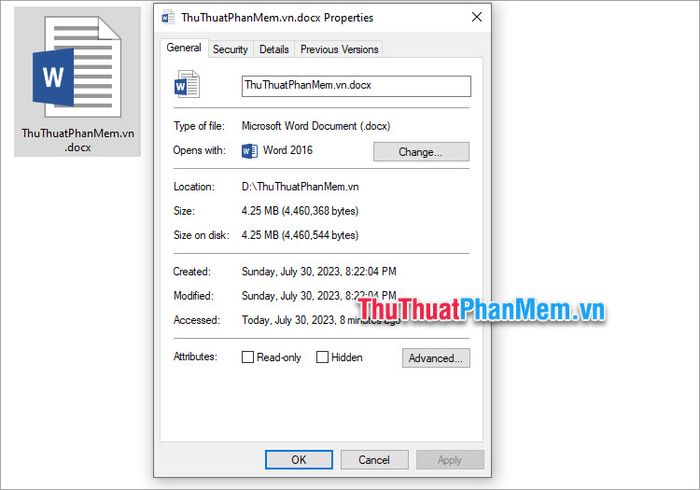
Bước 1: Mở file Word, chọn ảnh cần nén và vào thẻ Format -> Compress Pictures.
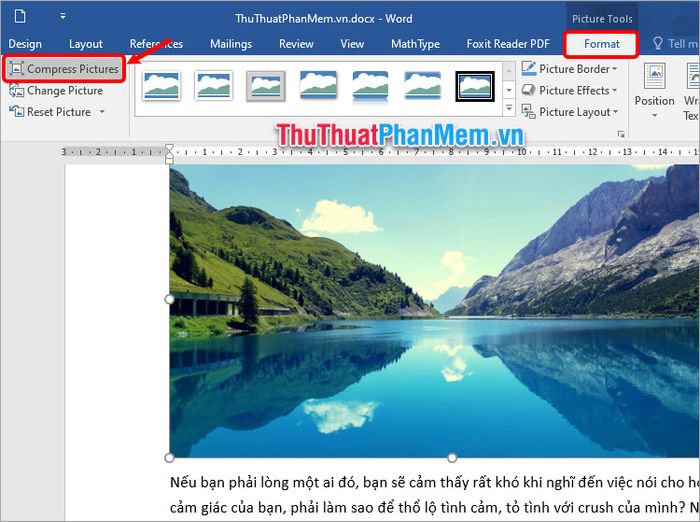
Bước 2: Trong hộp thoại Compress Pictures, bỏ chọn Apply only to this picture và tích chọn cách nén ảnh trong Target output. Nhấn OK để hoàn tất.
Trong phần Target output, bạn có thể lựa chọn giữa các tùy chọn sau:
- Print (220ppi): Giảm dung lượng ảnh tối ưu cho in file.
- Web (150ppi): Giảm dung lượng ảnh để chia sẻ lên web và lưu trong dự án.
- Email (96ppi): Giảm dung lượng ảnh để chia sẻ qua email.
- Use document resolution: Chế độ mặc định của tài liệu.
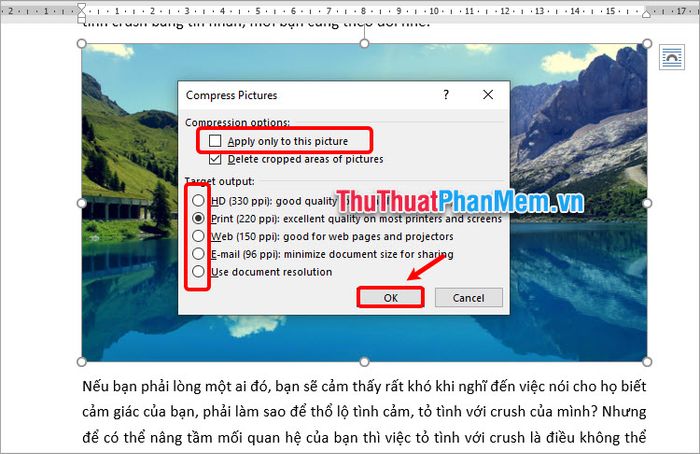
Bước 3: Tiến hành lần lượt với từng ảnh trong file Word, sau đó kiểm tra dung lượng file Word để thấy sự giảm rõ rệt.
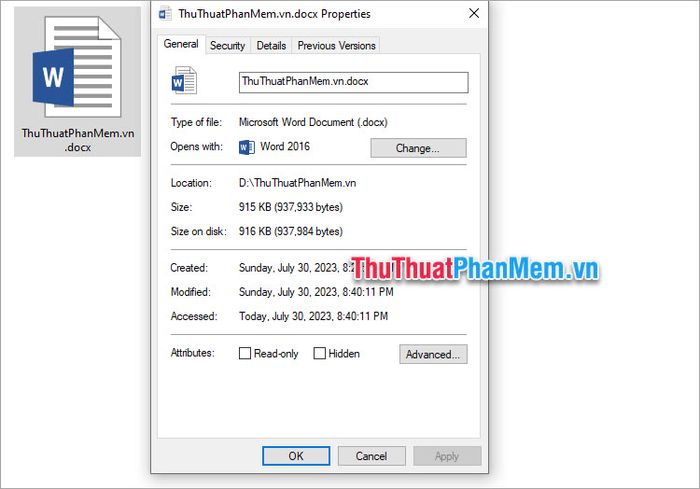
2.3 Tắt tính năng chỉnh sửa ảnh trong file Word
Để giảm dung lượng file Word bằng cách tắt tính năng chỉnh sửa ảnh, bạn thực hiện như sau:
Bước 1: Mở file Word cần tắt tính năng chỉnh sửa ảnh, chọn File.
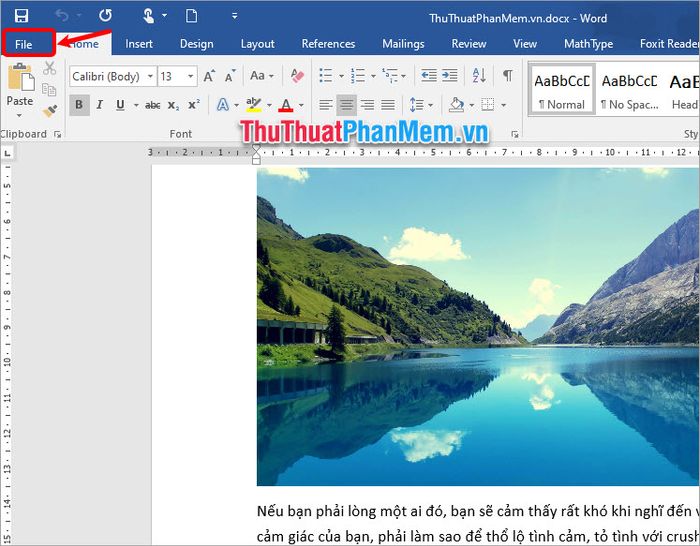
Bước 2: Click vào Options.
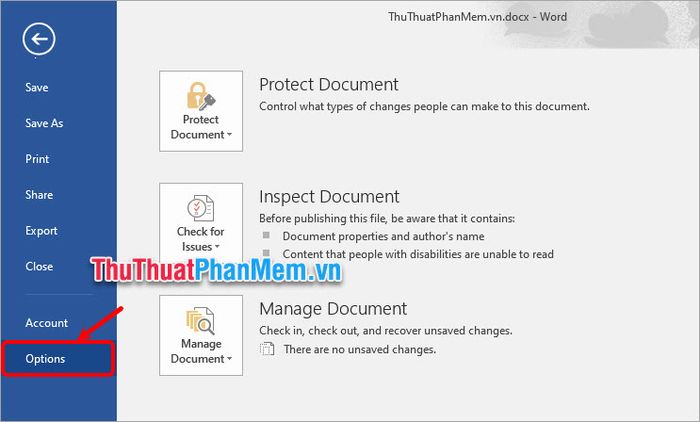
Bước 3: Trong hộp thoại Word Options, chọn Advanced, rồi bỏ tích ô Do not compress images in file tại phần Image Size and Quality và nhấn OK.
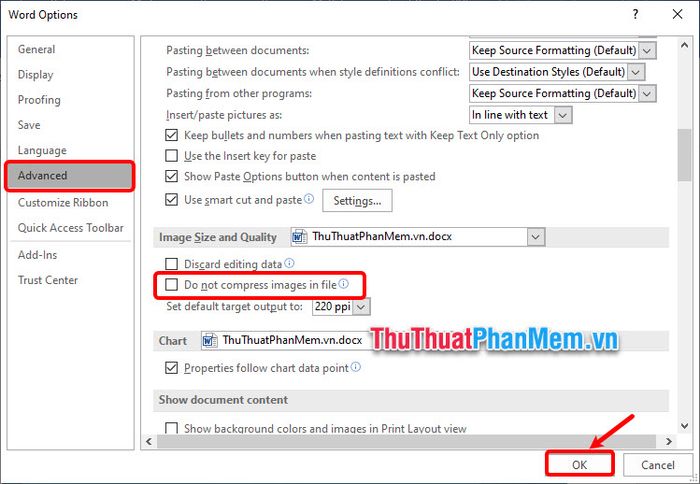
2.4 Loại bỏ ký tự khoảng trắng không cần thiết
Nhiều ký tự khoảng trắng thừa có thể làm tăng dung lượng file Word không cần thiết. Hãy xóa chúng theo các bước sau:
Bước 1: Mở file Word cần xóa ký tự khoảng trắng, chọn Home -> Replace hoặc nhấn Ctrl + H để mở Find and Replace.
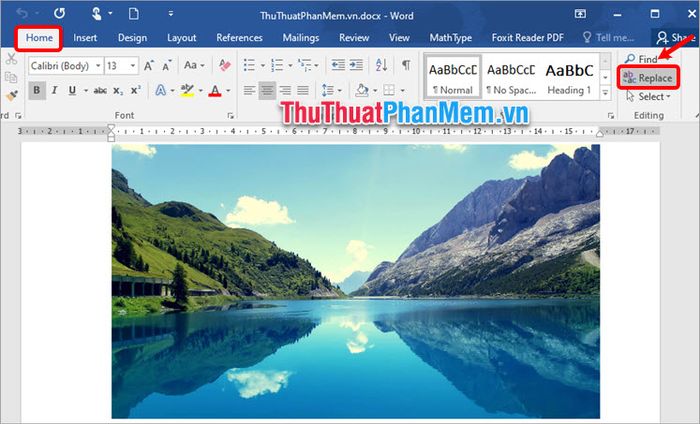
Bước 2: Trong hộp thoại Find and Replace, tại phần Find what nhập 2 lần dấu cách (Space), tại phần Replace with nhập 1 lần dấu cách (Space) và nhấn Replace All.
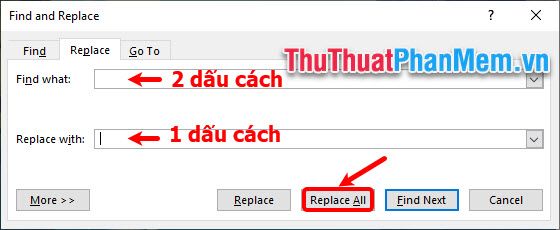
Như vậy, nếu có nhiều khoảng trắng thừa, chúng sẽ được xóa bỏ. Khi xuất hiện thông báo hoàn thành, nhấn OK.
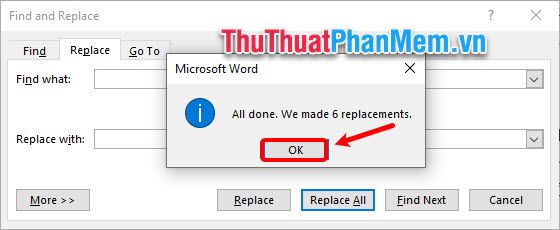
Mytour đã chia sẻ cách nén file Word hiệu quả nhất bằng cách sử dụng Winrar hay Winzip, cách giảm dung lượng file Word trực tuyến, nén ảnh trực tiếp trong file Word, tắt tính năng chỉnh sửa ảnh, và xóa ký tự khoảng trắng thừa. Hy vọng với những phương pháp này, bạn có thể nén file Word một cách hiệu quả để thuận tiện lưu trữ, in ấn, và chia sẻ. Cảm ơn bạn đã quan tâm và theo dõi bài viết này.
