Học cách so sánh các giá trị của hai bảng tính bằng cách cuộn đồng bộ, tìm kiếm và nhiều hơn nữa
Bài viết này tập trung vào cách so sánh trực tiếp thông tin giữa hai tệp Excel khác nhau. Khi bạn đã thực hiện và so sánh thông tin, bạn có thể muốn sử dụng Tìm kiếm, Index và Match để hỗ trợ phân tích của mình.
Bước
Sử dụng Tính năng Hiển thị Cạnh nhau của Excel
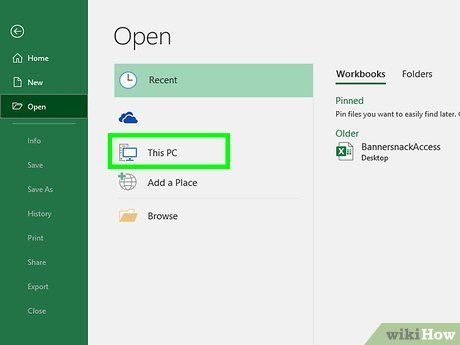
Mở các bảng tính bạn cần so sánh. Bạn có thể tìm thấy chúng bằng cách mở Excel, nhấp vào Tệp sau đó Mở, và chọn hai bảng tính để so sánh từ menu hiển thị.
- Chuyển đến thư mục nơi bạn đã lưu các bảng tính Excel, chọn từng bảng tính một cách riêng biệt và giữ cả hai bảng tính mở.
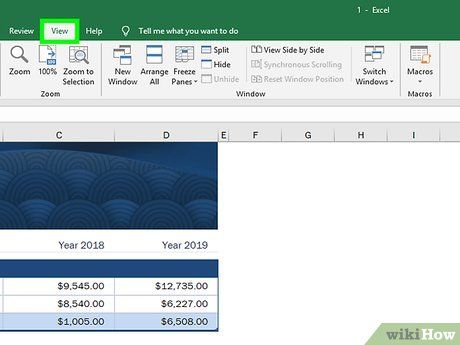
Nhấp chuột vào tab Xem. Sau khi bạn đã mở một trong các bảng tính, bạn có thể nhấp vào tab Xem ở trên cùng của cửa sổ.
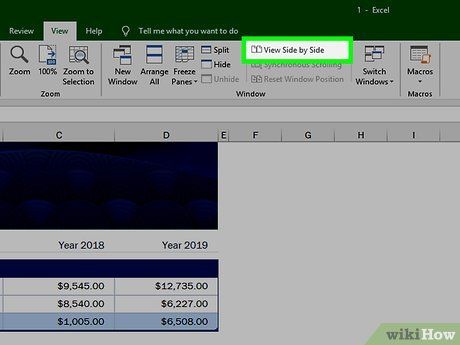
Nhấp chuột vào Xem Cạnh Nhau. Điều này nằm trong nhóm Cửa sổ của thanh ribbon cho menu Xem và có hai bảng tính là biểu tượng của nó. Điều này sẽ đưa ra cả hai bảng tính vào cửa sổ nhỏ được xếp chồng lên nhau theo chiều dọc.
- Tùy chọn này có thể không hiển thị ngay dưới tab Xem nếu bạn chỉ có một bảng tính mở trong Excel.
- Nếu có hai bảng tính mở, Excel sẽ tự động chọn chúng làm tài liệu để xem cạnh nhau.
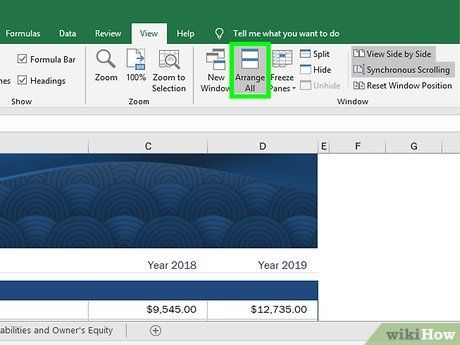
Nhấp chuột vào Sắp Xếp Tất Cả. Cài đặt này cho phép bạn thay đổi hướng của các bảng tính khi chúng được hiển thị cạnh nhau.
- Trong menu hiển thị, bạn có thể chọn để có các bảng tính Ngang, Dọc, Thác nước, hoặc Chồng.
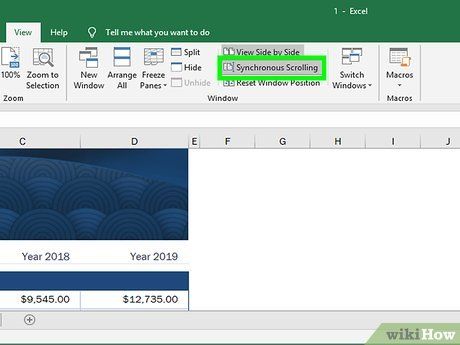
Bật Cuộn Đồng Bộ. Sau khi bạn đã mở cả hai bảng tính, nhấp vào Cuộn Đồng Bộ (nằm dưới tùy chọn Xem Cạnh Nhau) để dễ dàng cuộn qua cả hai tệp Excel dòng-dòng để kiểm tra bất kỳ sự khác biệt nào trong dữ liệu một cách thủ công.
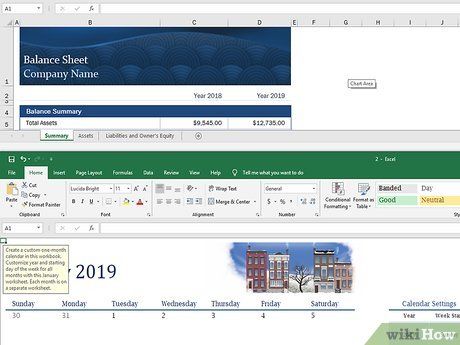
Cuộn qua một bảng tính để cuộn qua cả hai. Khi Cuộn Đồng Bộ được bật, bạn sẽ có thể dễ dàng cuộn qua cả hai bảng tính cùng một lúc và so sánh dữ liệu của họ một cách dễ dàng hơn.
Sử dụng Chức năng Tìm kiếm
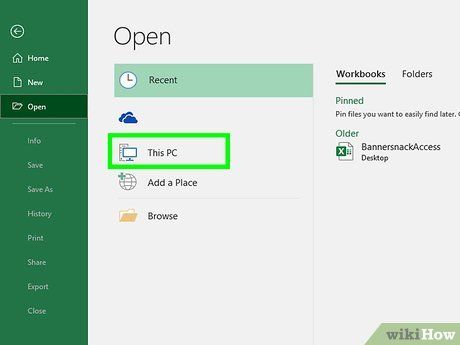
Mở các bảng tính bạn cần so sánh. Bạn có thể tìm thấy chúng bằng cách mở Excel, nhấp vào Tệp sau đó Mở, và chọn hai bảng tính để so sánh từ menu hiển thị.
- Di chuyển đến thư mục nơi bạn đã lưu các bảng tính Excel, chọn từng bảng tính một cách riêng biệt và giữ cả hai bảng tính mở.
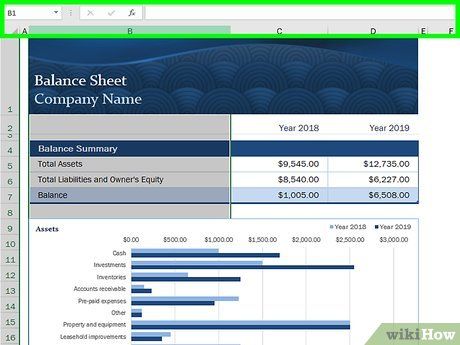
Quyết định vị trí mà bạn muốn người dùng chọn từ. Đây là nơi một danh sách thả xuống sẽ xuất hiện sau này.
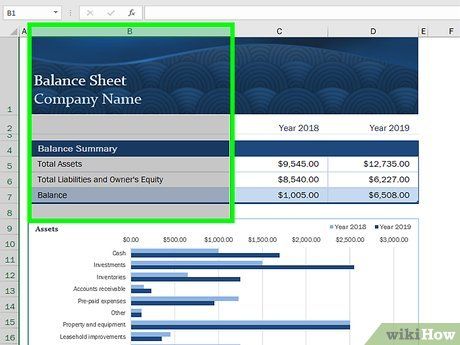
Nhấp vào ô. Viền sẽ trở nên tối đậm.
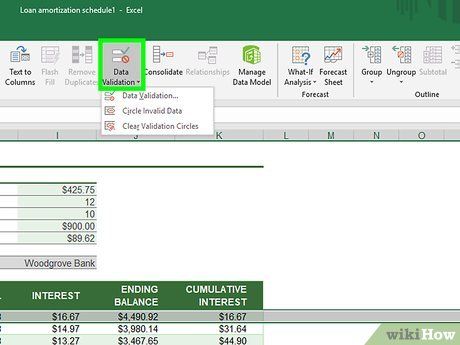
Nhấp vào tab DỮ LIỆU trên thanh công cụ. Sau khi bạn đã nhấp vào đó, chọn XÁC NHẬN DỮ LIỆU trong menu thả xuống. Một cửa sổ pop up sẽ xuất hiện.
- Nếu bạn đang sử dụng phiên bản Excel cũ hơn, thanh công cụ DỮ LIỆU sẽ xuất hiện sau khi bạn chọn tab DỮ LIỆU và hiển thị Xác nhận dữ liệu là tùy chọn thay vì XÁC NHẬN.
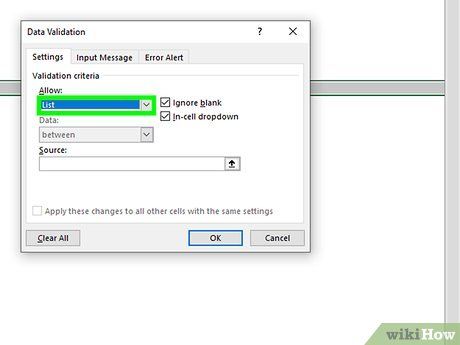
Nhấp vào Danh sách trong danh sách CHO PHÉP.
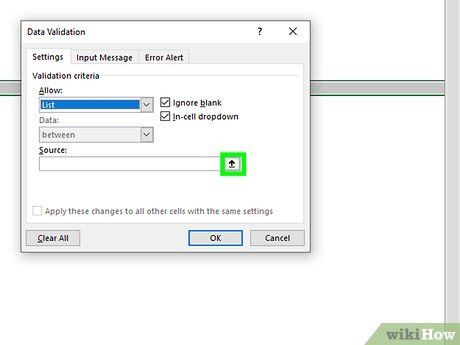
Nhấp vào nút có mũi tên màu đỏ. Điều này sẽ cho phép bạn chọn nguồn (nghĩa là cột đầu tiên của bạn), sau đó sẽ được xử lý thành dữ liệu trong menu thả xuống.
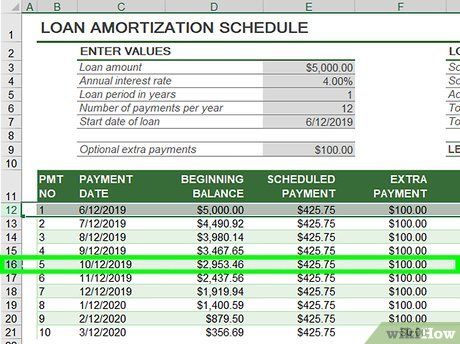
Chọn cột đầu tiên của danh sách của bạn và nhấn Nhập. Nhấn OK khi cửa sổ xác nhận dữ liệu xuất hiện. Bạn sẽ thấy một hộp có một mũi tên trên đó, sẽ thả xuống khi bạn nhấp vào mũi tên.
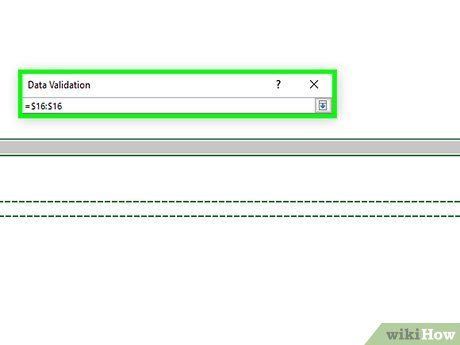
Chọn ô nơi bạn muốn thông tin khác xuất hiện.
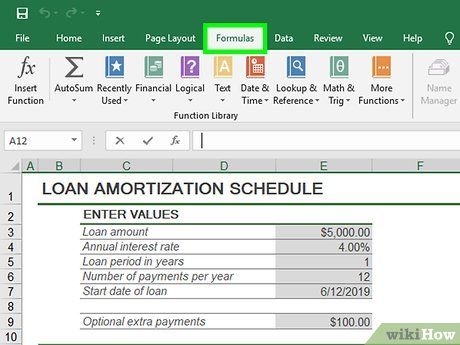
Nhấp vào các tab Chèn và Tham chiếu. Trong các phiên bản Excel cũ hơn, bạn có thể bỏ qua việc nhấp vào tab Chèn và chỉ cần nhấp vào tab Chức năng để hiển thị danh mục Tìm kiếm & Tham chiếu.
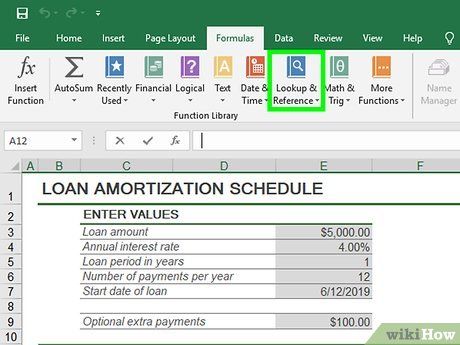
Chọn Tìm kiếm & Tham chiếu từ danh sách các danh mục.
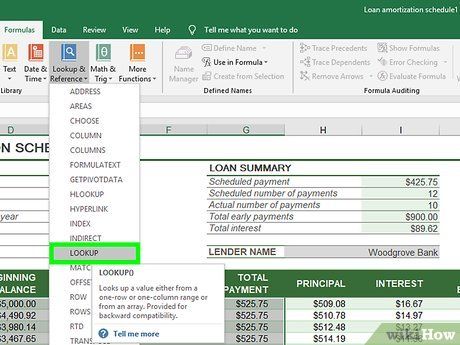
Tìm Tìm kiếm trong danh sách. Khi bạn nhấp đúp vào nó, một hộp khác sẽ xuất hiện và bạn có thể nhấp vào OK.
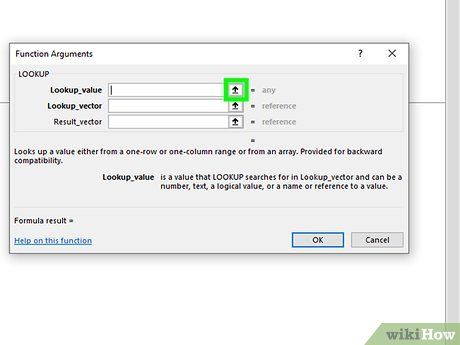
Chọn ô chứa danh sách thả xuống cho giá trị tìm kiếm.
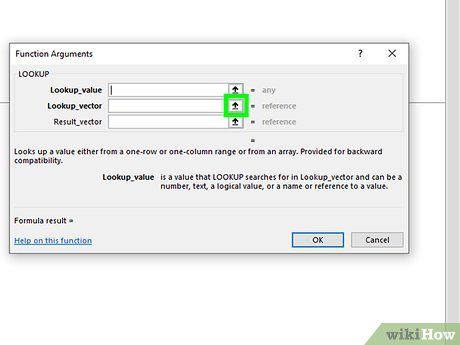
Chọn cột đầu tiên của danh sách của bạn cho Vectơ tìm kiếm.
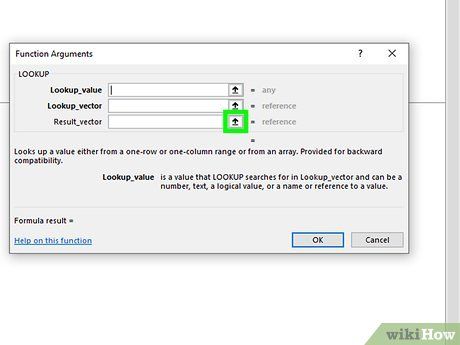
Chọn cột thứ hai của danh sách của bạn cho Vectơ kết quả.
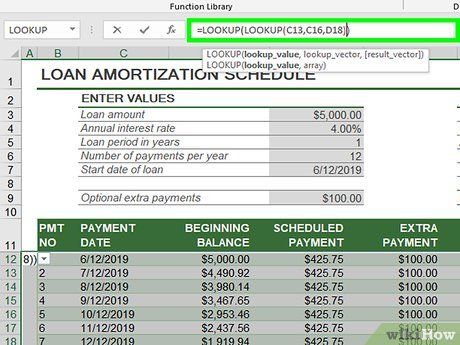
Chọn một mục từ danh sách thả xuống. Thông tin sẽ tự động thay đổi.
Sử dụng XL Comparator
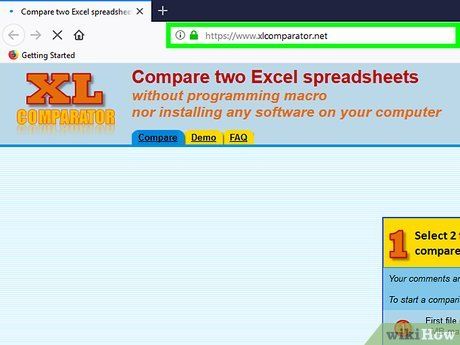
Mở trình duyệt của bạn và đi đến https://www.xlcomparator.net/ Điều này sẽ đưa bạn đến trang web của XL Comparator, nơi bạn có thể tải lên hai tệp Excel để so sánh.
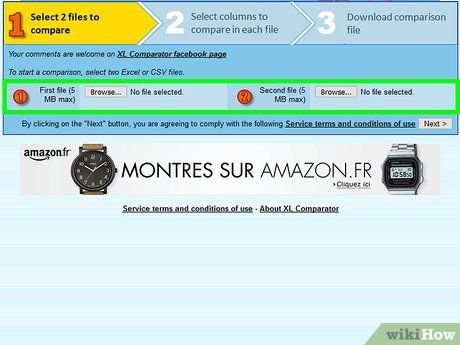
Nhấp vào Chọn Tệp. Điều này sẽ mở một cửa sổ cho phép bạn di chuyển đến một trong hai tài liệu Excel bạn muốn so sánh. Đảm bảo chọn một tệp cho cả hai trường.
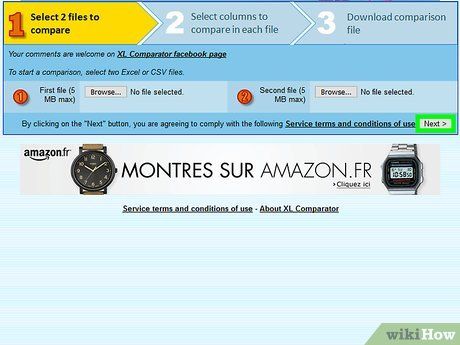
Nhấp vào Tiếp theo > để tiếp tục. Sau khi bạn đã chọn điều này, một hộp thoại sẽ xuất hiện ở phía trên trang để thông báo rằng quá trình tải lên tệp đã bắt đầu và các tệp lớn sẽ mất thời gian để xử lý. Nhấp vào Ok để đóng hộp thoại này.
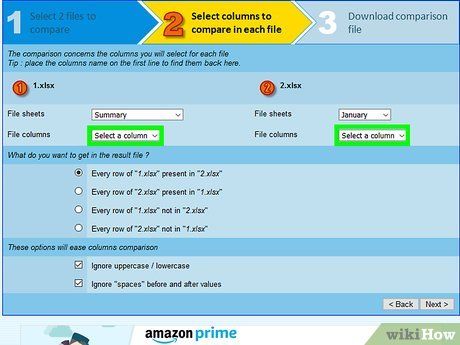
Chọn các cột bạn muốn được quét. Dưới mỗi tên tệp là một menu thả xuống có chữ Chọn một cột. Nhấp vào menu thả xuống cho mỗi tệp để chọn cột bạn muốn được làm nổi bật để so sánh.
- Tên cột sẽ hiển thị khi bạn nhấp vào menu thả xuống.
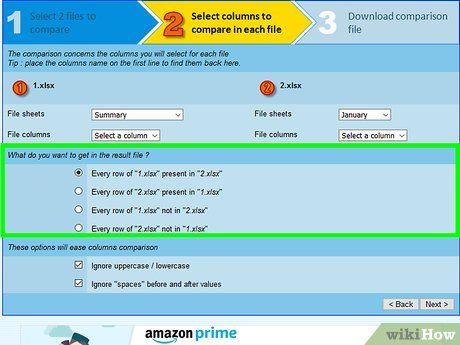
Chọn nội dung cho tệp kết quả của bạn. Có bốn tùy chọn với các bong bóng bên cạnh trong danh mục này, trong đó một trong số đó bạn sẽ cần chọn là hướng dẫn định dạng cho tài liệu kết quả của bạn.
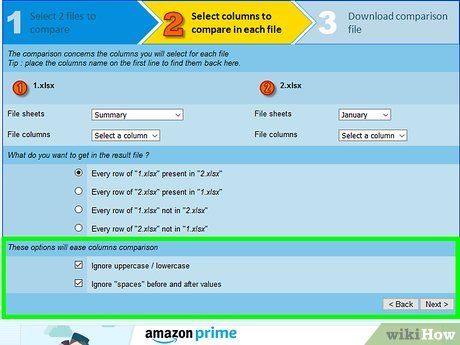
Chọn các tùy chọn để dễ dàng so sánh cột. Trong ô dưới cùng của menu so sánh, bạn sẽ thấy hai điều kiện khác cho so sánh tài liệu của bạn: Bỏ qua chữ hoa/chữ thường và Bỏ qua 'khoảng trắng' trước và sau các giá trị. Nhấp vào ô đánh dấu cho cả hai trước khi tiếp tục.
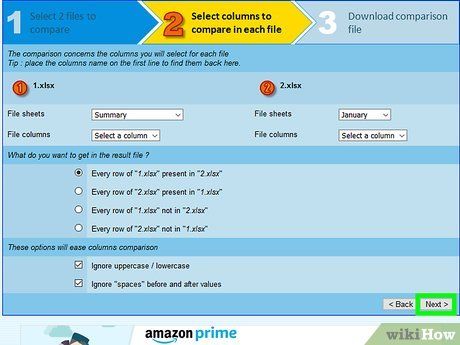
Nhấp vào Tiếp theo > để tiếp tục. Điều này sẽ đưa bạn đến trang tải về cho tài liệu kết quả của bạn.
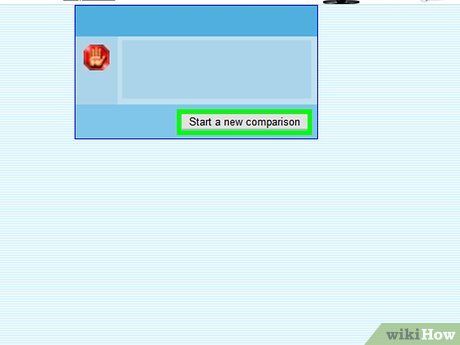
Tải xuống tài liệu so sánh của bạn. Sau khi bạn đã tải lên các tệp của mình và đặt các tham số, bạn sẽ có một tài liệu hiển thị các so sánh giữa dữ liệu trong hai tệp có sẵn để tải xuống. Nhấp vào văn bản được gạch chân Nhấp vào đây trong hộp Tải về tệp so sánh.
- Nếu bạn muốn chạy bất kỳ so sánh nào khác, nhấp vào So sánh mới ở góc dưới bên phải của trang để bắt đầu lại quá trình tải lên tệp.
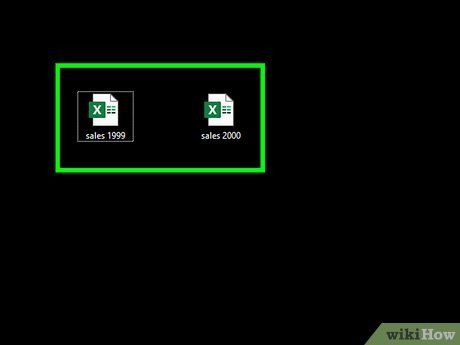
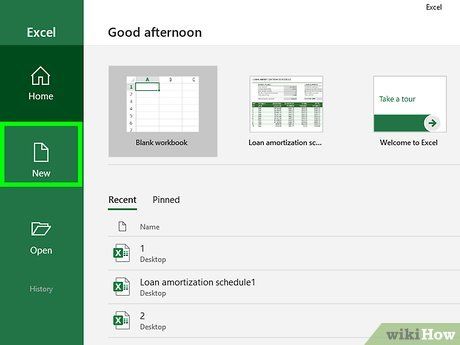
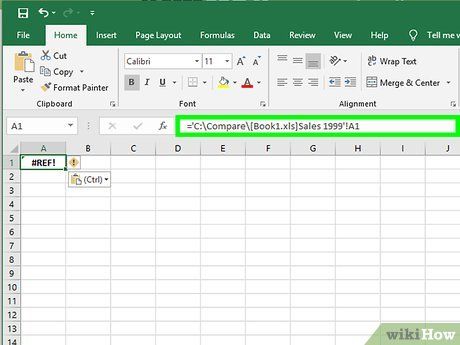
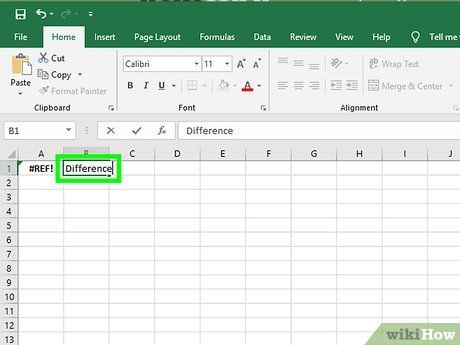
Hãy đặt tên cho cột thứ hai.
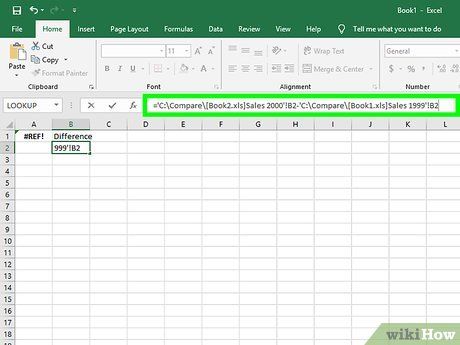
Ước lượng sự khác biệt của mỗi sản phẩm.
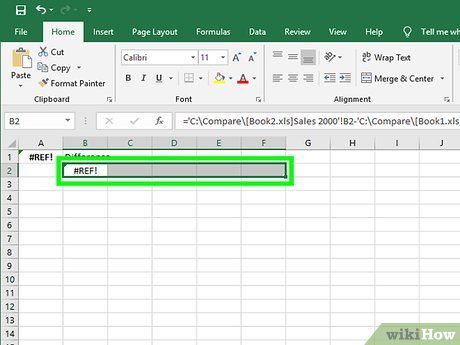
Kéo xuống góc dưới và lấy tất cả các sự khác biệt, như trước đó.
Mẹo
Nhớ rằng việc đóng các tập tin được tham chiếu là quan trọng. Nếu bạn mở chúng, Excel có thể ghi đè lên những gì bạn gõ vào ô, làm cho việc truy cập tập tin sau này trở nên không thể (trừ khi bạn mở nó lần nữa).
