Khi Google Dịch đã chính thức có mặt trên App Store và Google Play, người dùng Android lại được một tin vui, với tính năng 'tap to translate' được tích hợp vào ứng dụng.
Để sử dụng Google Dịch, bạn có thể truy cập tại đây
Tải Google Dịch cho thiết bị iOS tại đây
'Tap to translate' là tính năng mới cực kỳ tiện lợi, giúp dịch văn bản nhanh chóng từ bất kỳ ngôn ngữ nào sang ngôn ngữ cần thiết mà không cần phải sao chép và dán.
Một số lợi ích của Google Dịch:
- Hỗ trợ nhận diện và dịch sang 103 ngôn ngữ trên khắp thế giới.
- Có khả năng dịch văn bản qua nhiều cách khác nhau.
- Có thể dịch offline 52 ngôn ngữ.
- Có thể dịch ngay cả văn bản từ camera.
- Hỗ trợ đọc và nhập văn bản bằng âm thanh...
Cách sử dụng Google Dịch trên Android
Cách 1: Dịch văn bản nhập từ bàn phím
Tải và khởi chạy ứng dụng trên thiết bị của bạn. Từ giao diện chính như hình dưới, nhập đoạn văn bản cần dịch rồi đợi một chút để Google Dịch dịch tự động, không cần phải làm gì thêm.
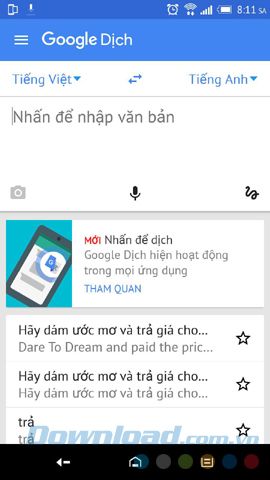
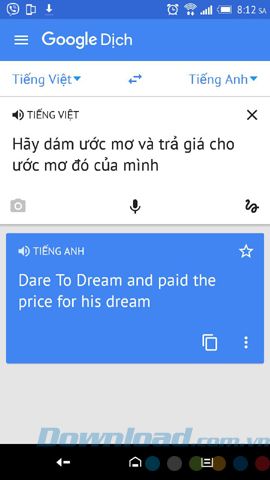
Dịch văn bản nhập từ bàn phím bằng Google Translate
Cách 2: Dịch văn bản qua giọng nói
Điểm mạnh hàng đầu của Google Translate, là không chỉ dịch chính xác và hiệu quả, mà còn cung cấp cho người dùng 4 cách để nhập văn bản để dịch:
- Nhập văn bản từ bàn phím.
Để ghi âm văn bản muốn dịch, chỉ cần nhấn vào biểu tượng micro, chọn phép ghi âm và thu âm. Google Translate sẽ xử lý phần còn lại.
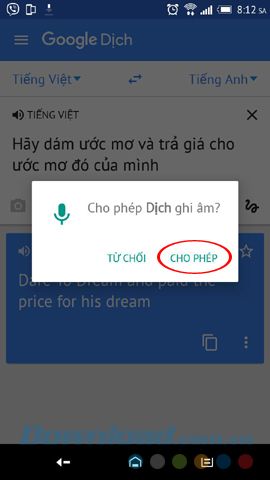
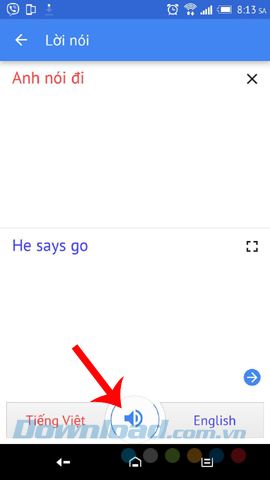
Dịch văn bản được ghi âm trên thiết bị
Cách 3: Sử dụng Google Translate để dịch ngôn ngữ viết tay
Dù người dùng viết không rõ ràng, Google Translate vẫn nhận dạng và cho ra kết quả chính xác hoặc gần chính xác nhất.
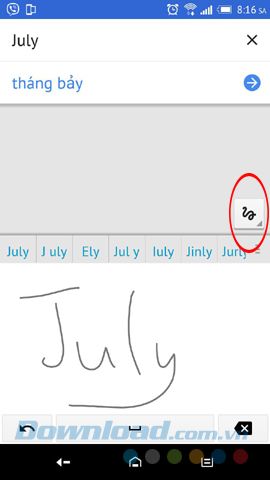
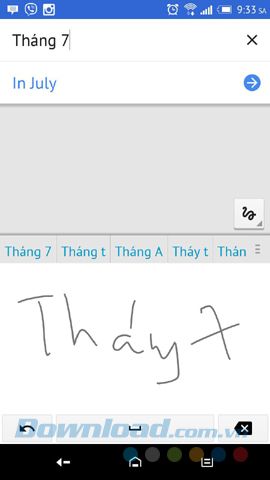
Google Translate dịch chính xác ngôn ngữ được nhập bằng cách vẽ tay
Phương pháp 4: Dịch văn bản qua ảnh chụp
Tính năng này cũng rất tiện lợi và được ưa chuộng bởi người sử dụng. Phương pháp này thực sự hữu ích khi chúng ta muốn hiểu rõ về một nhãn sản phẩm hoặc một đoạn văn bản cụ thể.
Bước 1: Chỉ cần chạm vào biểu tượng Camera, chọn Cho phép, sau đó chụp ảnh văn bản cần dịch.
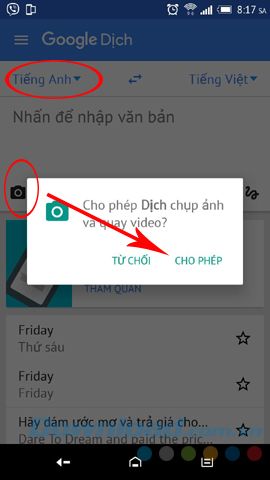
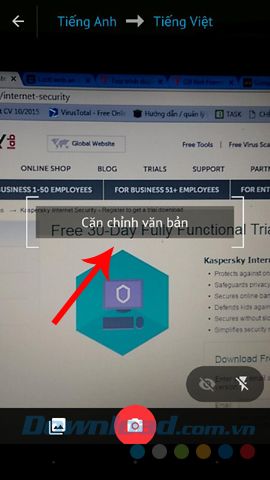
Bước 2: Bạn sẽ được yêu cầu cải thiện việc nhập liệu bằng máy ảnh, nhấn OK để tiếp tục.
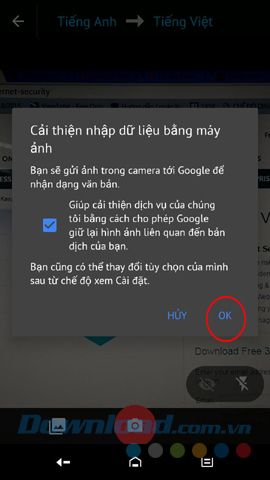
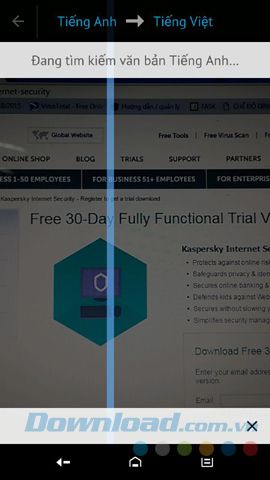
Đợi một chút để thiết bị quét ảnh, phân tích và xác định vị trí có văn bản cần dịch. Khi hoàn tất, tất cả vị trí chứa chữ sẽ được đánh dấu. Bạn chỉ cần chạm vào phần văn bản cần dịch.
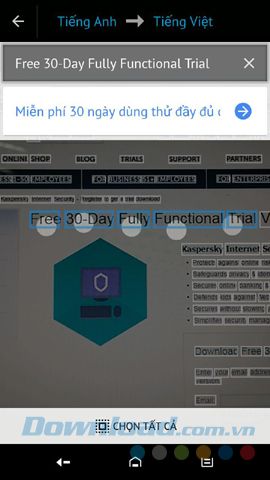
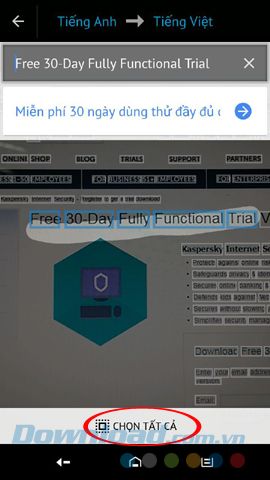
Có thể chạm vào từng phần. Giữ và kéo để dịch một đoạn hoặc nếu muốn đơn giản hơn, hãy Chọn tất cả.
Đoạn văn bản trên ảnh sẽ hiện ra trên giao diện như sau. Chạm vào biểu tượng ba chấm của phần đã được dịch để xem thêm tùy chọn...
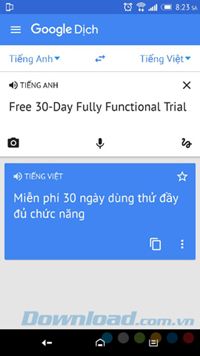
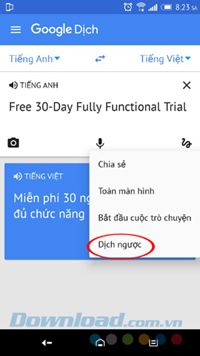
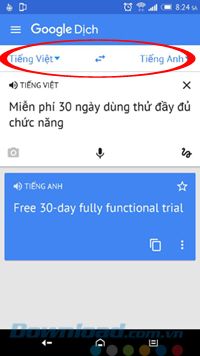
Google Translate có nhiều ngôn ngữ phong phú, người dùng có thể linh hoạt chọn ngôn ngữ nhập liệu và muốn dịch bằng cách chạm vào mục tương ứng và lựa chọn theo ý muốn.
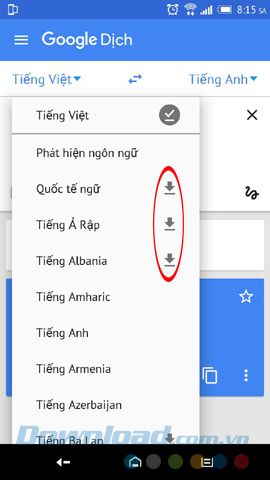
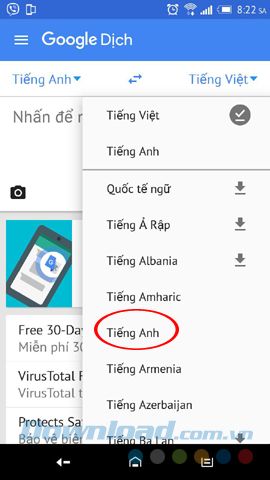
Nếu ngôn ngữ không có, chạm vào mũi tên để tải về
Cài đặt và tùy chỉnh Google Translate trên Android
Từ giao diện chính, bạn vuốt từ trái sang phải và chọn Cài đặt để mở giao diện mới.
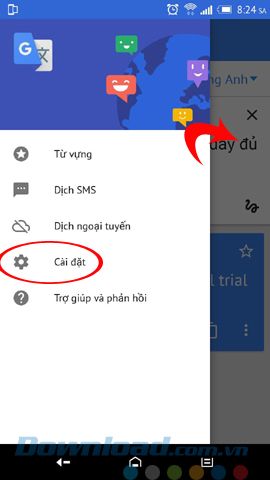
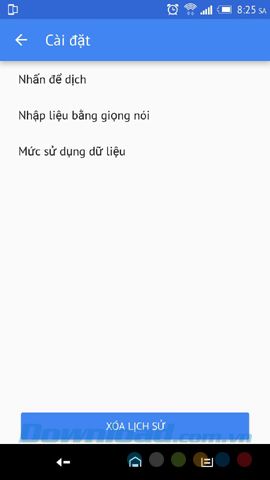
Ba tùy chọn lớn với rất nhiều tính năng nhỏ bên trong.
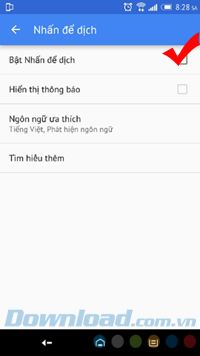
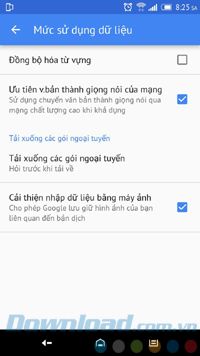
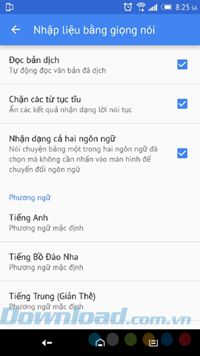
Một ưu điểm khác của Google Translate là khả năng dịch ngoại tuyến của các ứng dụng này (hỗ trợ hơn 50 ngôn ngữ).
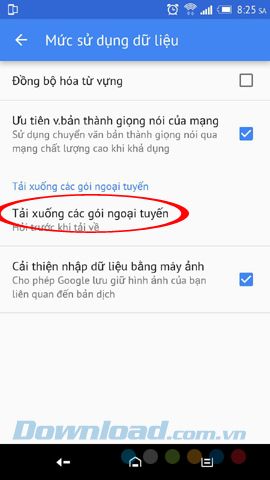
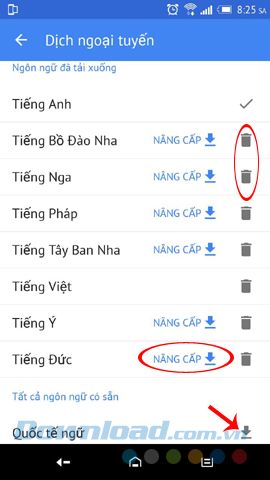
Chọn để tải gói ngôn ngữ về, nâng cấp hoặc gỡ bỏ
Tap để dịch - Dịch ngôn ngữ ngay trong ứng dụng
Đây là tính năng mới nhất mà Google Translate vừa cập nhật cho người dùng Android (trên web và iOS chưa có). Cụ thể, trong ứng dụng đang sử dụng, bạn có thể chọn và dịch bất kỳ đoạn văn bản nào mà không cần thoát ra.
Tuy nhiên, để kích hoạt tính năng này, người dùng cần chọn Nhấn để dịch trong cài đặt Google Translate.
Ví dụ:
Trong Tin nhắn - Messenger, để dịch một tin nhắn, chỉ cần nhấn và giữ nhẹ vào tin nhắn đó, chọn Dịch, nội dung sẽ được thay đổi sang ngôn ngữ mới.
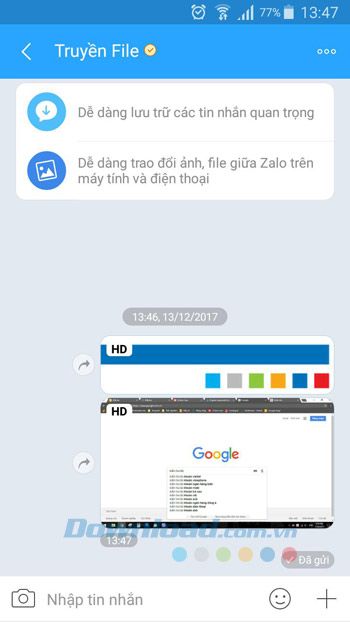
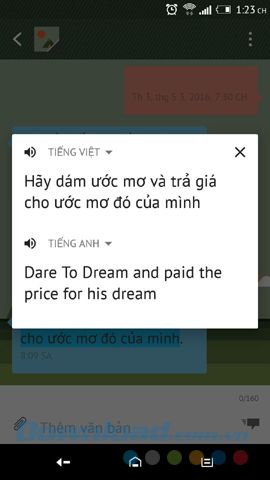
CHÚ Ý:
- Tính năng dịch văn bản qua hình ảnh của 'Chạm để dịch' chỉ hỗ trợ một số ngôn ngữ cụ thể.
- Phải bật tính năng Chạm để dịch mới có hiệu lực.
- Việc sử dụng tính năng này trên các thiết bị Android có thể khác nhau. Có thể chỉ cần chạm vào màn hình cần dịch, nhấn và giữ phần văn bản cần dịch hoặc thậm chí là phải chọn phần văn bản đó.
Bây giờ, Google Dịch đã trở thành trợ lý đắc lực, công cụ phiên dịch không thể thiếu trên mọi thiết bị tải về ngay cho điện thoại thông minh của bạn và trải nghiệm ngay thôi.
