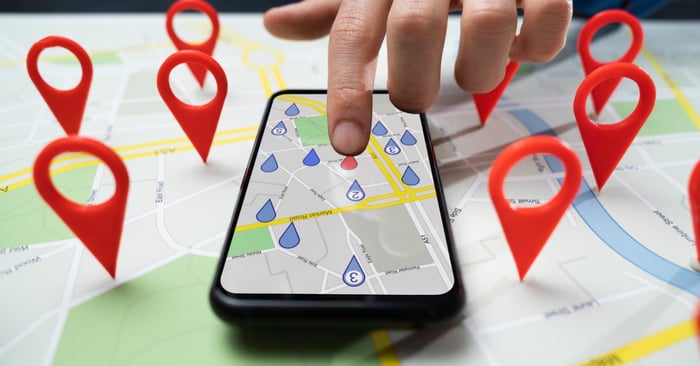
Google Maps là một ứng dụng rất quen thuộc với hầu hết người dùng trên toàn thế giới. Bạn đã biết hết các tính năng trên công cụ này chưa? Hãy cùng Mytour khám phá những mẹo hữu ích sau đây để tận dụng tối đa các tính năng trên Google Maps nhé.
Google Maps là gì?
Google Maps là một dịch vụ bản đồ trực tuyến do Google cung cấp. Công cụ này cung cấp bản đồ chi tiết của hầu hết các khu vực trên thế giới, cho phép người dùng xem bản đồ đường phố, hình ảnh vệ tinh và hình ảnh chụp từ góc nhìn đường phố (Street View). Ứng dụng cũng cung cấp dịch vụ tìm đường đi cho các phương tiện như ô tô, xe đạp, giao thông công cộng và đi bộ.
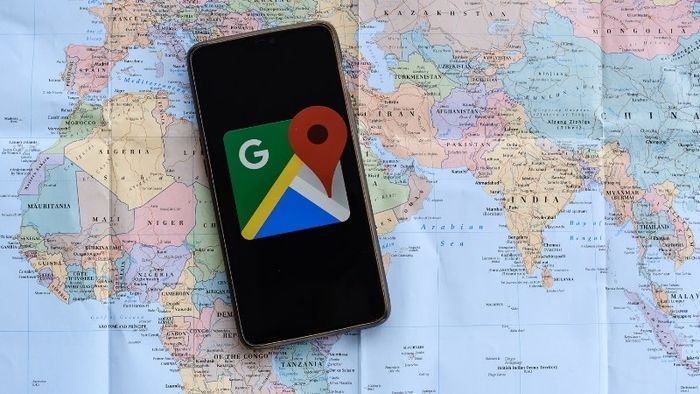
Người dùng có thể tìm kiếm địa điểm, doanh nghiệp và các dịch vụ khác, cũng như lấy thông tin giao thông trực tiếp và ước tính thời gian di chuyển. Công cụ này cũng tích hợp các tính năng như lập kế hoạch chuyến đi, đánh dấu các địa điểm yêu thích và tạo hướng dẫn đi lại cá nhân.
Với những lợi ích trên, Google Maps đang được sử dụng rộng rãi trên các nền tảng web và di động, và là một trong những công cụ bản đồ và điều hướng phổ biến nhất trên thế giới.
Cách truy cập, sử dụng Google Map chỉ đường trên điện thoại
Để truy cập Google Maps và sử dụng tính năng chỉ đường trên điện thoại, bạn có thể làm theo các bước sau:
Bước 1: Nếu bạn chưa có Google Maps trên điện thoại, bạn có thể tải ứng dụng này từ Google Play Store (cho Android) hoặc App Store (cho iOS). Sau khi cài đặt, mở ứng dụng trên điện thoại của bạn.
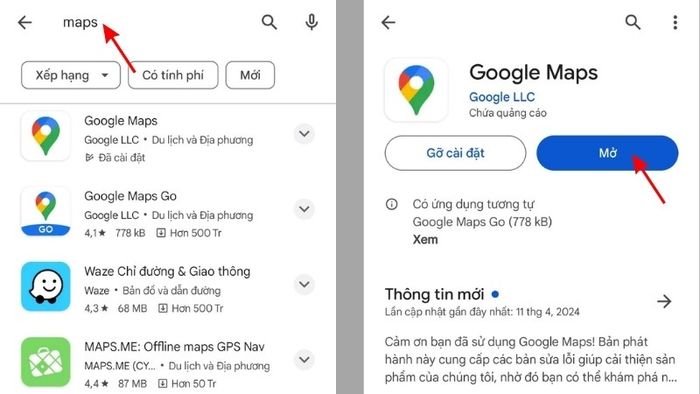
Bước 2: Sử dụng thanh tìm kiếm ở phía trên cùng của ứng dụng để nhập địa chỉ hoặc tên địa điểm mà bạn muốn đến. Khi kết quả hiển thị, chọn địa điểm mà bạn muốn đến để Google Map chỉ đường.
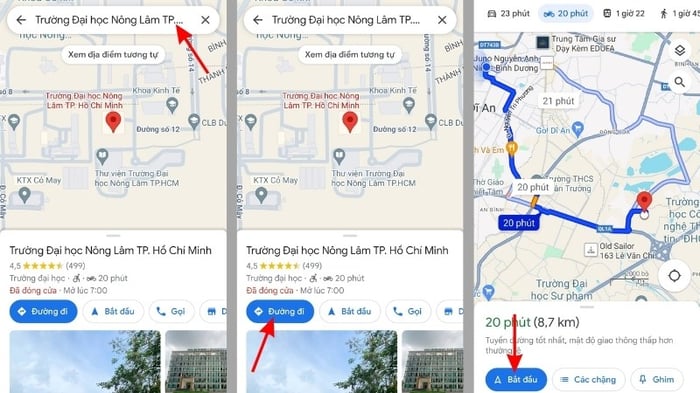
Bước 3: Sau khi chọn địa điểm, nhấn vào nút “Chỉ đường” hoặc biểu tượng lái xe, xe buýt, đi bộ, hoặc đi xe đạp để chọn phương tiện di chuyển. Ứng dụng sẽ hiển thị các tuyến đường khác nhau (nếu có). Bạn chọn một tuyến đường mà bạn thích.
Bước 4: Nhấn vào nút “Bắt đầu” để ứng dụng bắt đầu chỉ đường cho bạn. Google Maps sẽ cung cấp hướng dẫn bằng giọng nói và hình ảnh để giúp bạn đến điểm đến.
Bước 5: Khi bạn đã đến nơi hoặc muốn ngừng chỉ đường, bạn có thể chọn “Kết thúc” hoặc “Thoát” trên màn hình chỉ đường để dừng chức năng này là xong.
Cách truy cập, sử dụng Google Map chỉ đường trên máy tính
Tương tự, để truy cập Google Maps và sử dụng tính năng chỉ đường trên máy tính, bạn có thể thực hiện theo các bước sau đây:
Bước 1: Đầu tiên, mở trình duyệt web của bạn và truy cập vào trang web Google Maps tại địa chỉ maps.google.com. Khi đã vào được trang, bạn sẽ thấy thanh tìm kiếm ở phía trên cùng của trang. Tại đây, bạn nhập địa chỉ hoặc tên địa điểm mà bạn muốn tìm đến.
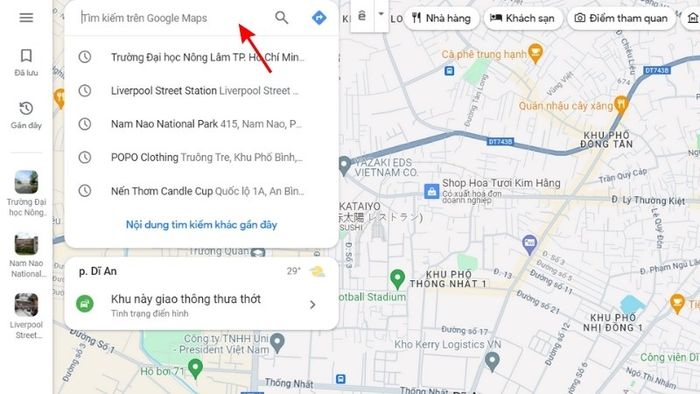
Bước 2: Sau khi nhập thông tin và nhấn Enter, công cụ sẽ hiển thị địa điểm mà bạn đã tìm kiếm trên bản đồ. Để Google Map chỉ đường, bạn nhấn vào nút “Chỉ đường” hoặc biểu tượng hình chiếc xe ở góc dưới bên trái của bản đồ.
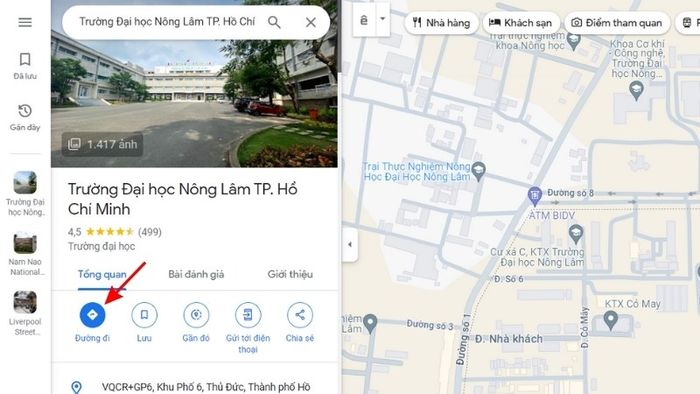
Bước 3: Tiếp theo, công cụ sẽ cung cấp cho bạn một hoặc nhiều tuyến đường để đến địa điểm mục tiêu, tuỳ thuộc vào loại phương tiện bạn chọn: lái xe, đi bộ, đi xe đạp hoặc sử dụng phương tiện giao thông công cộng. Bạn có thể xem qua các tùy chọn và chọn tuyến đường mà bạn ưng ý nhất.
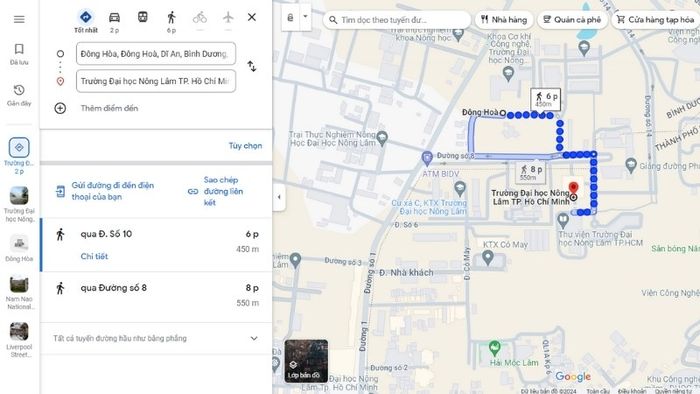
Bước 4: Khi đã quyết định được tuyến đường, bạn chỉ cần nhấn vào nút “Bắt đầu” để Google Maps bắt đầu chỉ dẫn bạn từng bước một. Nếu bạn muốn thêm điểm dừng trên hành trình, bạn có thể sử dụng chức năng “Thêm dừng” để thêm các địa điểm mà bạn muốn ghé qua trước khi đến điểm đến cuối cùng.
6 mẹo sử dụng Google Map chỉ đường bạn có thể chưa biết
Sau khi đã truy cập vào công cụ này trên máy tính hoặc điện thoại, bạn có thể bắt đầu sử dụng các tính năng có sẵn ở đây, chẳng hạn như lưu địa chỉ, đo khoảng cách, lưu bản đồ,… Hãy cùng tìm hiểu chi tiết nhé:
Lưu tên địa chỉ để chia sẻ nhanh chóng
Nếu bạn muốn lưu và chia sẻ một địa chỉ thì có thể sử dụng Plus Code trong Google Maps. Đây là tính năng khá hữu ích, đặc biệt khi bạn đang ở trong khu vực không có địa chỉ cụ thể hoặc muốn chia sẻ nhanh địa điểm bất kỳ cho người khác. Plus Code là một hệ thống định vị dựa trên vĩ độ và kinh độ, cung cấp một mã dễ sử dụng, hoạt động giống như địa chỉ đường phố.
Bước 1: Để bắt đầu, bạn mở ứng dụng Google Map chỉ đường trên điện thoại chọn vị trí muốn chia sẻ. Sau đó, trên màn hình hiển thị chi tiết về vị trí, bạn kéo thanh thông tin lên để xem các tùy chọn khác.
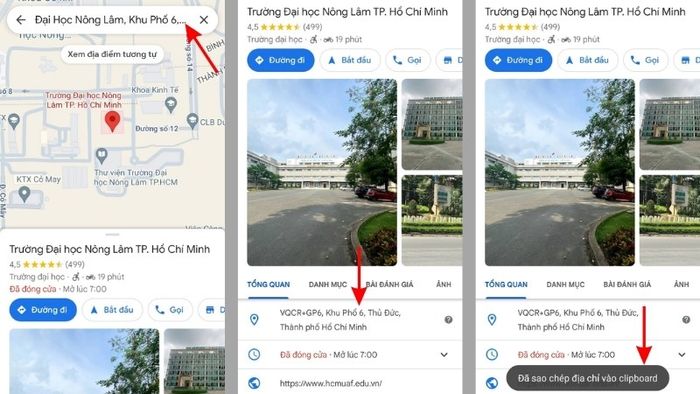
Bước 2: Trong số các tùy chọn, bạn sẽ tìm thấy một dòng thông tin hiển thị tên và địa điểm của vị trí đó. Bạn chỉ cần nhấn giữ vào dòng đó, và công cụ sẽ tự động lưu địa điểm vào bộ nhớ tạm.
Bước 3: Sau khi đã sao chép Plus Code, bạn có thể dán mã này vào bất kỳ ứng dụng nhắn tin, email, hoặc mạng xã hội để chia sẻ nhanh chóng với bạn bè, người thân… Vì vậy, bất kể bạn ở đâu, người khác có thể tìm thấy vị trí của bạn một cách chính xác chỉ thông qua một chuỗi ký tự đơn giản.
Thay đổi icon phương tiện trên Google Map chỉ đường
Thực tế, người dùng có thể thay đổi icon phương tiện của mình trên Google Maps để dễ dàng theo dõi vị trí của mình trên bản đồ và mang lại một chút vui nhộn cho hành trình của mình.
Bước 1: Khi mở Google Maps và đang sử dụng tính năng chỉ đường, bạn sẽ thấy biểu tượng mũi tên màu xanh hiển thị trên bản đồ. Để thay đổi biểu tượng này, bạn chỉ việc nhấn vào biểu tượng mũi tên màu xanh đó.
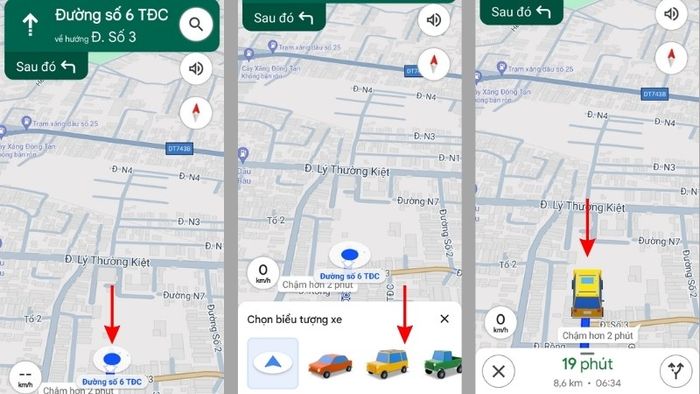
Bước 2: Sau khi bạn nhấn vào, một số lựa chọn biểu tượng mới sẽ hiển thị trên màn hình, cho phép bạn chọn một hình ảnh thú vị hơn để đại diện cho phương tiện của bạn.
Bước 3: Bạn chọn biểu tượng mới mà bạn thích để thay thế cho biểu tượng mũi tên màu xanh mặc định.
Cách này giúp bạn dễ dàng nhận ra vị trí của mình trên bản đồ, ngay cả trong những khu vực có bản đồ màu sắc phức tạp. Đây cũng là một mẹo nhỏ để cá nhân hóa và nâng cao trải nghiệm sử dụng ứng dụng này đấy nhé.
Đo khoảng cách các điểm trên Google Map chỉ đường
Để đo khoảng cách giữa các điểm trên Google Maps, bạn có thể sử dụng một tính năng rất hữu ích mà Google cung cấp. Công cụ này cho phép bạn xác định chính xác khoảng cách từ một điểm đến điểm khác trên bản đồ, hiển thị kết quả bằng feet hoặc kilômét.
Bước 1: Đầu tiên, mở Google Maps trên thiết bị của bạn. Để bắt đầu đo khoảng cách, hãy tìm đến điểm bắt đầu mà bạn muốn đo. Khi bạn đã xác định được điểm này, hãy nhấn và giữ vào vị trí đó trên bản đồ để thả một ghim. Khi ghim đã được đặt, bạn sẽ thấy một menu xuất hiện ở phía dưới của màn hình.
Bước 2: Trong menu này, hãy tìm và nhấn vào lựa chọn “Đo khoảng cách”. Ngay sau đó, bạn sẽ thấy một đường chấm màu xanh xuất hiện trên Google Map chỉ đường, biểu thị cho đường đo của bạn. Để đo tới một điểm mới, hãy kéo bản đồ bằng ngón tay cho đến khi tiêu điểm của đường đo nằm đúng tại điểm bạn muốn đo đến.
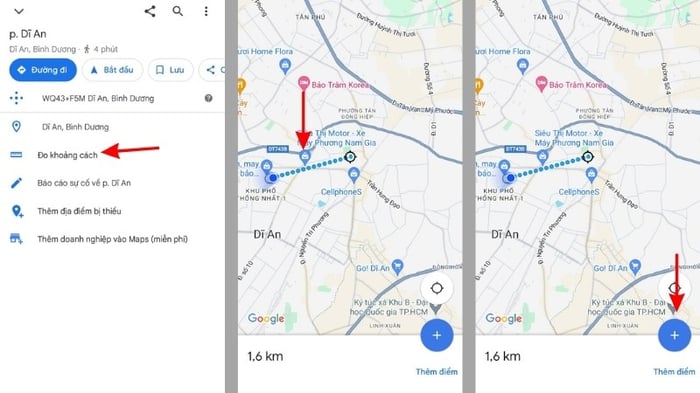
Bước 3: Nếu bạn muốn đo tới nhiều điểm, chỉ cần nhấn vào nút “Thêm điểm” và lặp lại quá trình kéo đường đo tới điểm mới. Bạn có thể tiếp tục thêm nhiều điểm như mong muốn. Mỗi khi bạn thêm một điểm, Google Maps sẽ tự động cập nhật và hiển thị tổng khoảng cách giữa các điểm mà bạn đã đo.
Đây là một công cụ tuyệt vời để lên kế hoạch đi bộ, chạy bộ, đi xe đạp hoặc khi bạn cần tính toán chính xác khoảng cách giữa các địa điểm cho mục đích khác như xây dựng hay bất động sản.
Lưu bản đồ chỉ đường Google Maps để sử dụng offline
Nếu đang chuẩn bị cho một chuyến đi đến nơi không có mạng hoặc kết nối mạng yếu, thì bạn nên lưu bản đồ Google Map chỉ đường để sử dụng offline. Tính năng lưu bản đồ sẽ giúp bạn có thể tiếp cận thông tin địa lý mà không cần phụ thuộc vào kết nối internet.
Tuy nhiên, bạn cần lưu ý rằng khả năng tải bản đồ để sử dụng offline có thể bị hạn chế tại một số khu vực do các vấn đề về định dạng địa chỉ, ngôn ngữ được hỗ trợ và các lý do khác.
Bước 1: Để bắt đầu, mở ứng dụng Google Maps trên thiết bị di động của bạn. Sử dụng thanh tìm kiếm để nhập vị trí mà bạn muốn lưu offline.
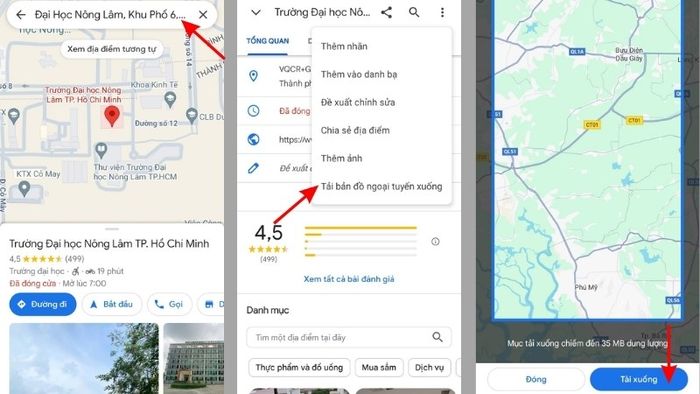
Bước 2: Khi bạn đã chọn được vị trí mong muốn, vuốt menu hiển thị thông tin chi tiết về địa điểm lên. Tại đây, bạn sẽ tìm thấy một biểu tượng “dấu ba chấm” ở góc phải trên cùng của màn hình. Nhấn vào biểu tượng này.
Bước 3: Một menu tùy chọn sẽ xuất hiện sau khi bạn nhấn vào biểu tượng ba chấm. Trong số các lựa chọn này, bạn nhấn vào “Tải bản đồ để sử dụng ngoại tuyến”. Google Maps sẽ yêu cầu bạn xác nhận khu vực bạn muốn tải và cho phép bạn điều chỉnh khu vực đó nếu cần. Sau khi bạn đã chọn xong khu vực, hãy tiếp tục và tải về.
Lưu địa điểm bất kỳ vào danh sách của bạn
Nếu bạn thường xuyên tìm kiếm các địa điểm mới và muốn lưu lại để không bỏ sót bất kỳ nơi yêu thích nào, thì bạn có thể vào Google Map chỉ đường. Ứng dụng cung cấp một công cụ hữu ích để bạn có thể dễ dàng quản lý và truy cập lại những địa điểm này sau này.
Bước 1: Bắt đầu bằng cách mở ứng dụng Google Maps, sau đó tìm kiếm địa điểm bạn muốn lưu bằng cách nhập tên vào thanh tìm kiếm hoặc bạn có thể chọn một vị trí trên bản đồ. Khi địa điểm mà bạn quan tâm xuất hiện trên màn hình, một menu sẽ hiện ra với nhiều tùy chọn.
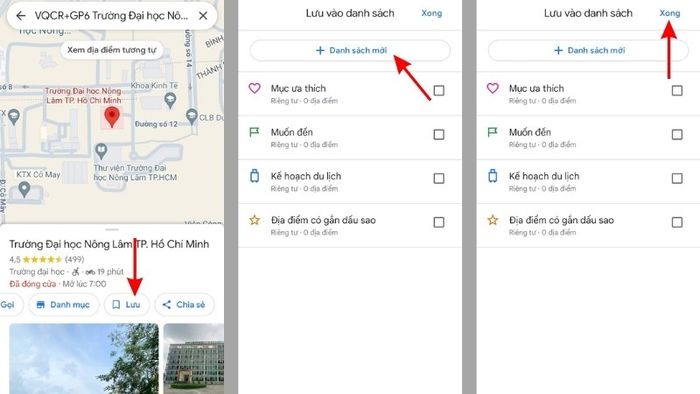
Bước 2: Trong số các tùy chọn đó, hãy nhấn vào nút “Lưu”. Sau đó, Google Maps sẽ cung cấp một danh sách các tùy chọn để bạn lưu địa điểm này. Bạn có thể chọn lưu vào một danh sách hiện có như “Yêu thích” hoặc “Muốn ghé thăm”. Hoặc bạn có thể tạo một danh sách mới bằng cách chọn “Danh sách mới” và đặt tên theo ý của bạn.
Bước 3: Sau khi chọn hoặc tạo danh sách mà bạn muốn lưu địa điểm vào, nhấn “Xong” để hoàn tất quá trình.
Như vậy, bạn đã thành công trong việc lưu địa điểm vào danh sách của mình trên Google Maps. Bằng cách này, bạn sẽ không bao giờ quên một địa điểm đáng nhớ nào và có thể dễ dàng truy cập lại bất cứ khi nào cần.
Tìm kiếm và đọc tên địa danh nước ngoài
Khi bạn chuẩn bị cho một chuyến du lịch nước ngoài, Google Map chỉ đường cung cấp một tính năng dịch và phát âm tên địa danh rất hữu ích. Tính năng này giúp bạn nhận biết tên các nhà hàng, điểm tham quan, đồng thời học cách phát âm chính xác tên địa danh đó để tiện hỏi đường.
Bước 1: Để sử dụng tính năng này, bạn mở ứng dụng Google Maps lên, tìm kiếm địa điểm mà bạn quan tâm bằng cách nhập tên vào thanh tìm kiếm hoặc chọn một địa điểm trên bản đồ. Khi đã chọn được địa điểm, nhấn vào địa điểm đó để xem chi tiết.
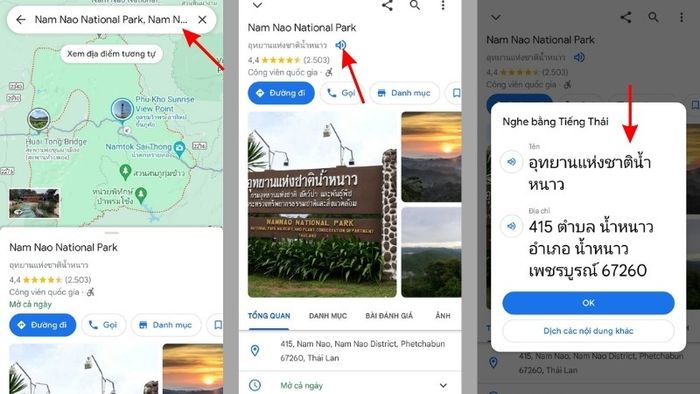
Bước 2: Trong trang thông tin chi tiết của địa điểm, hãy tìm kiếm biểu tượng hình cái loa (thường được hiển thị cùng với tên địa điểm). Nhấn vào biểu tượng này để Google Maps phát âm tên địa điểm cho bạn nghe. Đây là cách tuyệt vời để bạn luyện tập và ghi nhớ cách phát âm trước khi đến thăm.
Việc này sẽ giúp bạn tự tin hơn khi giao tiếp tại nơi bạn đến và tương tác dễ dàng hơn với người dân địa phương hoặc khi cần hỏi đường. Hãy tận dụng tối đa tính năng này để làm phong phú thêm trải nghiệm du lịch của bạn dù ở bất cứ đâu nhé.
Kết luận
Như vậy, trên đây là một số mẹo để sử dụng Google Map chỉ đường mà bạn không nên bỏ qua. Để sử dụng các tính năng hữu ích nhất như lưu bản đồ để xem offline, đọc tên địa danh nước ngoài, đo khoảng cách,… hãy làm theo hướng dẫn ở trên nhé. Hy vọng bạn sẽ biết thêm một số tính năng hay ho của công cụ chỉ đường phổ biến này và áp dụng trong đời sống hàng ngày.
Đừng quên khám phá thêm các thông tin thú vị khác trên trang Tin tức của Mytour nhé!
