Hàm FIND trong Excel là công cụ tìm kiếm ký tự trong chuỗi văn bản. Hãy khám phá cách sử dụng hàm này trong bài viết sau.
I. Hàm FIND là gì? Ứng dụng của hàm FIND trong Excel

Hàm FIND tìm vị trí đầu tiên của ký tự trong một chuỗi văn bản.
Ứng dụng của hàm FIND trong Excel:
- Đếm số lần xuất hiện của ký tự trong văn bản.
- Kết hợp với các hàm khác, tiện lợi trong công việc.
II. Cách sử dụng hàm FIND trong Excel
1. Cú pháp của hàm
Cú pháp của hàm FIND: =FIND(find_text, within_text, [start_num]).
Trong đó:
- Find_text: Là ký tự hoặc văn bản muốn tìm kiếm vị trí.
- Within_text: Là văn bản mà bạn muốn tìm kiếm vị trí của find_text trong đó.
- [Start_num]: Chỉ định vị trí bắt đầu tìm kiếm trong within_text.
2. Cách sử dụng
Bước 1: Trong bảng tính Excel, nhập hàm =FIND('C',B3) vào ô tham chiếu để hiển thị kết quả.
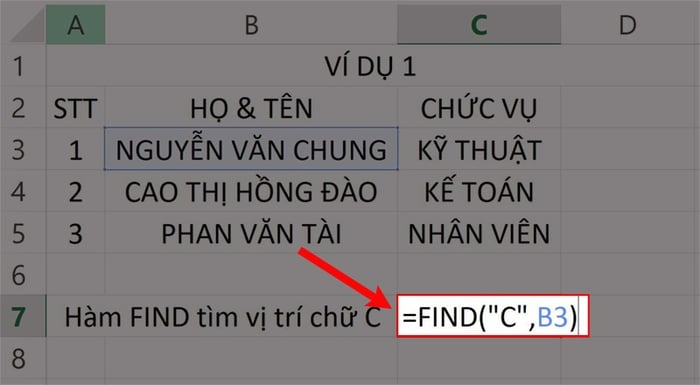
Nhập hàm =FIND(
Bước 2: Nhấn phím Enter để xem kết quả.
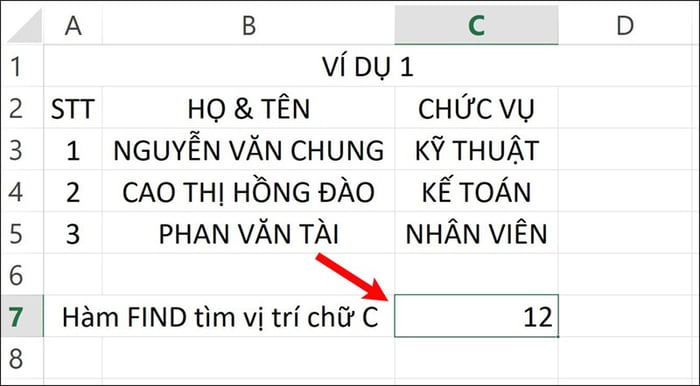
Nhấn Enter để xem kết quả.
Ví dụ 2: Dùng hàm FIND để tìm vị trí của từ Hồng trong ô B4.
Bước 1: Trong Excel, nhập hàm =FIND('HỒNG',B4) vào ô cần kết quả.
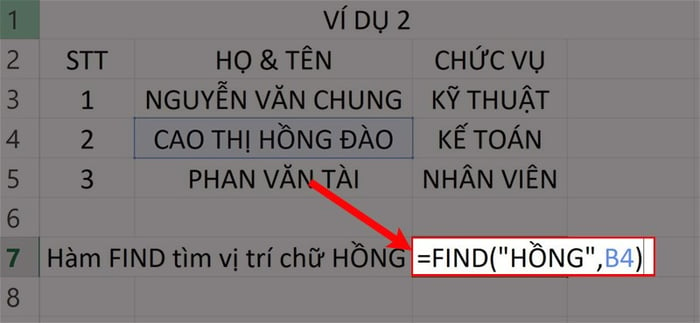
Nhập hàm =FIND(
Bước 2: Nhấn phím Enter để xem kết quả.
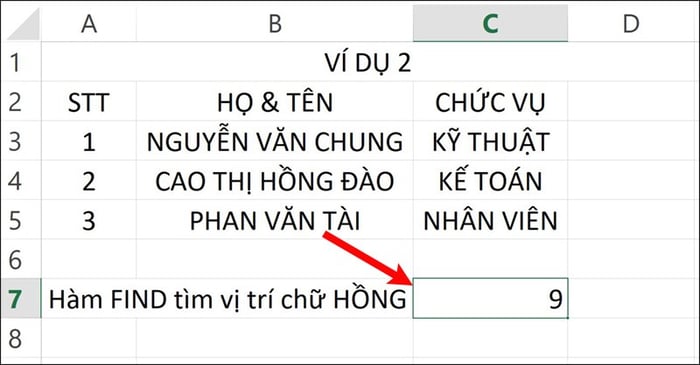
Nhấn Enter để xem kết quả.
Ví dụ 3: Dùng hàm FIND để tìm vị trí của chữ A trong tên AI từ ký tự thứ 5 trở đi.
Bước 1: Trong Excel, nhập hàm =FIND('A',B5,5) vào ô cần kết quả.
.jpg)
Nhập hàm =FIND(
Bước 2: Nhấn phím Enter để hiển thị kết quả.
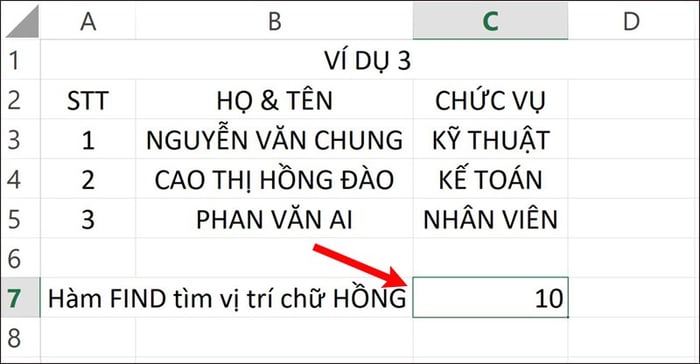
Nhấn Enter để hiển thị kết quả.
3. Sử dụng hàm FIND kết hợp với hàm LEFT
Ví dụ: Tìm ký tự đầu tiên trong ô B3 từ trái sang phải cho đến khi gặp ký tự khoảng cách.
Bước 1: Trong Excel, nhập hàm =LEFT(B3,FIND(' ',B3)-1) vào ô cần kết quả.
Giải thích hàm:
- LEFT: Là lệnh hàm lấy kết quả từ bên trái.
- B3: Là ô tham chiếu lấy dữ liệu.
- FIND: Là lệnh hàm tìm kiếm ký tự.
- -1: Là số hiệu bạn muốn loại bỏ ký tự thừa tính từ Find_text. Ở đây mình chỉ muốn loại bỏ khoảng trống nên chọn giá trị là 1.
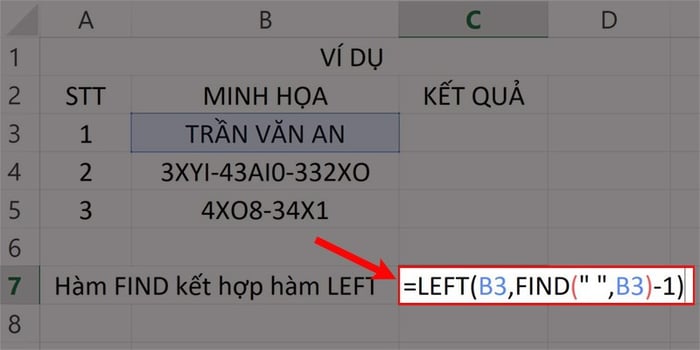
Nhập hàm =LEFT(B3,FIND(
Bước 2: Nhấn phím Enter để hiển thị kết quả.
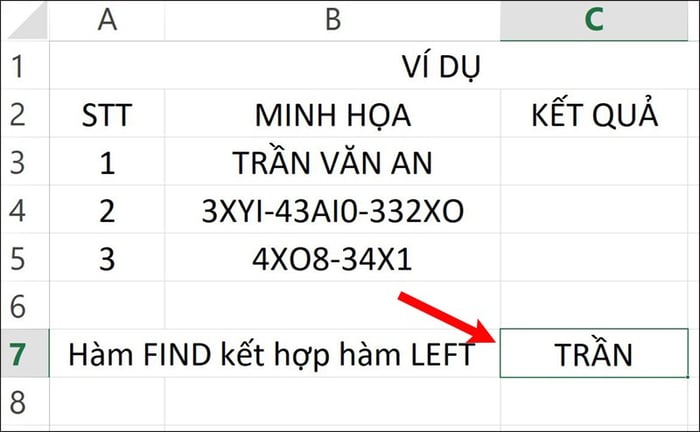
Nhấn Enter để hiển thị kết quả.
4. Sử dụng hàm FIND kết hợp với hàm MID
Ví dụ: Lấy 5 ký tự ở giữa đoạn văn trong ô B4.
Bước 1: Trong Excel, nhập hàm =MID(B4,FIND(' ',B4)+1,5) vào ô cần kết quả.
Giải thích hàm:
- MID: Là lệnh hàm lấy kết quả ở giữa.
- B4: Là ô tham chiếu lấy dữ liệu.
- FIND: Là lệnh hàm tìm kiếm ký tự.
- +1: Là giá trị kết quả sẽ cộng thêm từ Find_text. Ở đây mình muốn kết quả hiển thị sau khoảng cách nên chọn giá trị là 1.
- 5: là số lượng ký tự muốn hiển thị.
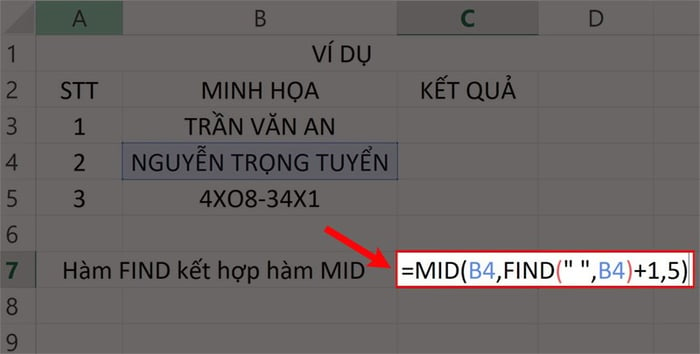
Nhập hàm =MID(B4,FIND(
Bước 2: Nhấn phím Enter để hiển thị kết quả.
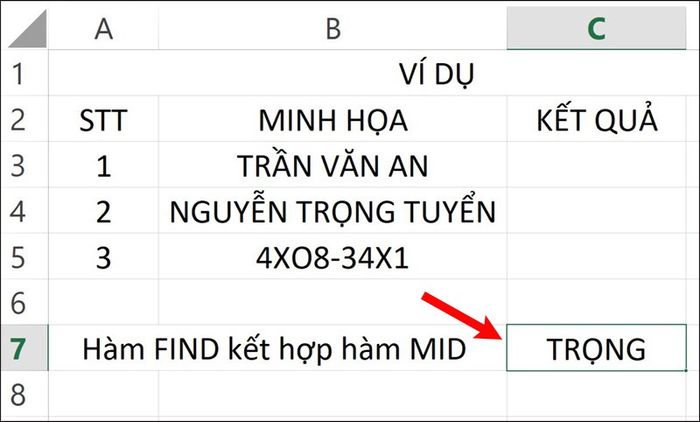
Nhấn Enter để hiển thị kết quả.
5. Sử dụng hàm FIND kết hợp với hàm RIGHT
Ví dụ: Tìm ký tự cuối trong dãy văn bản sau:
Bước 1: Trong Excel, nhập hàm =RIGHT(B5,FIND('-',B5)-1) vào ô cần kết quả.
Giải thích hàm:
- RIGHT: Là lệnh hàm lấy kết quả bên phải.
- B5: Là ô tham chiếu lấy dữ liệu.
- FIND: Là lệnh hàm tìm kiếm ký tự.
- '-': Là ký tự muốn tìm kiếm.
- -1: Là số hiệu bạn muốn loại bỏ ký tự thừa tính từ Find_text. Ở đây mình chỉ muốn loại bỏ ký tự '-' nên chọn giá trị là 1.
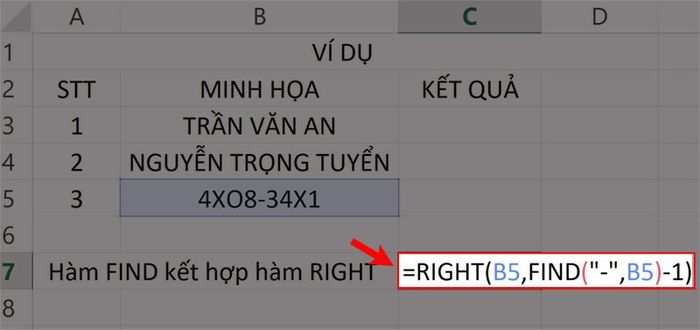
Nhập hàm =RIGHT(B5,FIND(
Bước 2: Nhấn phím Enter để hiển thị kết quả.
.jpg)
Nhấn Enter để hiển thị kết quả.
III. Sửa lỗi #VALUE! khi sử dụng hàm FIND
1. Nguyên nhân 1
Hàm FIND phân biệt chữ hoa và chữ thường. Nếu bạn nhập chữ hoa trong hàm và không tìm thấy trong văn bản, Excel sẽ báo lỗi.
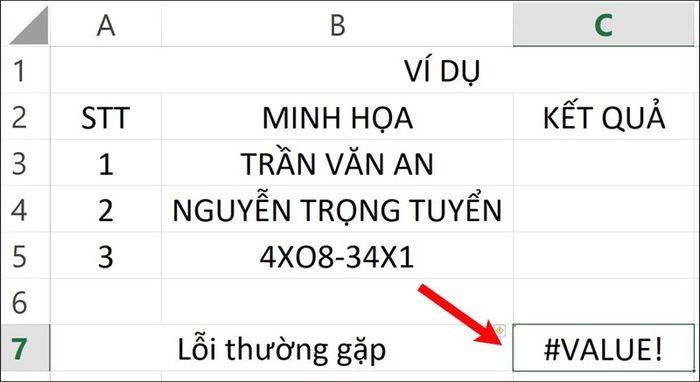
Lỗi khi nhập sai hàm.
Cách khắc phục: Kiểm tra và sửa lại hàm đã nhập.
2. Nguyên nhân 2
Khi chỉ định vị trí bắt đầu tìm kiếm [start_num] vượt quá số ký tự trong chuỗi, Excel sẽ báo lỗi và không hiển thị kết quả.
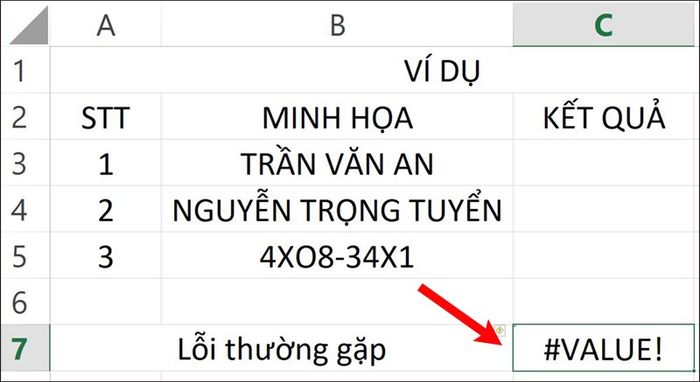
Lỗi khi nhập sai hàm.
Cách khắc phục: Kiểm tra và sửa lại giá trị tìm kiếm cho hàm.
Đây là cách sử dụng hàm FIND có điều kiện trong Excel đơn giản, có ví dụ dễ hiểu. Hy vọng bài viết sẽ giúp bạn thực hiện được hàm FIND trong công việc cũng như học tập. Nếu bạn có góp ý, hãy để lại bình luận bên dưới và đừng quên chia sẻ nếu thấy hữu ích nhé.
