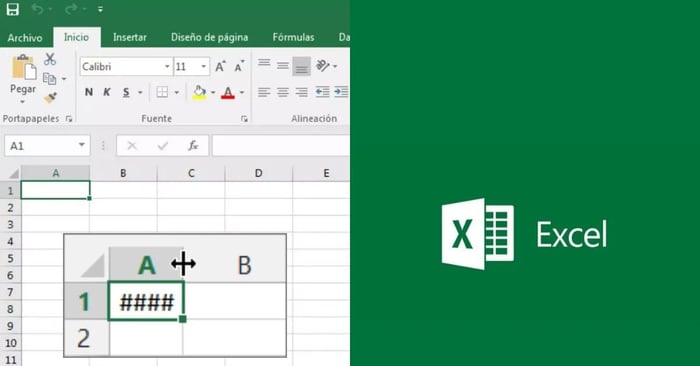
Microsoft Excel là một công cụ mạnh mẽ được sử dụng rộng rãi không chỉ trong lĩnh vực kế toán mà còn ứng dụng hiệu quả trong việc quản lý và phân tích dữ liệu. Trong đó, hàm IF là một công cụ quen thuộc giúp người dùng xác định kết quả dựa trên điều kiện cụ thể. Tuy nhiên, trong một số trường hợp, bạn cần hiểu cách kết hợp hàm IF với hàm AND để xử lý nhiều điều kiện phức tạp hơn. Để thực hiện điều đó, trong bài viết này, Mytour sẽ hướng dẫn bạn cách sử dụng hàm IF AND trong Excel thông qua một số ví dụ cụ thể dưới đây.
Tại sao hàm IF AND lại được sử dụng phổ biến trong Excel?
Trong nhiều tình huống, người dùng cần kiểm tra và thực hiện một hành động nếu một hàng loạt điều kiện được thỏa mãn. Hàm IF kết hợp với hàm AND cho phép bạn kết hợp nhiều điều kiện lại với nhau. Đồng thời, giúp người dùng tạo ra các công thức phức tạp để xử lý dữ liệu theo cách mà hàm IF đơn giản không thể làm được. Điều này giúp bạn nhanh chóng giải quyết được việc xử lý, phân tích dữ liệu trong các tình huống phức tạp mà người dùng có thể gặp trong công việc hàng ngày.

Bên cạnh đó, hàm IF AND còn có khả năng tự động hóa quyết định trong bảng tính. Ví dụ, bạn có thể sử dụng hàm này để kiểm tra lỗi trong dữ liệu, phân loại dữ liệu hoặc tạo các báo cáo dựa trên nhiều điều kiện. Thay vì phải thực hiện kiểm tra điều kiện và quyết định thủ công, bạn có thể sử dụng hàm IF kết hợp với hàm AND trong Excel để tạo các báo cáo tùy chỉnh dựa trên các tiêu chí cụ thể và lọc dữ liệu theo các điều kiện mong muốn. Từ đó giúp tiết kiệm thời gian và giảm nguy cơ sai sót trong quá trình xử lý một khối lượng lớn số liệu.
Cú pháp thực hiện của hàm IF và hàm AND trong Excel
Để sử dụng hiệu quả hàm IF AND, trước tiên bạn phải nắm được cách hoạt động và cú pháp của từng hàm trong Excel. Dưới đây là một số gợi ý cơ bản để giúp bạn nắm bắt các kiến thức này.
Cú pháp để sử dụng hàm IF
Hàm IF trong Excel là một công cụ mạnh mẽ giúp bạn thực hiện quyết định dựa trên điều kiện cụ thể. Hàm IF có cấu trúc cơ bản như sau:
=IF(điều_kiện, giá_trị_nếu_đúng , giá_trị_nếu_sai)
Trong đó:
- Điều_kiện: Đây là biểu thức hoặc điều kiện mà bạn muốn kiểm tra.
- Giá_trị_nếu_đúng (TRUE): Là giá trị mà bạn muốn trả về nếu điều kiện là đúng.
- Giá_trị_nếu_sai (FALSE): Là giá trị mà bạn muốn trả về nếu điều kiện là sai.
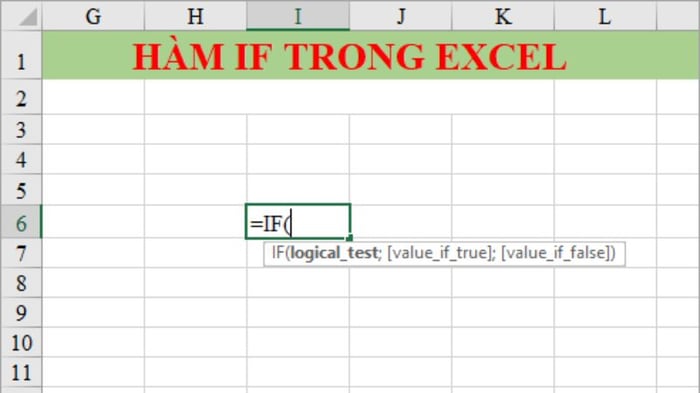
Qua cú pháp trên, chúng ta có thể thấy rằng, hàm IF AND là công cụ cơ bản nhưng mở ra nhiều cơ hội để xử lý dữ liệu dựa trên các quyết định logic. Hàm IF hoạt động bằng cách kiểm tra điều kiện trước. Nếu điều kiện đúng, hàm này sẽ trả về giá trị nếu đúng (TRUE). Ngược lại, nếu điều kiện sai, hàm sẽ trả về giá trị nếu sai (FALSE).
Cú pháp thực hiện hàm AND trong Excel
Trong Excel, hàm AND được biết đến là một trong những hàm logic cơ bản. Thông thường, hàm này sẽ được sử dụng để kiểm tra nhiều điều kiện cùng một lúc. Hàm AND trả về kết quả đúng (TRUE) nếu tất cả các điều kiện được xác định là đúng. Ngược lại, nếu bất kỳ một trong các điều kiện là sai, hàm này sẽ trả về kết quả sai (FALSE).
Trước khi sử dụng hàm IF AND cùng nhau, bạn cần hiểu cấu trúc cơ bản của hàm AND như sau:
=AND(điều_kiện1, điều_kiện2,…)
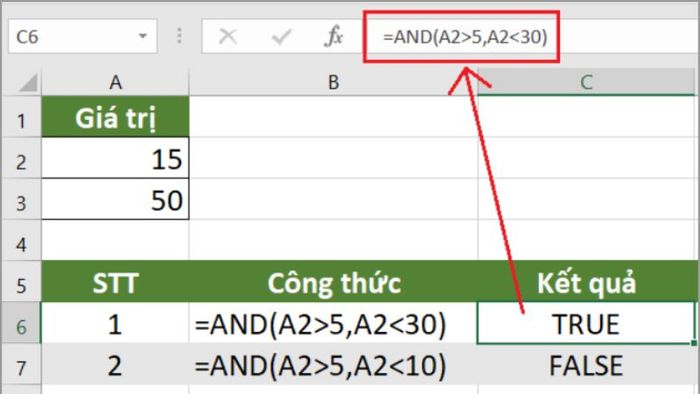
Lưu ý: Các điều kiện trong hàm AND là danh sách các điều kiện mà bạn muốn kiểm tra trong quá trình phân tích dữ liệu trên Excel.
Cách áp dụng hàm IF và hàm AND trong Excel với ví dụ minh họa
Khi sử dụng hàm IF AND trong Excel, bạn có thể tạo ra các công thức phức tạp để xử lý dữ liệu dựa trên nhiều điều kiện cùng lúc. Cụ thể, bạn có thể sử dụng hàm AND để xác định các điều kiện, sau đó sử dụng hàm IF để thực hiện hành động dựa trên kết quả của hàm AND thông qua cấu trúc cơ bản như sau:
=IF(AND(điều_kiện1, điều_kiện2,…), giá_trị_nếu_đúng, giá_trị_nếu_sai)
Trong đó:
- Điều_kiện1, điều_kiện2,…: Là danh sách các điều kiện được xác định bởi hàm AND.
- Giá_trị_nếu_đúng: Đây là giá trị mà bạn muốn trả về nếu tất cả các điều kiện trong hàm AND đều đúng.
- Giá_trị_nếu_sai: Là giá trị mà bạn muốn trả về nếu ít nhất một điều kiện trong hàm AND sai.
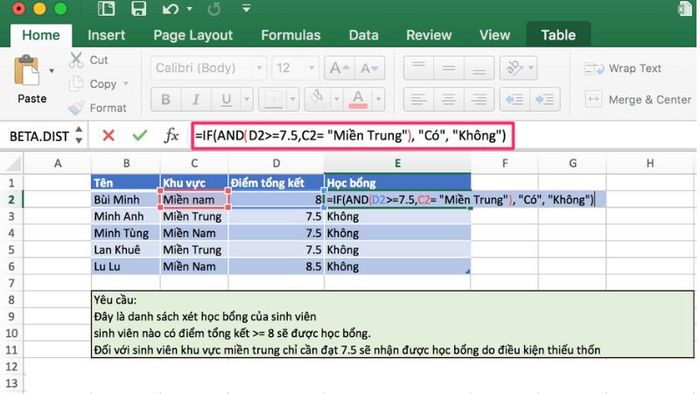
Để giúp bạn hiểu rõ hơn về cách áp dụng hàm IF AND, chúng tôi sẽ cung cấp một số ví dụ chi tiết dưới đây. Hãy theo dõi để nắm bắt cách thực hiện cú pháp của hai hàm cơ bản này nhé.
Ví dụ số 1
Bài toán: Sử dụng hàm IF AND để kiểm tra các giá trị dữ liệu trong bảng sau:
- Bước 1: Trên bảng dữ liệu của Excel, nhập cú pháp hàm IF vào ô bạn muốn kiểm tra giá trị. Ví dụ: “=IF(AND(C4>50,D4>50),TRUE,FALSE)” như trong ví dụ này.
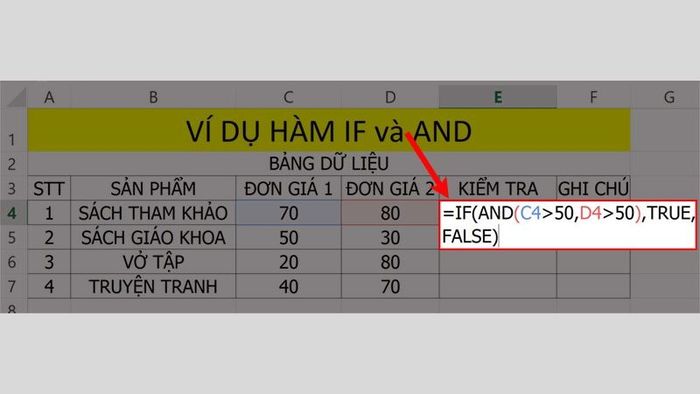
- Bước 2: Nhấn Enter để hiển thị kết quả. Nếu muốn hiển thị kết quả trên các ô khác, kéo con trỏ chuột xuống các ô đó.
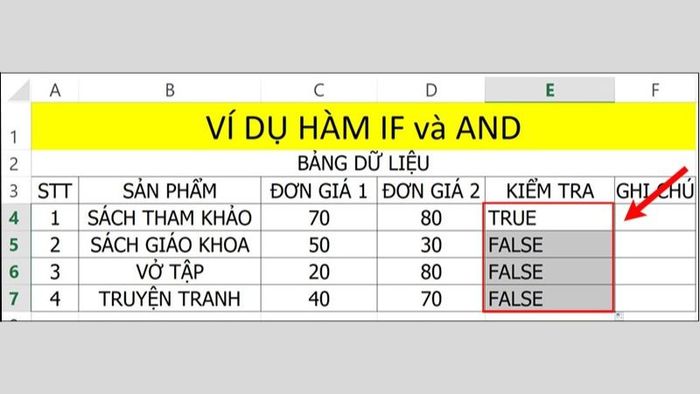
Ví dụ số 2
Đề bài: Áp dụng hàm IF AND để xác thực kết quả học tập của học sinh dựa trên bảng số liệu dưới đây.
- Bước 1: Trên bảng dữ liệu của Excel, nhập công thức sau vào ô hiển thị kết quả: =IF(E4>=5, “Đậu”, “Rớt”).
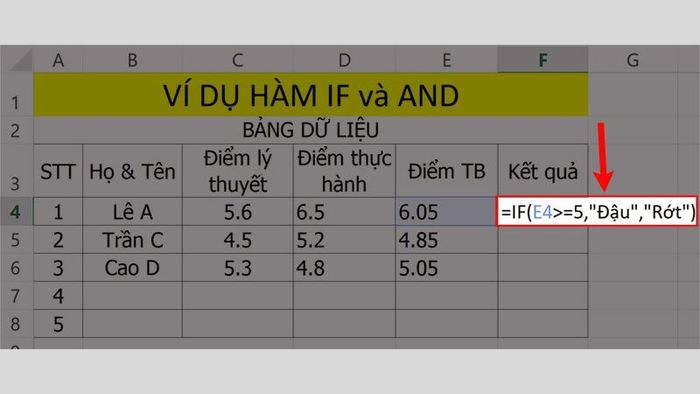
- Bước 2: Nhấn Enter để phần mềm xuất kết quả. Kéo con trỏ chuột xuống các ô muốn hiển thị kết quả để tiết kiệm thời gian nhập cú pháp cho hàm IF và hàm AND.
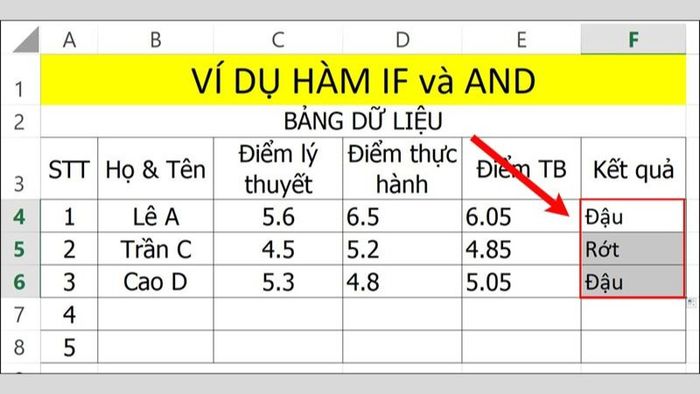
Ví dụ minh họa 3
Đề bài: Sử dụng hàm IF AND để kiểm tra kết quả học tập của học sinh thông qua bảng số liệu cụ thể như sau.
- Bước 1: Trên bảng tính dữ liệu của Excel, nhập công thức sau vào ô hiển thị kết quả: =IF(AND(C4>=5,D4>=5), “Đậu”, “Rớt”).
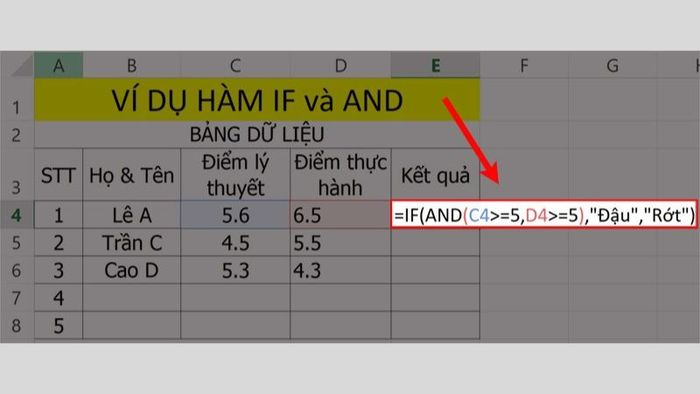
- Bước 2: Nhấn Enter để hệ thống xuất kết quả. Kéo con trỏ chuột xuống để hiển thị kết quả của các ô còn lại trong bản tính Excel.
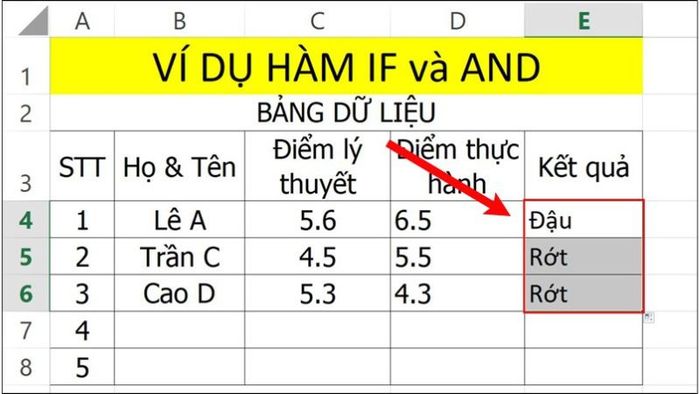
Những lưu ý khi sử dụng hàm IF AND trong Excel
Khi sử dụng hàm IF kết hợp với hàm AND trong Excel, bạn cần lưu ý những điều sau:
- Đảm bảo tuân thủ cú pháp chính xác của hàm AND. Hàm AND yêu cầu bạn liệt kê tất cả các điều kiện mà bạn muốn kiểm tra, ví dụ: AND(điều_kiện1, điều_kiện2, …). Điều này đảm bảo rằng tất cả các điều kiện phải đúng để công thức trả về TRUE.
- Hàm AND luôn được thực hiện từ trái qua phải. Điều này có nghĩa là điều kiện đầu tiên trong AND sẽ được kiểm tra trước. Nếu điều kiện đầu tiên sai, Excel sẽ ngay lập tức trả về FALSE mà không kiểm tra các điều kiện sau.
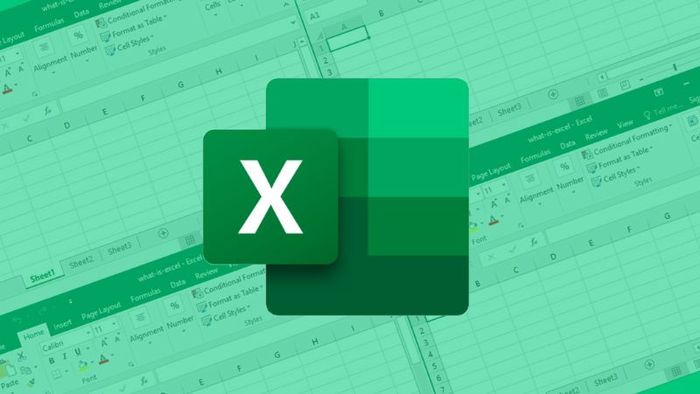
- Khi áp dụng hàm IF AND, hãy chắc chắn không có sự trùng lặp hoặc không rõ ràng trong dữ liệu. Các điều kiện trong hàm AND có thể bị ảnh hưởng nếu có sự trùng lặp trong dữ liệu.
- Thay vì sử dụng các ô cụ thể (ví dụ: C4, D4), hãy sử dụng tên miền ô tham chiếu. Điều này giúp bạn dễ dàng cập nhật công thức khi cần thiết và làm cho công thức dễ đọc hơn.
Ứng dụng của hàm IF AND trong công việc hàng ngày
Hàm IF AND trong Excel có nhiều ứng dụng hữu ích trong công việc hàng ngày. Dưới đây là một số ứng dụng phổ biến bạn sẽ thường gặp:
- Quản lý dữ liệu khách hàng: Bạn có thể sử dụng hàm IF và hàm AND để phân loại khách hàng dựa trên nhiều điều kiện, chẳng hạn như doanh số mua hàng, tần suất mua hàng và thời gian kể từ lần mua cuối cùng.
- Quản lý kho hàng: Trong quản lý kho hàng, bạn có thể sử dụng hàm IF và hàm AND để xác định liệu một sản phẩm có sẵn để giao hàng không. Các điều kiện có thể bao gồm số lượng hàng còn lại, tình trạng kiểm tra chất lượng và vị trí trong kho.
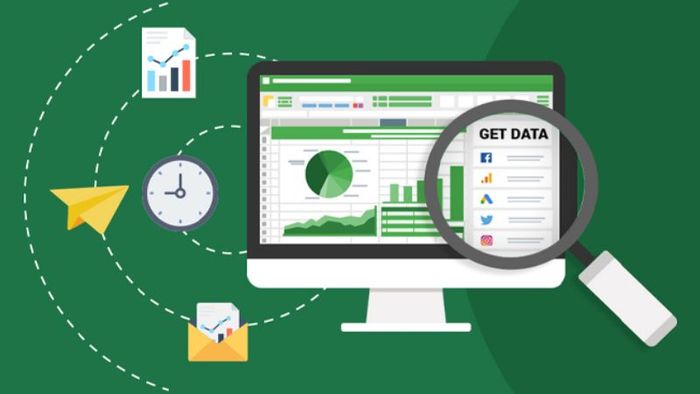
- Tạo báo cáo cá nhân: Khi cần tạo báo cáo cá nhân dựa trên nhiều tiêu chí khác nhau, bạn có thể sử dụng hàm IF và hàm AND để tạo báo cáo cho từng tiêu chí riêng biệt, chẳng hạn như tạo báo cáo doanh thu cho từng sản phẩm cụ thể trong một khoảng thời gian nhất định.
- Đánh giá tính hợp lệ của hồ sơ: Trong lĩnh vực quản lý hồ sơ và tài liệu, hàm IF và hàm AND có thể được áp dụng để kiểm tra tính hợp lệ của các hồ sơ hoặc tài liệu dựa trên nhiều yếu tố như ngày tạo, chữ ký điện tử và quyền truy cập.
- Phân loại dữ liệu: Hàm IF AND có thể hỗ trợ bạn trong việc phân loại dữ liệu một cách hiệu quả, ví dụ như lọc danh sách học sinh thành các nhóm học sinh xuất sắc, học sinh giỏi,… dựa trên điểm số và sự tham gia các hoạt động ngoại khóa.
Lời kết
Đó là cách áp dụng hàm IF AND hữu ích trong Excel mà Mytour muốn chia sẻ với các bạn độc giả. Hy vọng rằng thông tin và các ví dụ minh họa ở trên sẽ giúp bạn hiểu rõ hơn về cách sử dụng hai hàm cơ bản này trong Excel. Bạn có thể dễ dàng áp dụng chúng vào công việc và học tập để tăng hiệu quả làm việc. Nếu bạn có câu hỏi hoặc cần hỗ trợ thêm, đừng ngần ngại để lại bình luận dưới bài viết nhé!
