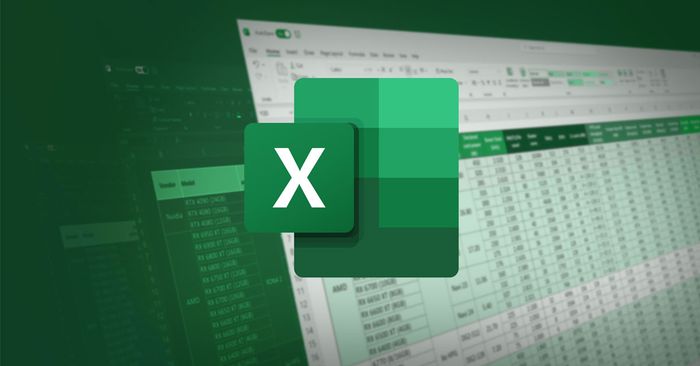
Hiện nay, Microsoft Excel đã trở thành một công cụ phổ biến trong việc xử lý dữ liệu và tính toán. Để tận dụng hết khả năng của Excel, việc hiểu rõ về các hàm và công cụ có sẵn là rất quan trọng. Trong bài viết này, chúng ta sẽ tập trung vào một hàm logic rất hữu ích, đó là hàm OR. Hãy cùng Mytour tìm hiểu về công thức của hàm này và cách áp dụng vào các tình huống thực tế ngay trong bài viết này bạn nhé.
Định nghĩa hàm OR trong Excel là gì?
Đây là hàm được thiết kế để kiểm tra một loạt các điều kiện logic và trả về kết quả TRUE nếu ít nhất một trong các điều kiện này đúng. Ngược lại, nếu điều kiện ban đầu là sai thì người dùng sẽ nhận được kết quả là FALSE. Hàm không trả về hai kết quả đồng thời cùng một lúc.
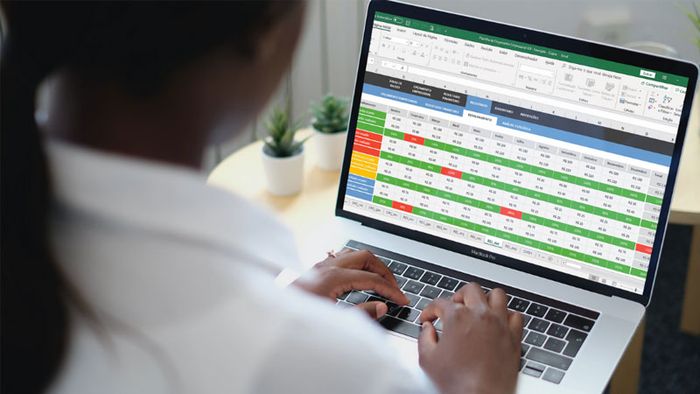
Bên cạnh đó, hàm này cũng giúp bạn tạo ra các công thức toán học phức tạp dựa trên nhiều tình huống khác nhau. Vì đối số được cung cấp cho hàm có thể ở nhiều dạng khác nhau như chữ, số, tham chiếu ô, công thức và kiểu dữ liệu boolean. Điều này cho phép người dùng đánh giá dữ liệu theo nguyên tắc và so sánh giữa chuỗi dữ liệu.
Vì các tính năng này, hàm logic OR trở thành công cụ quan trọng cho nhân viên văn phòng, đặc biệt là các nhân viên kế toán hoặc bất kỳ ai cần kiểm tra và đánh giá dữ liệu để ra quyết định trong Excel. Hiểu biết về hàm OR giúp bạn tận dụng hết tiềm năng của phần mềm để đạt được kết quả tốt nhất.
Lợi ích của việc sử dụng hàm OR mà bạn cần biết
Như đã giới thiệu ở phần định nghĩa, mục đích của hàm logic OR là kiểm tra một loạt các điều kiện và trả về TRUE nếu ít nhất một điều kiện đúng. Hàm OR giúp xử lý dữ liệu một cách linh hoạt và hiệu quả.
Giúp xử lý dữ liệu linh hoạt
Tất nhiên, hàm logic OR rất linh hoạt vì cho phép kiểm tra nhiều yêu cầu cùng lúc và tổng hợp kết quả theo cách bạn thiết lập. Điều này giúp bạn xác định dữ liệu chính xác theo tiêu chuẩn nhất có thể và tùy chỉnh kết quả theo nhu cầu. Thay vì chỉ trả về TRUE hoặc FALSE, bạn có thể yêu cầu nó hiển thị văn bản cụ thể hoặc số liệu nào đó. Điều này giúp dữ liệu dễ đọc và phân tích hơn.
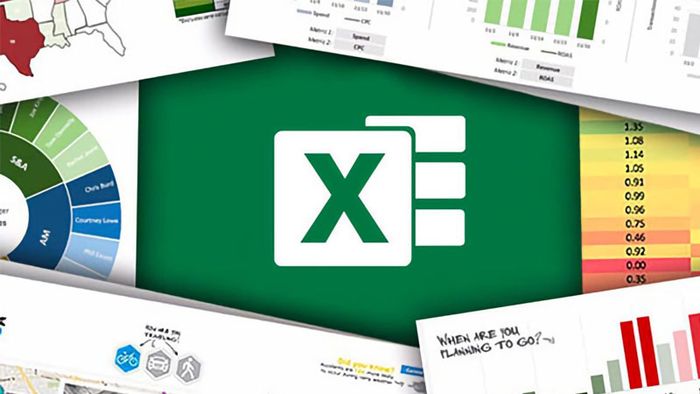
Bên cạnh đó, bạn có thể kết hợp hàm OR với các hàm khác như IF, AND hay NOT trong Excel để tạo ra các định thức logic khoa học hơn. Điều này giúp bạn xây dựng các tiêu chí phân tích dữ liệu đa dạng và nâng cao. Hàm OR linh hoạt trong nhiều ngữ cảnh khác nhau, từ kiểm tra tính hợp lệ đến xây dựng công thức phân tích dữ liệu trong bảng tính Excel.
Tối ưu hóa quy trình làm việc
Nhìn vào tính linh hoạt của hàm OR, chúng ta thấy nó rất hữu ích trong quá trình làm việc. Bạn có thể tinh chỉnh các biểu thức nâng cao dễ dàng hơn, thay vì phải viết nhiều công thức IF hoặc AND riêng lẻ. Việc sử dụng hàm OR để kết hợp các điều kiện làm cho quy trình làm việc hiệu quả hơn.

Đặc biệt đối với các bảng tính lớn, việc sử dụng hàm so sánh OR giúp giảm thiểu sự phức tạp và nhầm lẫn. Bạn có thể phân loại và thực hiện kiểm tra trong nhiều điều kiện khác nhau một cách hiệu quả. Điều này đảm bảo rằng quyết định của bạn dựa trên các tiêu chuẩn là tin cậy và ít có khả năng sai sót.
Thay vì dùng các kỹ thuật Excel thủ công, bạn có thể tận dụng hàm để tối ưu hóa các thao tác, từ đó giúp công việc trở nên trơn tru hơn. Điều này giúp bạn tiết kiệm thời gian và công sức đáng kể.
Tạo dữ liệu chuyên nghiệp
Trước khi sử dụng dữ liệu trong báo cáo hoặc biểu đồ, việc kiểm tra tính hợp lệ của dữ liệu là rất quan trọng. Hàm OR giúp lọc và chọn ra tập dữ liệu dựa trên các tiêu chí cụ thể, từ đó giúp bạn tạo ra các báo cáo chính xác và loại bỏ dữ liệu không cần thiết.
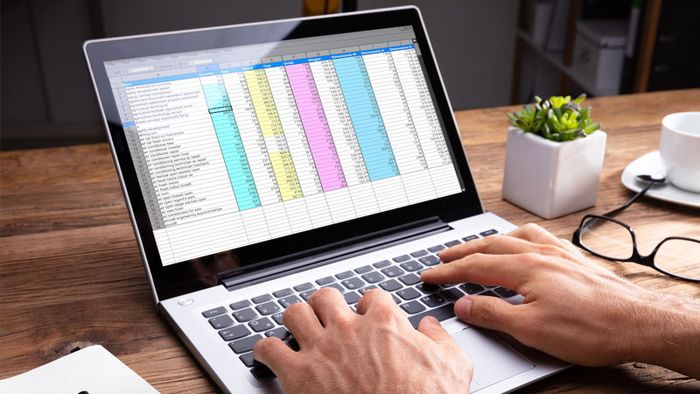
Đặc biệt trong môi trường doanh nghiệp, hàm logic trong Excel có thể áp dụng để xây dựng các tiêu chuẩn quan trọng. Bằng cách sử dụng hàm này, bạn có thể tổng hợp các quy tắc cho dữ liệu dựa trên nhiều mục đích kinh doanh khác nhau. Điều này giúp tạo ra các báo cáo chuyên nghiệp và được đánh giá cao bởi người sử dụng.
Hướng dẫn sử dụng hàm OR trong Excel một cách hiệu quả
Sau khi hiểu về lợi ích của hàm logic (OR), chúng tôi sẽ hướng dẫn bạn cách áp dụng nó một cách chi tiết. Bạn sẽ được hướng dẫn từng bước cụ thể và có thể thực hành ngay trên Excel với hình ảnh minh họa từng bước.
Công thức hàm
Để thực hiện các phép tính logic trong Excel, chúng ta sử dụng cú pháp hàm “=OR(logical1, [logical2],…)“
Ở đó, logical 1 là điều kiện đầu tiên mà hàm Excel kiểm tra và là yếu tố bắt buộc. Logical 2 có thể thay đổi theo mục đích của người dùng. Nếu cần, bạn có thể thêm logical 3, logical 4 để tăng tính linh hoạt cho công thức hàm.
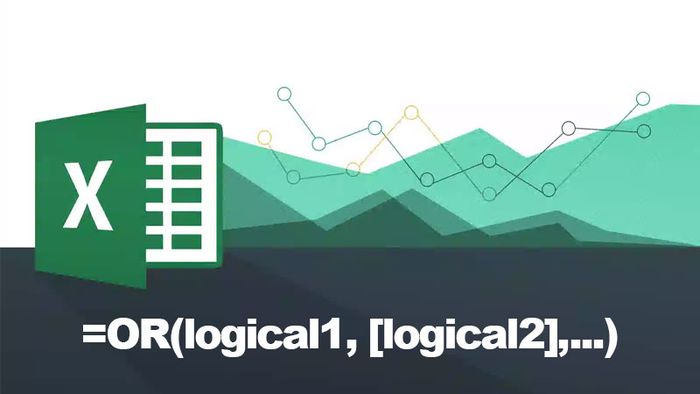
Ngoài ra, bạn cần tuân thủ các quy tắc về toán tử logic trong mỗi điều kiện, bao gồm các phép so sánh như = (bằng), < (nhỏ hơn), > (lớn hơn), <= (nhỏ hơn hoặc bằng), => (lớn hơn hoặc bằng), <> (khác).
Hướng dẫn áp dụng hàm kiểm tra điều kiện số trong Excel
Để biết thêm chi tiết, Mytour đã tạo một ví dụ minh họa với điều kiện số. Trước khi áp dụng, bạn hãy xem ví dụ của chúng tôi để tạo điều kiện cho bảng tính của bạn.
Ví dụ: Nhiệm vụ của bạn là kiểm tra bảng dữ liệu sao cho điều kiện “TRUE” là số phải nhỏ hơn 20 hoặc lớn hơn 8. Để có kết quả chính xác, bạn cần thực hiện các thao tác như sau.
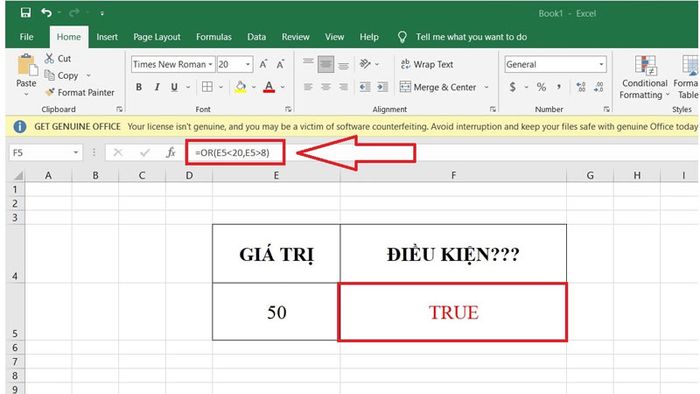
Đầu tiên, bạn nhấp chọn vào ô F5 hoặc ô mà bạn muốn nhận kết quả. Sau đó, nhập hàm “=OR(E5<20,E5>8)”.
Cuối cùng, nhấn OK để hàm tính toán và trả về giá trị TRUE. Nếu bạn tự hỏi tại sao số 50 lại trả về TRUE, đó là vì hàm thỏa mãn điều kiện E5>8 mà bạn đã đặt ra.
Hướng dẫn áp dụng hàm để kiểm tra điều kiện là giá trị chữ
Điều kiện của hàm OR rất đa dạng như chúng tôi đã chia sẻ. Bạn có thể áp dụng không chỉ cho số mà còn cả văn bản. Sau đây là cách thiết lập nguyên tắc hàm dưới dạng văn bản và giải quyết bài toán nâng cao ngay sau đây.
Ví dụ: Người dùng cần kiểm tra hai điều kiện cùng một lúc: số lớn hơn 70 và chữ là Mytour. Để giải quyết bài toán này, bạn chỉ cần áp dụng công thức sau đây.
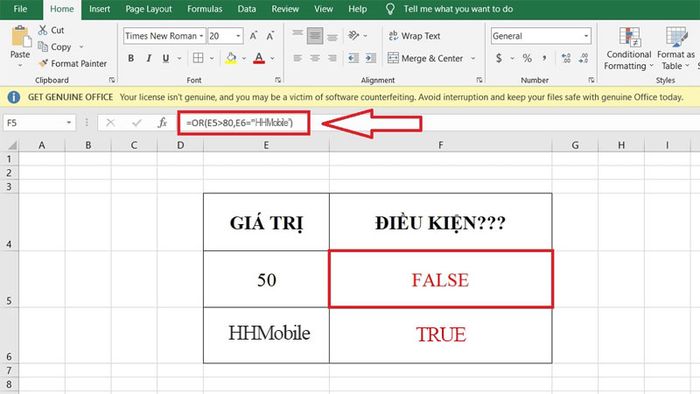
Nhập cú pháp vào ô F5 hoặc bất kỳ ô nào bạn muốn nhận kết quả: =OR(E5>70,E6=”Mytour”). Sau đó, nhấn Enter để xem kết quả.
Kết quả cuối cùng ở đây là FALSE vì giá trị 50 không thỏa mãn bất kỳ điều kiện nào. Tuy nhiên, ô F6 lại trả về TRUE vì bảng tính đáp ứng điều kiện thứ hai là giá trị bằng “Mytour”.
Hướng dẫn cách sử dụng hàm IF kết hợp với hàm OR
Để giải quyết các bài toán chuyên nghiệp với các điều kiện lồng ghép nhau, chúng ta sẽ hướng dẫn bạn cách kết hợp hai hàm IF và OR trong Excel. Áp dụng công thức này, bạn sẽ thấy điều kỳ diệu khi áp dụng vào các bài toán thực tế.
Công thức hàm
Để kiểm tra nhiều điều kiện và thực hiện hành động dựa trên kết quả, chúng ta có cú pháp hàm IF lồng hàm OR như sau: “=IF(Logical_test, [value_if_true], [value_if_false])”
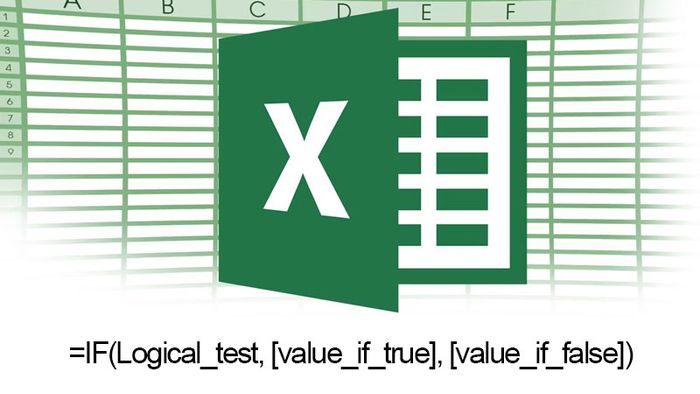
Hàm IF sẽ kiểm tra điều kiện ở Logical_test và trả về TRUE nếu đúng, ngược lại trả về FALSE.
Hướng dẫn cách áp dụng hai hàm IF và OR
Giả sử bạn cần đánh giá năng lực nhân viên dựa trên doanh số bán hàng với điều kiện đạt hoặc không đạt. Dưới đây là ví dụ về hai mặt hàng A và B.
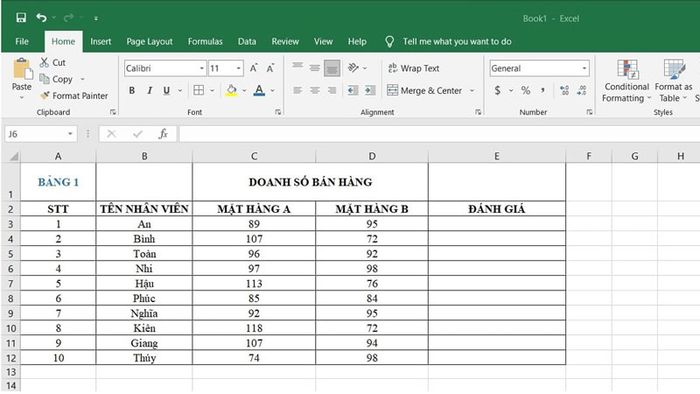
Để áp dụng hàm IF lồng OR tại ô đánh giá E3, nhập cú pháp “=IF(OR(C3>=100,D3>=90),”Đạt”,”Không đạt”)”. Sau đây là kết quả thu được khi áp dụng công thức.
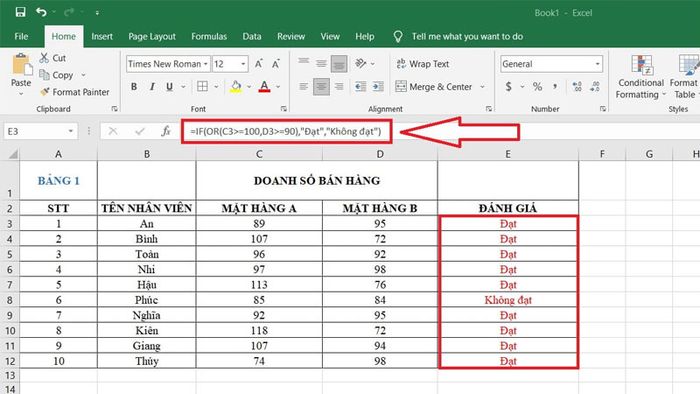
Kết luận
Tóm lại, từ các thông tin trên, bạn đã hiểu được sự quan trọng của việc sử dụng hàm trong Excel và cách áp dụng hàm OR trong nhiều tình huống khác nhau, kết hợp cùng hàm IF. Hy vọng bạn có thể thành công khi áp dụng công thức này!
