Bạn đang đối mặt với thách thức trong việc sử dụng hàm Right trong Excel? Hãy tìm hiểu ngay cách sử dụng đơn giản để nhanh chóng lấy được ký tự theo ý muốn.
Hướng dẫn sử dụng hàm Right này có thể thực hiện trên nhiều phiên bản Excel, từ 2003 đến 2013, cũng như trên Google Sheet và điện thoại di động.
I. Những Lợi Ích khi Sử Dụng Hàm Right
- Mang lại khả năng trích xuất ký tự theo ý muốn từ chuỗi dữ liệu
- Nhanh chóng, dễ sử dụng, hiệu quả
- Áp dụng linh hoạt trên nhiều dòng dữ liệu
II. Hướng Dẫn Sử Dụng Hàm Right trong Excel để Cắt Ký Tự Bên Phải
Phương pháp này tập trung vào việc lấy ký tự như số, chữ từ phía bên phải của chuỗi và chuyển vào một ô khác mà không làm thay đổi chuỗi ban đầu.
1. Hướng Dẫn Ngắn Gọn
Chọn ô bất kỳ để nhập công thức > Sử dụng hàm theo cú pháp =Right( > Chọn chuỗi ký tự chứa nội dung bạn muốn lấy và thêm dấu chấm phẩy ';' > Nhập số ký tự muốn trích xuất > Bấm dấu ngoặc phải ')' > Nhấn Enter để hoàn thành.
2. Hướng dẫn Chi Tiết
Dưới đây là một ví dụ minh họa:
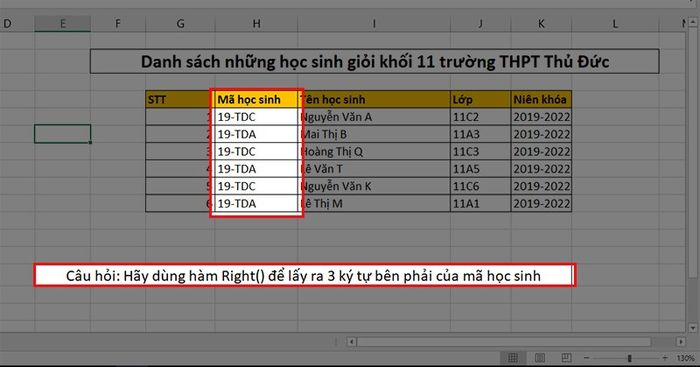
Ví dụ
Bước 1: Chọn một ô trống để thực hiện công thức
Mẹo: Lựa chọn ô gần chuỗi dữ liệu để so sánh sau khi hoàn tất
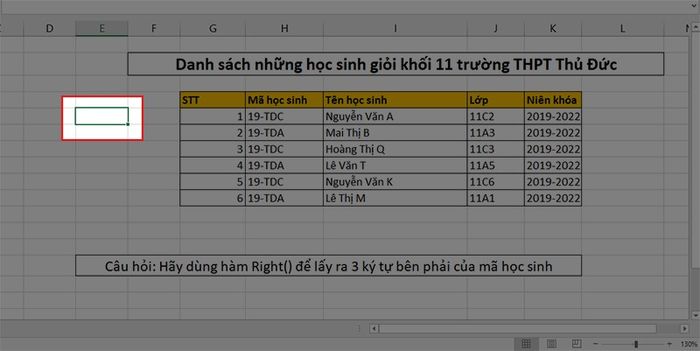
Chọn một ô trống để thực hiện công thức
Bước 2: Nhập công thức =Right(

Nhập công thức =Right(
Bước 3: Chọn Text, sau đó chọn ô có chuỗi ký tự và nhấn dấu chấm phẩy ';' hoặc dấu phẩy ',' tùy thuộc vào yêu cầu của công thức.
Lưu ý:
- Không bỏ trống
- Chú ý đến dấu ngăn cách giữa Text và Num_charts ( có thể là dấu ',' hoặc chấm phẩy ';')
- Nếu nhập sai dấu ngăn cách sẽ gây lỗi và Excel sẽ báo để bạn sửa
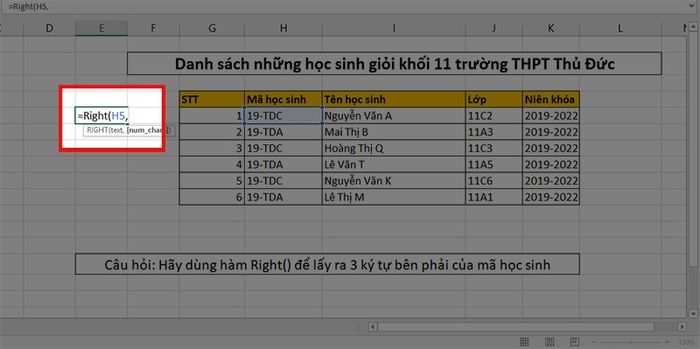
Chọn ô chứa chuỗi ký tự và nhấn dấu chấm phẩy
Bước 4: Trong phần Num_charts, nhập số lượng ký tự muốn lấy, sau đó nhấn dấu ngoặc phải ')' (Ở ví dụ này, lấy 3 ký tự bên phải do đề yêu cầu).
Lưu ý:
- Không để trống, máy sẽ tự đặt là 0 hoặc 1 nếu để trống.
- Num_chats phải lớn hơn 0.
- Phải có dấu ngoặc phải ')' ở cuối công thức.
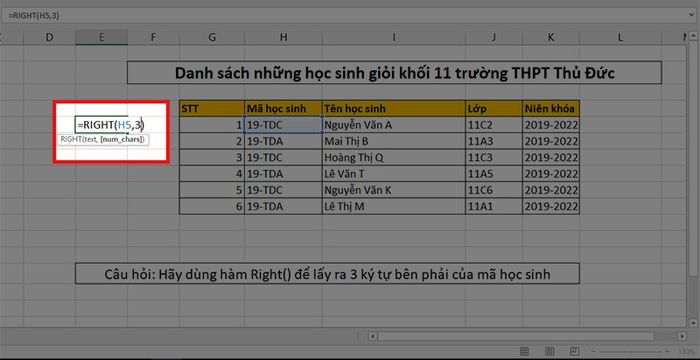
Trong phần Num_charts, nhập số lượng ký tự cần lấy và nhấn dấu ngoặc phải
Bước 5: Nhấn Enter, bạn sẽ có chuỗi ký tự bạn mong muốn.
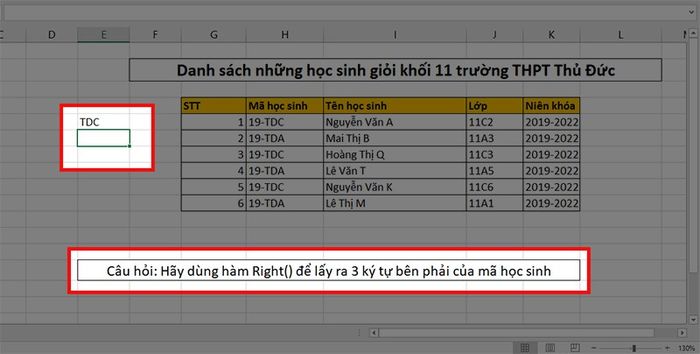
Nhấn Enter và bạn sẽ thu được chuỗi ký tự như mong đợi
Bước 6: Đối với nhiều chuỗi ký tự, giữ chuột tại góc phải dưới của ô dữ liệu và kéo xuống.
Ghi chú: Hãy sắp xếp chuỗi dữ liệu thành một hàng như trong ví dụ trước khi thực hiện bước 6.

Nếu bạn có nhiều chuỗi ký tự, giữ chuột ở góc trái dưới của ô dữ liệu và kéo xuống
Mua Microsoft Office tại Mytour
III. Hướng dẫn cách cắt chuỗi bên phải với hàm Right trong nhiều điều kiện.
1. Sáng tạo bằng cách kết hợp hàm Value và Right để trích xuất số ở phía bên phải của dữ liệu.
Khi trích xuất số từ chuỗi dữ liệu bằng hàm Right, kết quả là văn bản. Sử dụng hàm Value để chuyển đổi văn bản đó thành dạng số.
Bước 1: Nhập công thức Value(Right(Text,Numcharts)).
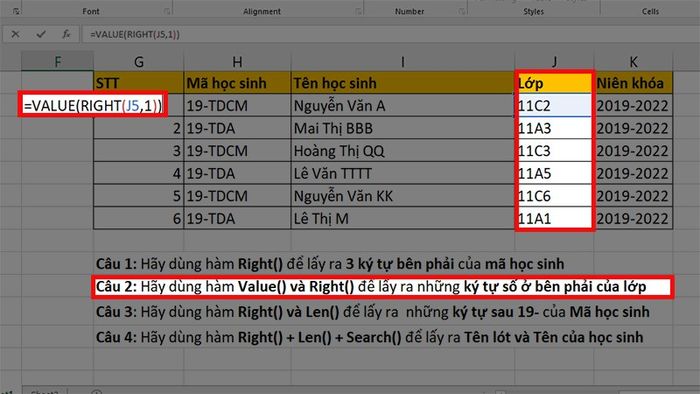
Nhập công thức Value(Right(Text,Numcharts))
Bước 2: Nhấn Enter để kết thúc quy trình.
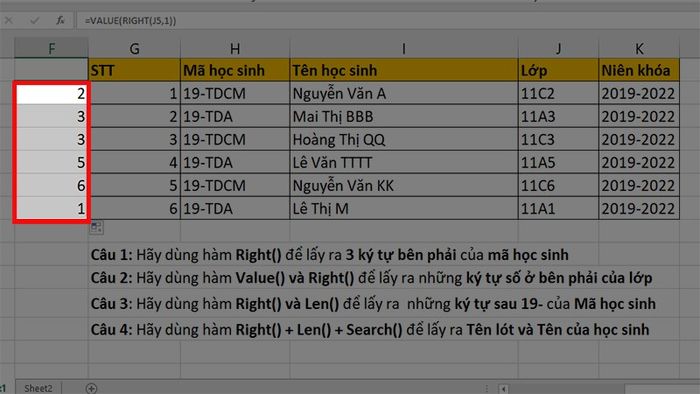
Nhấn Enter để hoàn tất
2. Kết hợp hàm Right và hàm Len để cắt chuỗi ký tự một cách linh hoạt.
Hàm Len đếm độ dài chuỗi, kết hợp với Right để lấy phần bên phải và loại bỏ các dữ liệu không cần thiết bằng cách trừ đi chúng với dấu '-'.
Bước 1: Chọn ô bất kỳ và nhập công thức =Right(Text,Len(Text)-3)).
Trong đó:
- Text: Là ô dữ liệu cần cắt.
- -3: Đại diện cho số ký tự cần cắt.
Lưu ý: Kết hợp 2 hàm nên cuối công thức phải có 2 dấu ngoặc.
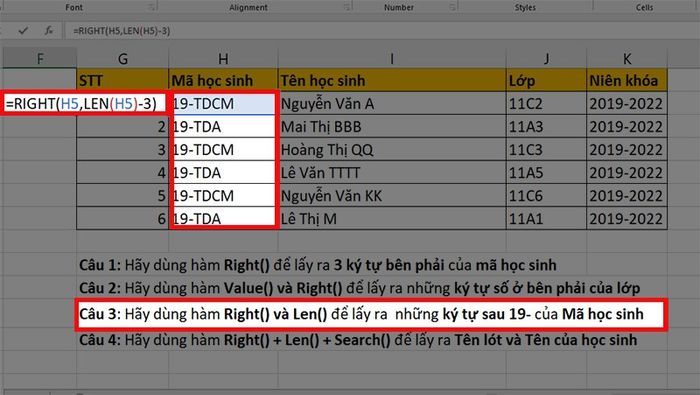
Chọn ô bất kỳ và nhập công thức =Right(Text,Len(Text)-3))
Bước 2: Nhấn Enter và hoàn thành (nếu có nhiều dữ liệu, giữ ô vuông nhỏ và kéo xuống).
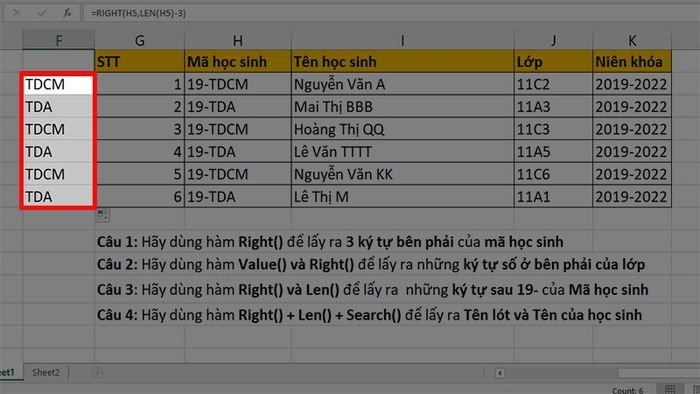
Nhấn Enter và hoàn thành
3. Sử dụng hàm Right + Len + Search để cắt chuỗi ký tự bên phải các ký tự dấu câu.
Hàm Search được sử dụng để tìm kiếm dữ liệu sau những ký tự. Kết hợp với hàm Len, ta có thể lấy dữ liệu ở phía bên phải các kí tự như ' ', ',' , ';' , ':' , '-' ,... và cắt những dữ liệu sau các dấu câu này.
Bước 1: Chọn ô bất kỳ và nhập công thức =Right(Text,Len(Text)-Search(' ',Text)).
Trong đó:
- Text: ô dữ liệu cần cắt.
- ' ':strong> ký tự để lấy dữ liệu ở phía bên phải (ở đây là dấu cách)
Chú ý: Trong công thức này, chúng ta kết hợp 2 hàm nên cuối công thức phải có 2 dấu ngoặc.
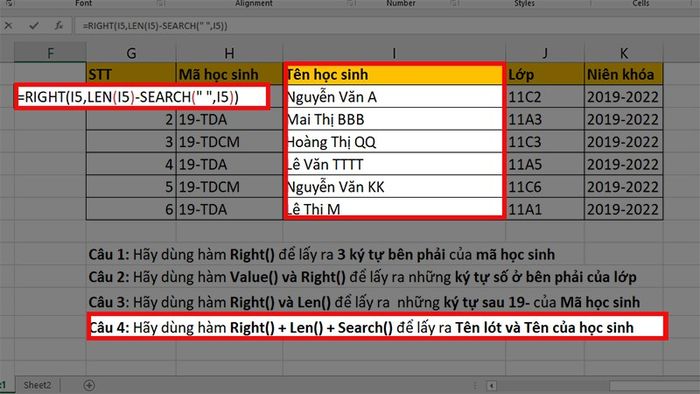
Chọn ô bất kỳ và nhập công thức =Right(Text,Len(Text)-Search(',',Text)).
Bước 2: Nhấn Enter và hoàn thành (giữ ô vuông nhỏ và kéo xuống nếu có nhiều dữ liệu).
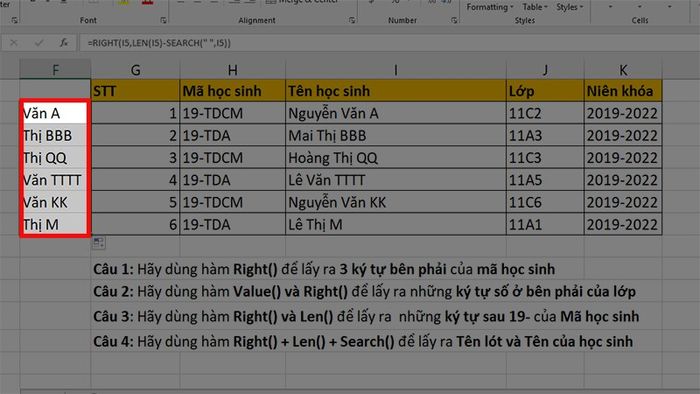
Nhấn Enter và hoàn thành
IV. Những vấn đề phổ biến khi sử dụng hàm Right và cách khắc phục
- Trong trường hợp có một hoặc nhiều khoảng trống trong dữ liệu nguồn, sử dụng hàm Trim để giải quyết vấn đề.
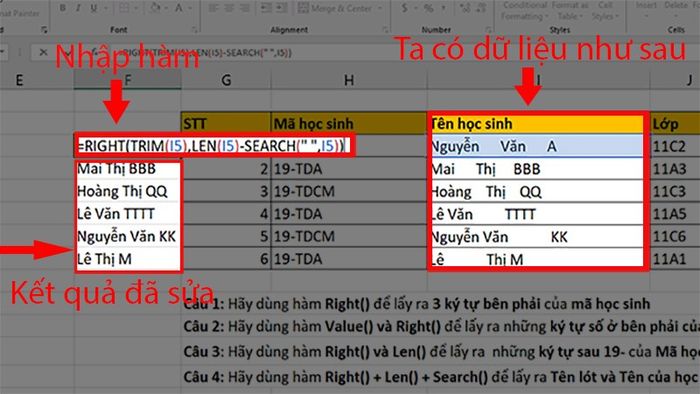
Sử dụng hàm Trim để khắc phục lỗi khoảng trống
- Số lượng kí tự num-chars nhỏ hơn 0. Nếu bạn kết hợp hàm Right với 1 tổ hợp các hàm như Len và Search, hàm RIGHT có thể trả về giá trị lỗi #VALUE!, hãy kiểm tra lại tổ hợp hàm.
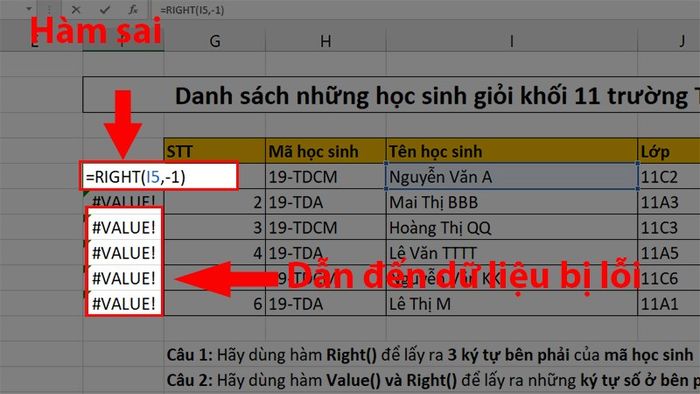
Lỗi: Số ký tự cần lấy là âm
- Trường hợp giá trị nguồn là ngày tháng.
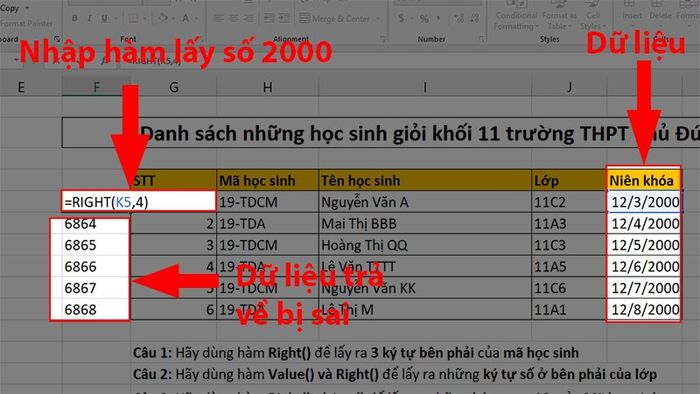
Dữ liệu ngày tháng năm bị không chính xác
- Khắc phục dữ liệu ngày tháng bị sai khi sử dụng hàm Right với hàm Text(Value,'mmmm d/yyyy').
Chú ý:
- K5: Giá trị cần chuyển đổi
- 'mmmm d/yyyy': Định dạng ngày tháng chuyển thành Text.

Phương pháp sửa lỗi dữ liệu ngày tháng năm
Đây là các bước đơn giản giúp bạn nhanh chóng lấy chuỗi ký tự bên phải một cách thuận tiện. Hãy thực hiện và nếu có thắc mắc, hãy để lại bình luận. Chia sẻ nếu bạn thấy hữu ích!
