Khởi Động Hệ Điều Hành Từ Ổ Đĩa USB
Bạn có thể cài đặt hệ điều hành vào một ổ đĩa flash và sử dụng nó như một máy tính xách tay bằng cách sử dụng Rufus trên Windows hoặc Tiện Ích Đĩa trên Mac. Đối với mỗi phương pháp, bạn sẽ cần có bộ cài đặt của hệ điều hành hoặc hình ảnh, định dạng ổ đĩa flash USB và cài đặt hệ điều hành vào ổ đĩa USB. Đừng quên kích hoạt khởi động USB trong BIOS cho Windows và chuyển đổi ổ đĩa khởi động cho Mac!
Bước
Tạo Ổ Đĩa Khởi Động Windows hoặc Linux với Rufus
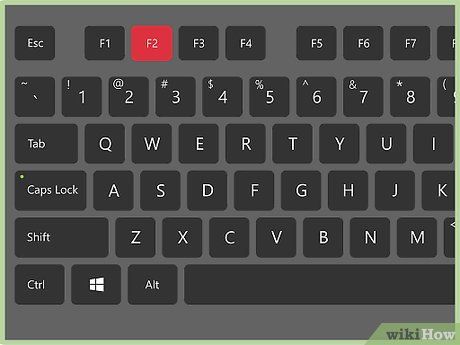
Kích Hoạt Khởi Động USB Trong BIOS. BIOS (Hệ Thống Đầu Vào/Đầu Ra Cơ Bản) giúp bạn quản lý phần cứng trong máy tính của mình. Trong quá trình khởi động, nhấn phím được chỉ định để truy cập BIOS (thường là F2 hoặc Del). Sử dụng các phím mũi tên để di chuyển đến tab “Boot”. Di chuyển USB lên đầu danh sách với ↵ Enter. Chọn “Lưu và Thoát” và máy tính của bạn sẽ khởi động lại với các cài đặt mới.
- Các nhà sản xuất khác nhau sử dụng các loại BIOS khác nhau trong máy tính của họ. Kiểm tra các thông số kỹ thuật của nhà sản xuất của bạn để biết các nút chính xác để truy cập và thay đổi cấu hình BIOS.
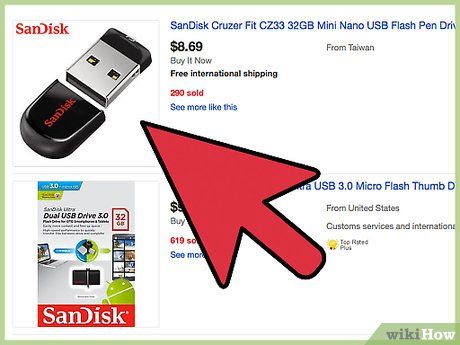
Mua một ổ đĩa flash USB phù hợp. Bạn sẽ cần một ổ đĩa flash có dung lượng ít nhất là 16GB. USB 2.0 có thể sử dụng, nhưng tốc độ cao hơn của USB 3.0 được ưu tiên cao.
- 32GB hoặc nhiều hơn được khuyến nghị nếu bạn muốn lưu trữ nhiều hơn hệ điều hành trên ổ đĩa. Sự tăng dung lượng lưu trữ không đắt đỏ (~$5 khác biệt giữa 16 và 32 GB)!
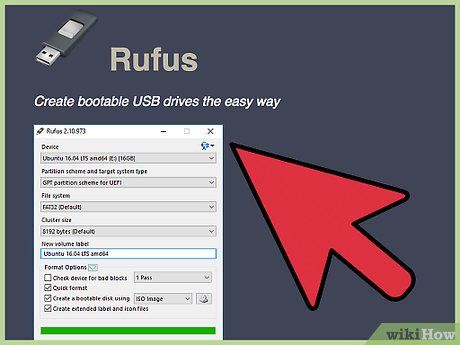
Tải xuống 'hình ảnh đĩa' của hệ điều hành bạn muốn cài đặt. Trang web Rufus
có một bộ sưu tập các liên kết đến các hình ảnh đĩa OS có thể tải xuống ở dưới cùng của trang dưới tiêu đề 'Danh sách không đầy đủ các ISO mà Rufus đã biết hoạt động với'. Tập tin bạn cần tải xuống được gọi là ISO.
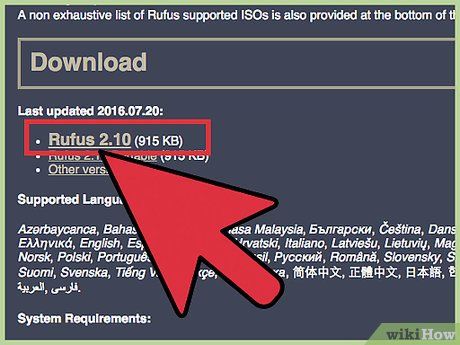
Tải xuống và mở Rufus. Rufus là một chương trình tự chứa và không cần phải được cài đặt - chỉ cần tải xuống và mở.
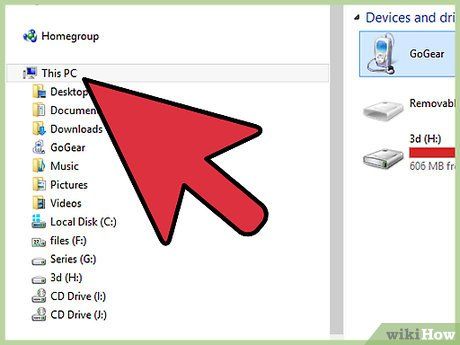
Kết nối ổ đĩa flash USB của bạn vào máy tính. Nó sẽ xuất hiện trong danh sách với các ổ đĩa khác trong 'Máy tính này'.
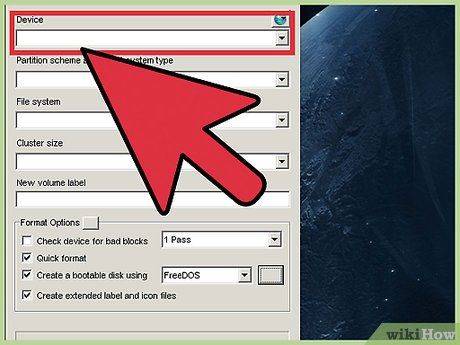
Chọn dropdown “Thiết bị” và chọn ổ đĩa flash USB của bạn từ danh sách.
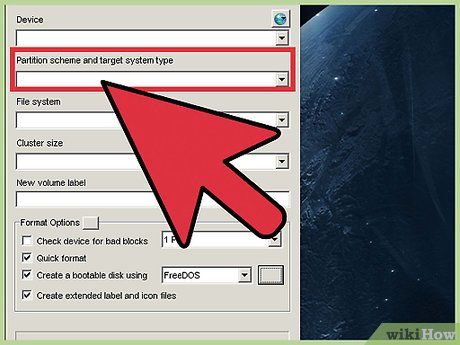
Nhấp vào dropdown “Phân vùng” và chọn “MBR cho BIOS hoặc UEFI”. MBR (Bảng phân vùng chính) là một cấu trúc đĩa cũ hơn, nhưng được sử dụng rộng rãi trong các máy tính Windows.
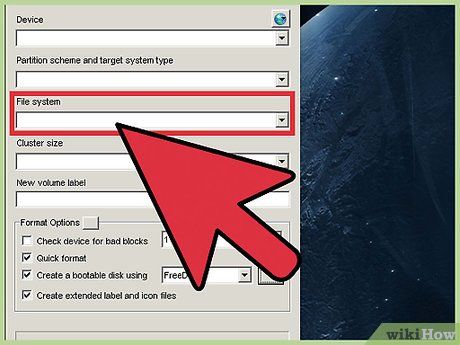
Nhấp vào menu dropdown “Hệ thống tập tin” và chọn hệ thống tập tin phù hợp. Sử dụng “NTFS” nếu bạn đang cài đặt Windows vào ổ đĩa USB khả năng khởi động của bạn và “exFat” nếu bạn đang cài đặt Linux vào ổ đĩa USB khả năng khởi động của bạn.
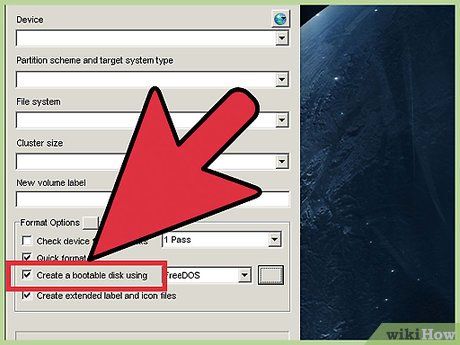
Nhấp vào để kích hoạt hộp kiểm “Tạo ổ đĩa khả năng khởi động”. Hộp kiểm này được liệt kê dưới tiêu đề “Tùy chọn định dạng” và sẽ cho phép bạn sử dụng một tệp ISO để tạo ổ đĩa USB khả năng khởi động của bạn. Một tệp ISO (hình ảnh đĩa) là một tệp số chứa nội dung của một đĩa - trong trường hợp này là hệ điều hành mà bạn sẽ cài đặt.
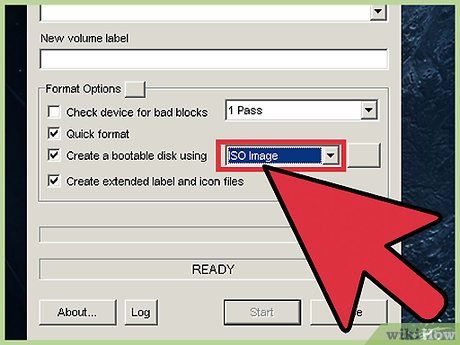
Chọn “Hình ảnh ISO” từ menu bên phải của hộp kiểm.
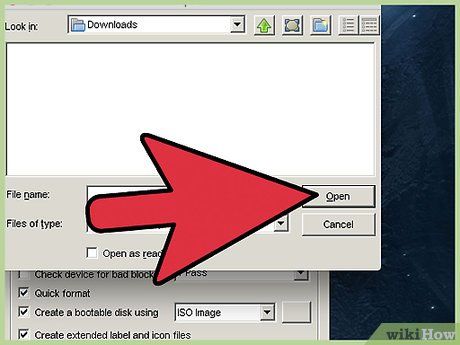
Nhấp vào biểu tượng đĩa và chọn hình ảnh đĩa mà bạn đã tải xuống. Biểu tượng đĩa nằm bên phải của dropdown mà bạn đã chọn hình ảnh ISO.
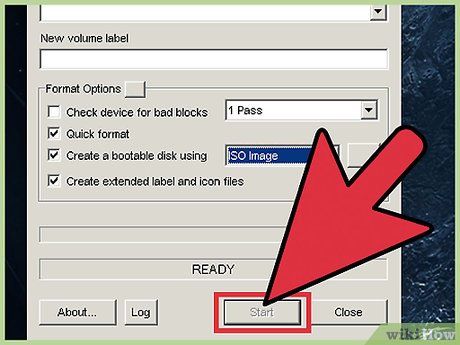
Nhấn vào “Bắt đầu”. Một thanh tiến trình sẽ hiển thị quá trình. Bạn sẽ nhận được thông báo khi quá trình hoàn tất.
- Lưu ý: Quá trình này sẽ định dạng ổ flash. Việc định dạng ổ USB sẽ XÓA TẤT CẢ nội dung. Nếu bạn có dữ liệu nào trên ổ đĩa flash USB bạn muốn lưu, hãy sao chép nó vào máy tính trước để lưu trữ.
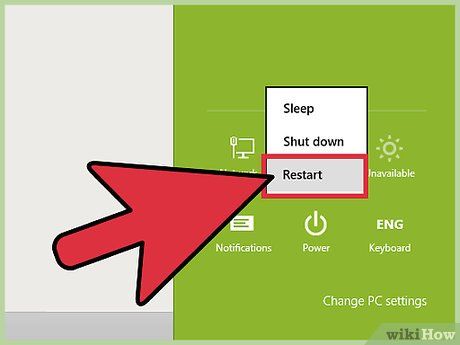
Khởi động lại máy tính để kiểm tra ổ đĩa khả năng khởi động của bạn. Khi có USB khởi động được kích hoạt, máy tính của bạn sẽ khởi động lại và sử dụng USB để khởi động bằng hình ảnh đĩa.
- Một số BIOS có một menu riêng biệt dành riêng để chọn ổ đĩa khởi động của bạn. Menu này sẽ có một nút truy cập khác nhau khi khởi động so với menu BIOS thông thường. Kiểm tra các thông số kỹ thuật của nhà sản xuất để xác định xem có phải trường hợp này không nếu bạn gặp sự cố khi khởi động vào ổ đĩa flash của bạn.
Cài đặt macOS/OSX vào ổ đĩa di động
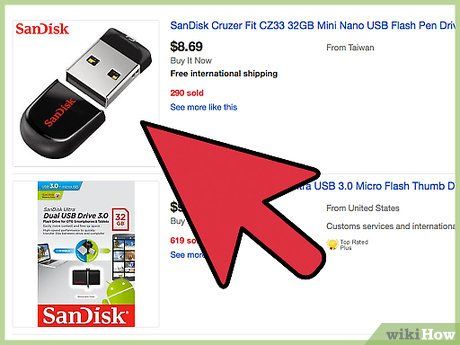
Sở hữu một ổ đĩa flash USB phù hợp. Để cài đặt một hệ điều hành macOS/OSX hiện đại, bạn sẽ cần một ổ đĩa flash có dung lượng ít nhất là 16GB. USB 2.0 sẽ hoạt động, nhưng tốc độ lớn hơn của USB 3.0 là rất ưu tiên.
- Đề xuất sử dụng 32GB hoặc nhiều hơn nếu bạn muốn lưu bất cứ điều gì ngoài hệ điều hành trên ổ đĩa. Sự tăng dung lượng này là rất rẻ (~$5 khác biệt giữa 16 và 32GB)!
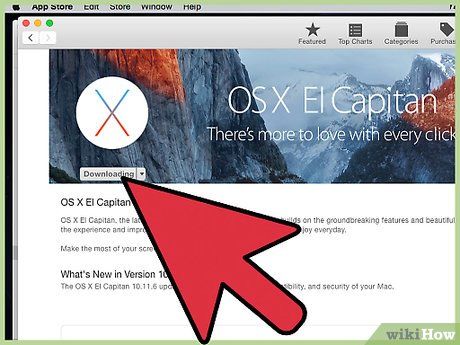
Tải xuống trình cài đặt hệ điều hành từ App Store. Tìm phiên bản macOS/OSX bạn muốn cài đặt và nhấn “Tải xuống”. Trình cài đặt sẽ xuất hiện trong thư mục Ứng dụng của bạn khi quá trình tải xuống hoàn tất.
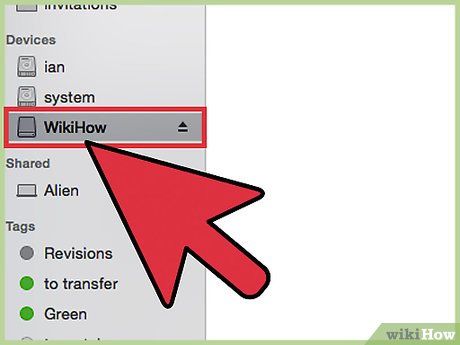
Kết nối ổ đĩa flash USB vào máy tính của bạn. Ổ đĩa sẽ tự động gắn kết và xuất hiện trên màn hình desktop.
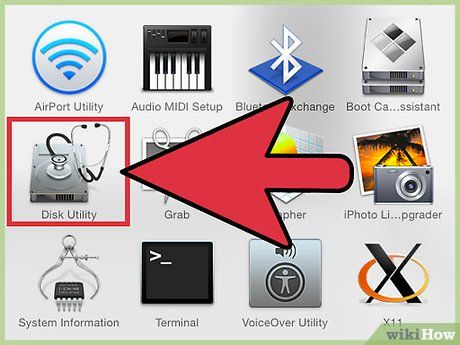
Đi đến “Ứng dụng > Tiện ích” và mở Tiện ích Ổ đĩa. Tiện ích Ổ đĩa được sử dụng để quản lý và sửa đổi các ổ đĩa của bạn. Ổ đĩa flash của bạn sẽ xuất hiện trong danh sách các ổ đĩa ở phía bên trái.
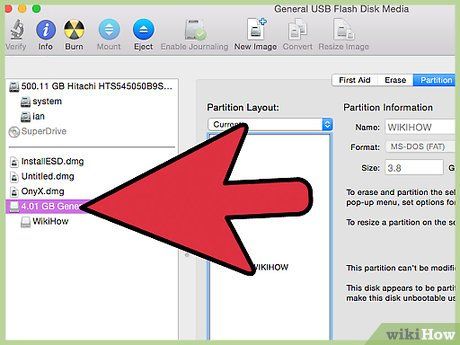
Chọn ổ đĩa flash của bạn từ danh sách và nhấn “Phân vùng”. Phân vùng là cách chia lưu trữ của ổ đĩa của bạn thành các không gian riêng biệt. Nút này là một trong các tab được liệt kê dưới thanh menu. Tab này chứa các tùy chọn để định dạng ổ đĩa USB và thiết lập để có thể khởi động.
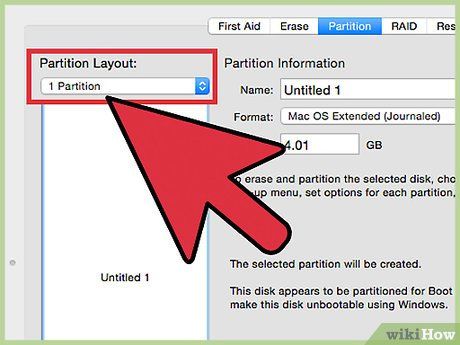
Mở menu Định dạng phân vùng và chọn “1 Phân vùng”. Một phân vùng duy nhất sẽ tối đa hóa không gian cho hệ điều hành di động của bạn.
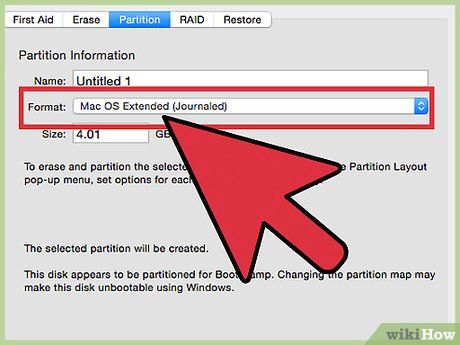
Mở menu Định dạng và chọn “Mac OS Extended (Journaled)'. Định dạng này là cần thiết để chạy hệ điều hành.
- Lưu ý: Định dạng ổ đĩa USB sẽ XÓA TẤT CẢ nội dung. Nếu bạn có dữ liệu nào trên ổ đĩa flash USB bạn muốn lưu, hãy sao chép nó vào máy tính trước để lưu trữ.
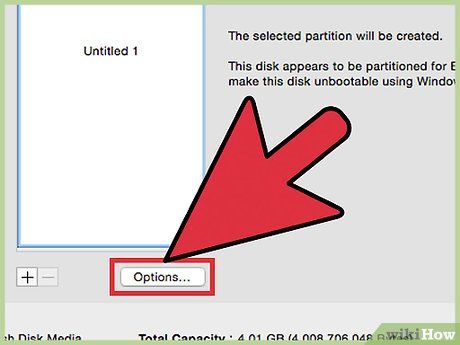
Nhấn vào “Tùy chọn…”. Nút này nằm dưới bảng phân vùng và mở ra một menu các tùy chọn cho phân vùng được chọn.
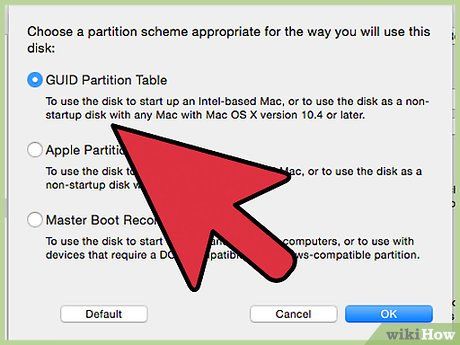
Chọn “Bảng phân vùng GUID” và nhấn “OK”. Mô hình phân vùng này là cần thiết để tạo phân vùng khả năng khởi động.
- Các tùy chọn khác được sử dụng để tạo ổ đĩa khả năng khởi động cho máy tính PowerPC hoặc Windows, nhưng một hệ điều hành macOS/OSX hiện đại sẽ không hoạt động đúng trên hầu hết phần cứng không phải Mac.
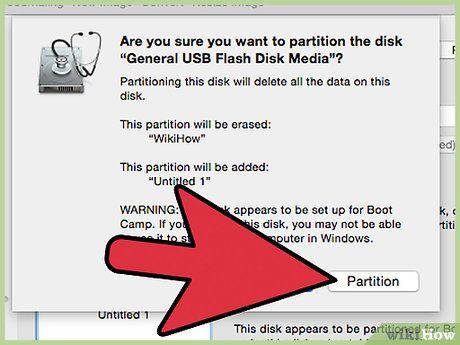
Nhấn vào “Áp dụng” sau đó nhấn “Phân vùng” từ cảnh báo popup. Một thanh tiến trình sẽ xuất hiện chỉ ra tiến trình định dạng và phân vùng. Quá trình này có thể mất vài phút. Khi hoàn tất, thanh tiến trình sẽ biến mất.
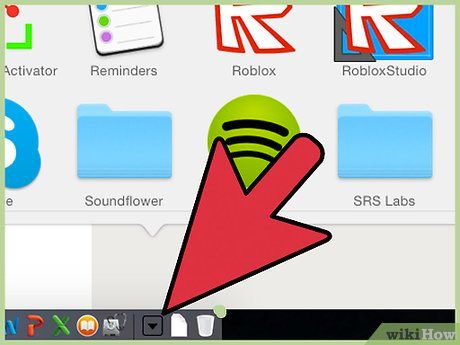
Mở trình cài đặt macOS/OSX. Trình cài đặt được đặt trong thư mục Ứng dụng của bạn.
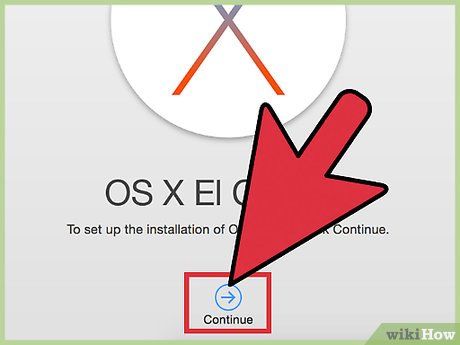
Nhấn vào “Tiếp tục” để bắt đầu quá trình cài đặt.
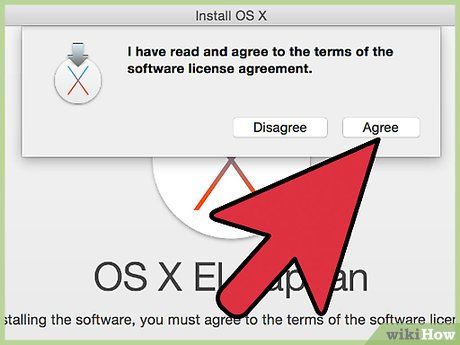
Nhấn vào “Đồng ý” và sau đó nhấn “Đồng ý” lần thứ hai trong cửa sổ popup. Nhấp vào nút này đồng ý với thông tin cấp phép được hiển thị trong cửa sổ cài đặt.

Nhấn vào “Hiển thị Tất cả ổ đĩa”. Điều này sẽ cho bạn chọn ổ đĩa nào để cài đặt hệ điều hành.

Chọn ổ đĩa flash của bạn từ danh sách các ổ đĩa và nhấn “Cài đặt”. Quá trình cài đặt sẽ bắt đầu và có thể mất khoảng 30 phút hoặc hơn. Khi quá trình cài đặt hoàn tất, bạn sẽ được nhắc đến để thiết lập hệ điều hành mới.
- Bạn có thể được nhắc nhập thông tin đăng nhập của máy tính sau khi nhấn cài đặt để xác minh hành động.
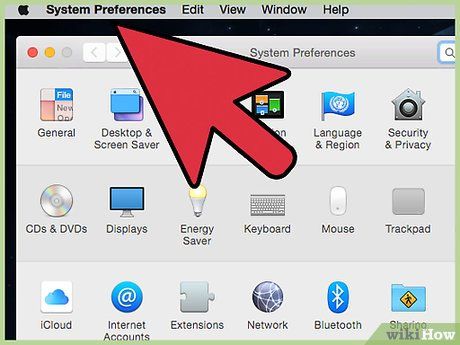
Nhập thông tin khởi tạo hệ điều hành. Bạn sẽ được nhắc nhập thông tin như tên người dùng/mật khẩu, vị trí và thông tin wifi để cấu hình cài đặt hệ điều hành mới của bạn. Sau khi bạn hoàn thành, bạn sẽ được khởi động vào ổ đĩa di động của bạn.
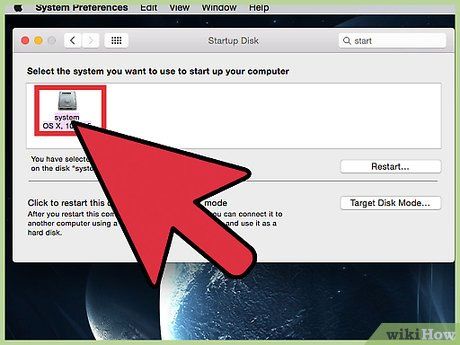
Đi đến “Ứng dụng > Cài đặt Hệ thống” và mở “Ổ đĩa Khởi động”. Bạn muốn đảm bảo chuyển đổi ổ đĩa khởi động mặc định trở lại ổ đĩa cứng của máy tính của bạn để tránh vấn đề sau khi bạn gỡ ổ đĩa flash.
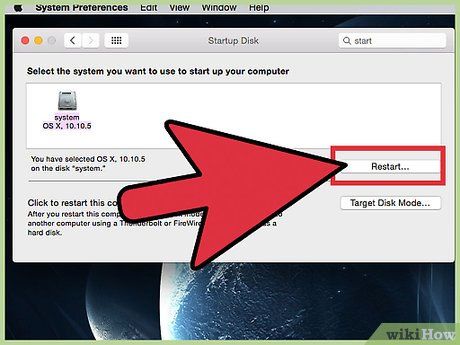
Chọn ổ đĩa cứng của máy tính của bạn và nhấn “Khởi động lại”. Bạn sẽ khởi động lại vào ổ đĩa cứng của máy tính của bạn và bây giờ bạn có thể an toàn rút ổ đĩa flash của bạn.
Mẹo
Sử dụng một ổ đĩa di động macOS/OSX trên một máy tính Windows hoặc ngược lại có thể gặp phải các vấn đề không tương thích đáng kể. Một cài đặt Linux di động có khả năng hoạt động trên cả hai máy.
