Nếu chưa, hãy đọc bài viết dưới đây để tìm hiểu
cách sử dụng hiệu ứng trên Google Meet điện thoại và máy tính ngay nhé.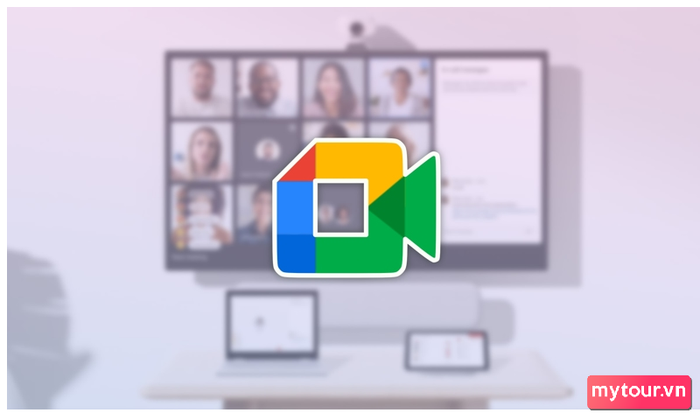
Bí quyết sử dụng hiệu ứng trên Google Meet điện thoại
Google Meet đã tích hợp nhiều hiệu ứng độc đáo để bạn tha hồ lựa chọn. Tùy thuộc vào mục đích sử dụng, bạn có thể chọn hiệu ứng phù hợp. Hãy thực hiện các bước sau để trải nghiệm hiệu ứng trên Google Meet.
Bước 1:Trước hết, tham gia cuộc họp hoặc lớp học trên Google Meet > Nhấn vào
biểu tượng hình ngôi sao ở góc dưới bên phảicủa .
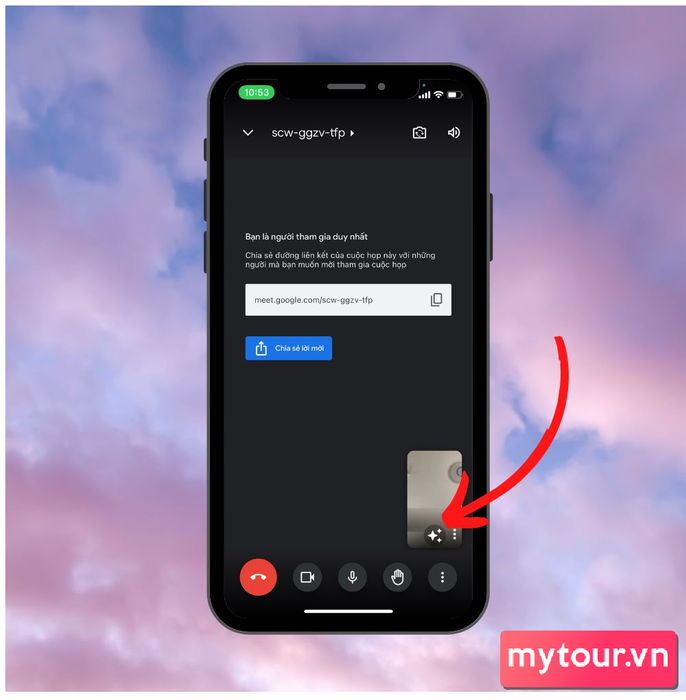 Bước 2:
Bước 2:
Di chuyển thanh công cụ về bên phải và chọn
Chọn bộ lọc theo sở thích của bạn.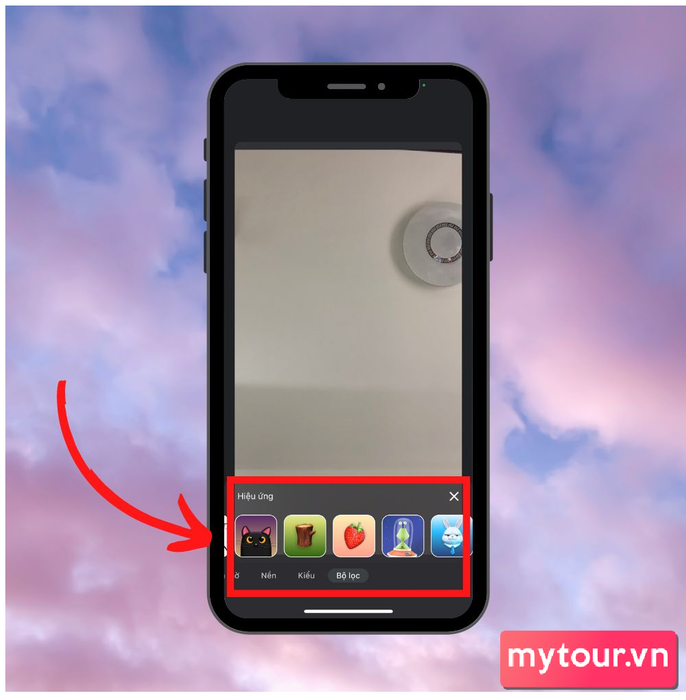 Bước 3:
Bước 3:
Ngay lúc này, hãy tận hưởng việc
chọn filter hoặc sticker ưa thích trong cuộc họp hay lớp học.Điều quan trọng là bạn đã hoàn thành một cách xuất sắc.
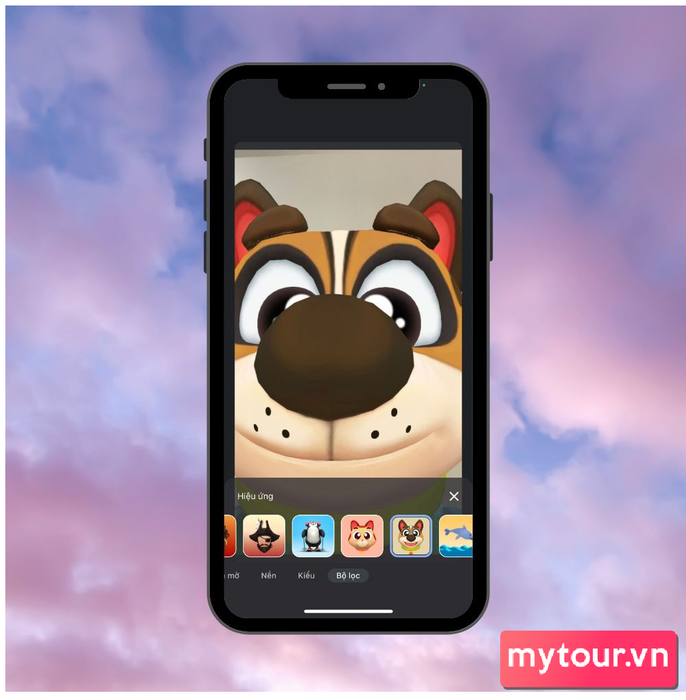
Cách áp dụng bộ lọc trên Google Meet trên máy tính
Việc áp dụng bộ lọc trên Google Meet máy tính vô cùng đơn giản, bạn chỉ cần thực hiện theo các bước sau đây:
Bước 1:Khi bạn đang tham gia cuộc họp hay lớp học trên Google Meet qua trình duyệt web, hãy
nhấn vào biểu tượng dấu ba chấm ở phía dưới màn hìnhvà chọn
Áp dụng hiệu ứng hình ảnhKhám phá thêm.
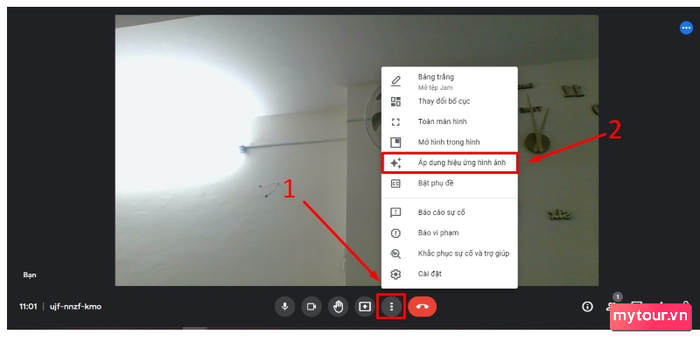 Bước 2:
Bước 2:
Trong mục
Bộ lọc, bạn sẽ được trải nghiệm đa dạng filter và sticker để lựa chọn > Bạn chỉ cần
chạm vào filter bạn muốn sử dụngChọn hiệu ứng phù hợp với không gian làm việc của bạn.
Nhấn nút đóng Xđể tắt hiệu ứng.
Chú ý:Khi bật filter, máy tính có thể hoạt động chậm hơn so với trạng thái mặc định.
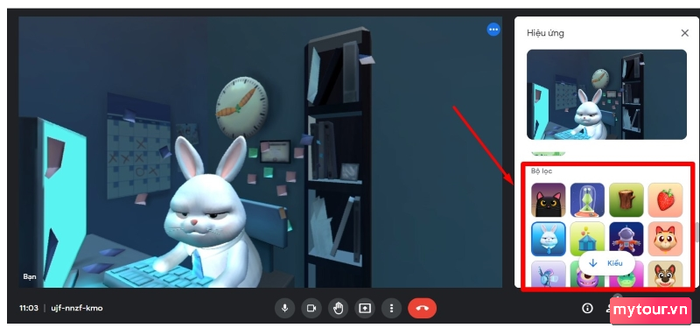
Kết luận tạm thời
Chỉ mất vài bước đơn giản, bạn sẽ có ngay một bức tranh filter dễ thương cho riêng mình. Hi vọng cách
sử dụng filter trên Google Meet cho cả điện thoại và máy tính mà Mytour chia sẻ sẽ mang lại trải nghiệm thú vị cho bạn. Chúc bạn thành công.- Tìm hiểu thêm: Mẹo Android, Mẹo iOS
