
Việc tạo mật khẩu bằng hình ảnh đang trở nên phổ biến trong lĩnh vực công nghệ. Người dùng sẽ chọn các vùng trên hình ảnh để tạo mật mã và để mở máy, họ cần chọn đúng các vùng đó. Trong hướng dẫn này, Mytour sẽ chỉ bạn cách sử dụng hình ảnh làm Mật khẩu Máy tính.
1. Sử dụng hình ảnh như Mật khẩu Máy tính
Bước 1: Mở Menu Start và gõ Settings (Ctrl + I) để mở Cài đặt trên máy tính.

Bước 2: Mở cửa sổ Settings, chọn Tài khoản để mở cấu hình liên quan đến tài khoản máy tính.

Bước 3: Khi bạn muốn đặt mật khẩu đăng nhập máy tính, hãy chọn Options Đăng nhập và tiếp tục chọn Mật khẩu Hình ảnh để kích hoạt tính năng.
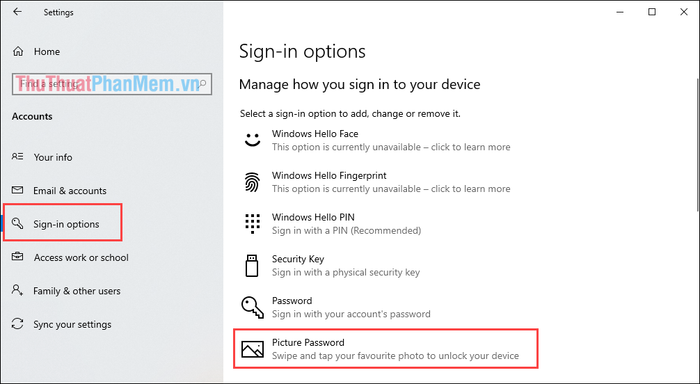
Bước 4: Khi tính năng đặt mật khẩu bằng hình ảnh đã được kích hoạt, máy tính của bạn cần sử dụng một phương thức bảo mật bổ sung như Mật khẩu, Windows Hello Face… Trong tình huống này, nếu máy tính đã cài đặt Mật khẩu PIN, chỉ cần chọn Thêm để tiếp tục.

Bước 5: Vì lý do an ninh, bạn sẽ cần nhập mật khẩu của tài khoản Microsoft và xác minh trước khi thêm mô hình khóa màn hình bằng hình ảnh. Đăng nhập để sử dụng tính năng mật khẩu hình ảnh.

Bước 6: Trong giao diện chính của Mật khẩu Hình ảnh, hãy chọn Chọn Hình ảnh để lựa chọn hình ảnh sẵn có trên máy tính làm màn hình khóa.

Bước 7: Để đảm bảo hình ảnh chất lượng, bạn hãy chọn hình ảnh có độ phân giải phù hợp với màn hình. Đồng thời, chọn tỉ lệ hình ảnh phù hợp để tránh cắt góc.

Bước 8: Để đặt mật khẩu bằng hình ảnh, chọn Sử dụng hình ảnh này.

Bước 9: Bây giờ, bạn sẽ nhận được thông báo Thiết lập cử chỉ của bạn với các ký hiệu 1-2-3. Điều này có nghĩa là bạn cần chọn 03 điểm ảnh trên hình ảnh theo thứ tự 1-2-3. Hãy chọn điểm ảnh trên màn hình để đặt làm khóa.
Thứ tự của các điểm ảnh quyết định việc mở khóa máy tính. Hãy lựa chọn thứ tự đúng khi nhấn vào hình ảnh để tránh nhầm lẫn. Hiện tại, Microsoft chỉ hỗ trợ tạo khóa hình ảnh với 03 điểm ảnh, một hạn chế tương đối lớn nhưng vẫn đảm bảo khả năng bảo mật.

Bước 10: Nếu bạn chọn sai điểm ảnh, bạn có thể bắt đầu lại bằng cách chọn Bắt đầu lại.

Bước 11: Sau khi hoàn tất, bạn sẽ nhận thông báo trên Cài đặt và bạn có thể thay đổi mật khẩu bằng cách chọn Thay đổi hoặc chọn Xóa để xóa.
Cuối cùng, nhấn tổ hợp phím Windows + L để khóa màn hình máy tính và kiểm tra mật khẩu bằng hình ảnh.

2. Mở khóa máy tính với mật khẩu hình ảnh
Sau khi thành công đặt mật khẩu máy tính bằng hình ảnh, bạn có thể ngay lập tức sử dụng mật khẩu này. Dưới đây là cách cơ bản để mở khóa máy tính bằng mật khẩu hình ảnh.
Bước 1: Nhấn tổ hợp phím Windows + L để khóa máy tính.
Bước 2: Trong chế độ khóa, màn hình hiển thị giao diện mở khóa với hình ảnh lớn chiếm toàn bộ và cửa sổ thông tin bên cạnh.
Để mở khóa máy tính bằng mật khẩu hình ảnh, bạn chỉ cần chọn đúng các điểm trên hình ảnh đã thiết lập trước đó. Tuy nhiên, cũng cần tuân theo một số yêu cầu như sau:
- Các điểm mở khóa phải được nhấn đúng thứ tự giống như khi tạo mật khẩu
- Nhấn chính xác hoặc gần vào điểm đã chọn làm mật khẩu mở khóa
Trong trường hợp này, Mytour đã chọn mật khẩu với thứ tự lần lượt là Điện thoại => Quả dứa => Cô gái và thứ tự khi mở khóa cũng phải nhấn lần lượt như vậy. Chỉ cần bạn nhấn đúng thứ tự các điểm ảnh mở khóa đã thiết lập trước đó, máy tính sẽ mở tự động.

Trong bài viết này, Mytour đã hướng dẫn cách tạo mật khẩu bằng hình ảnh trên máy tính. Chúc các bạn thành công!
