Khi làm việc với bảng tính có nhiều dòng và số liệu, việc nhầm lẫn giữa các dòng là điều dễ xảy ra. Để giải quyết vấn đề này, hãy theo dõi hướng dẫn dưới đây để tô màu xen kẽ cho bảng tính Excel hoặc Google Sheets của bạn để trở nên gọn gàng và dễ nhìn hơn nhiều.
Cách tô màu xen kẽ dòng trên bảng tính Excel
Bước 1: Mở bảng tính Excel và chọn những dòng cần tô màu.
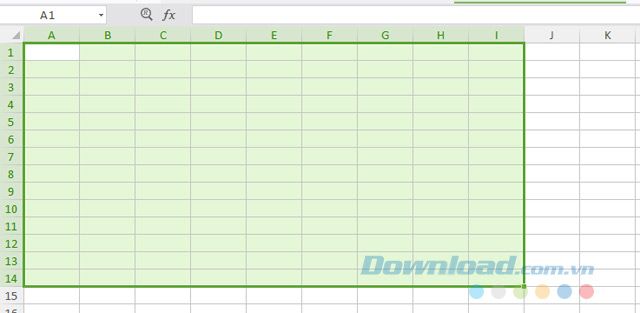
Bước 2: Trên thanh công cụ, chọn Điều kiện định dạng, sau đó chọn Quy tắc mới...
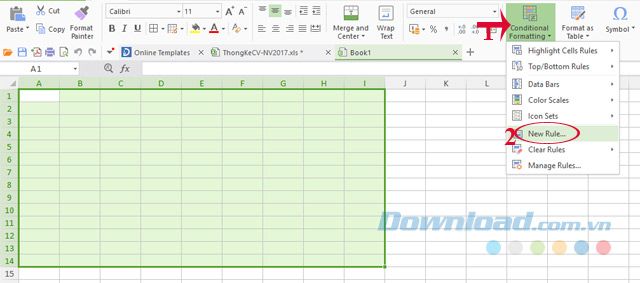
Bước 3: Khi hộp thoại Quy tắc định dạng mới hiển thị, chọn Sử dụng công thức để xác định các ô cần định dạng. Sau đó, nhập công thức =MOD(ROW(),2)>0 vào ô Định dạng các ô nơi công thức này đúng, và nhấn Định dạng...
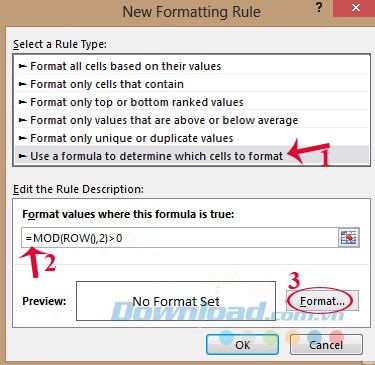
Bước 4: Khi hộp thoại Định dạng Ô hiển thị, chọn tab Màu nền, chọn màu mong muốn từ bảng màu bên dưới và nhấn OK.
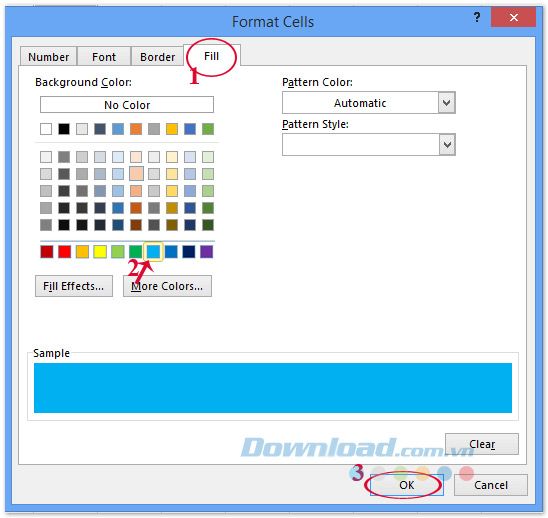
Bước 5: Bây giờ chúng ta sẽ có các ô trong Excel đã được tô màu xen kẽ như hình dưới đây:
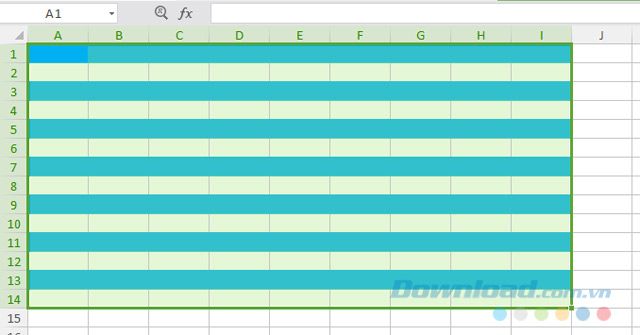
Bước 6: Khi muốn thay đổi màu khác, chỉ cần nhấn vào Điều kiện định dạng trên thanh công cụ, sau đó chọn Quản lý Quy tắc...
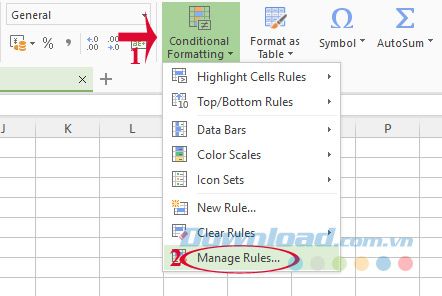
Bước 7: Khi hộp thoại Bộ quy tắc Định dạng Điều kiện xuất hiện, nhấn vào Chỉnh sửa Quy tắc...
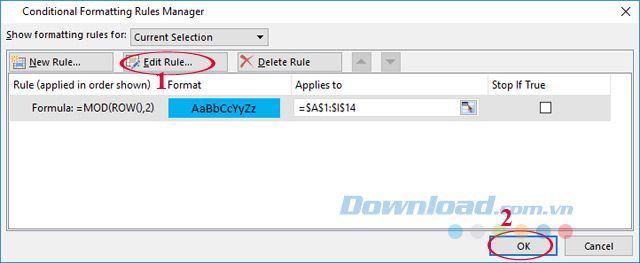
Bước 8: Nhấn vào nút Định dạng để chọn màu mong muốn.
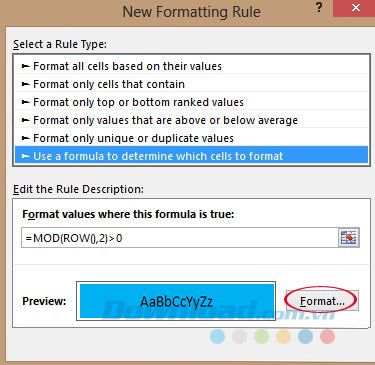
Cách tô màu xen kẽ dòng trên bảng tính Google Sheets
Bước 1: Mở bảng tính Google Sheets, nhấn tổ hợp phím Ctrl + A để chọn toàn bộ bảng. Sau đó, vào thẻ Định dạng, chọn Định dạng theo điều kiện.
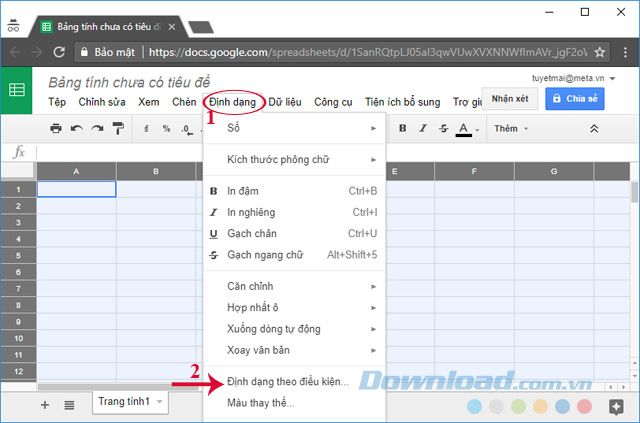
Bước 2: Trong bảng mới hiện ra bên phải, chọn Thêm quy tắc mới.
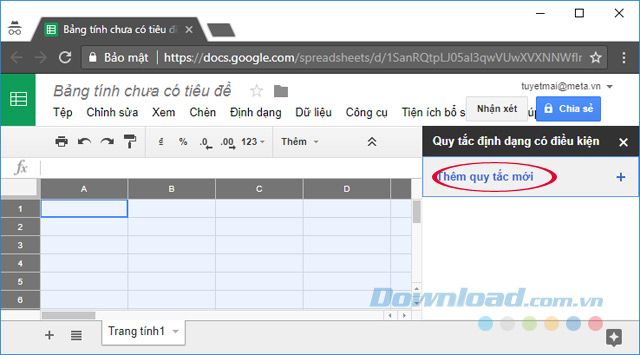
Bước 3: Chọn thẻ Đơn sắc, sau đó nhấn vào mũi tên xuống ở gần Định dạng ô nếu.
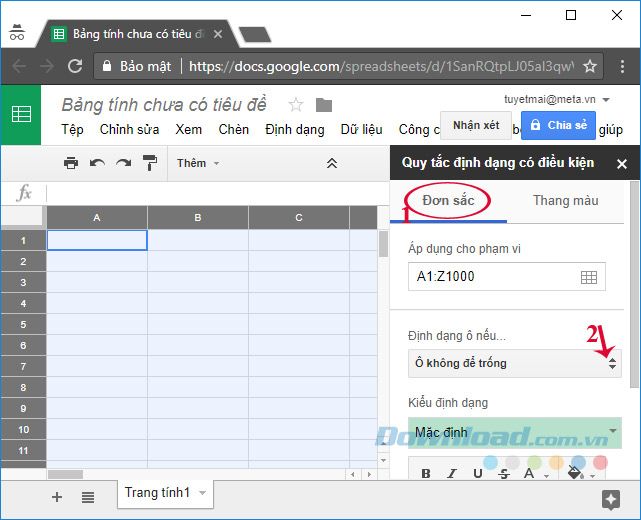
Bước 4: Tiếp theo, chọn Công thức tùy chỉnh là.
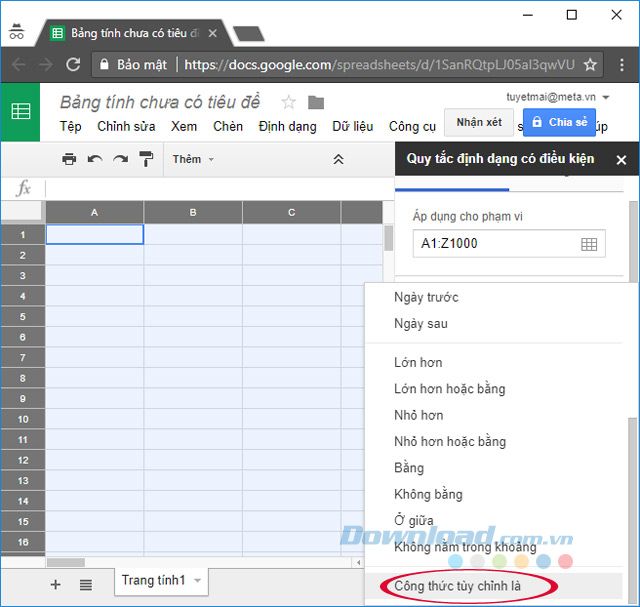
Bước 5: Trong ô Giá trị hoặc công thức, nhập công thức =ISEVEN(ROW()), sau đó chọn màu bạn muốn ở ô chọn màu phía dưới. Cuối cùng, nhấn Hoàn thành là bảng tính của bạn sẽ được tô màu xen kẽ, dễ nhìn hơn.
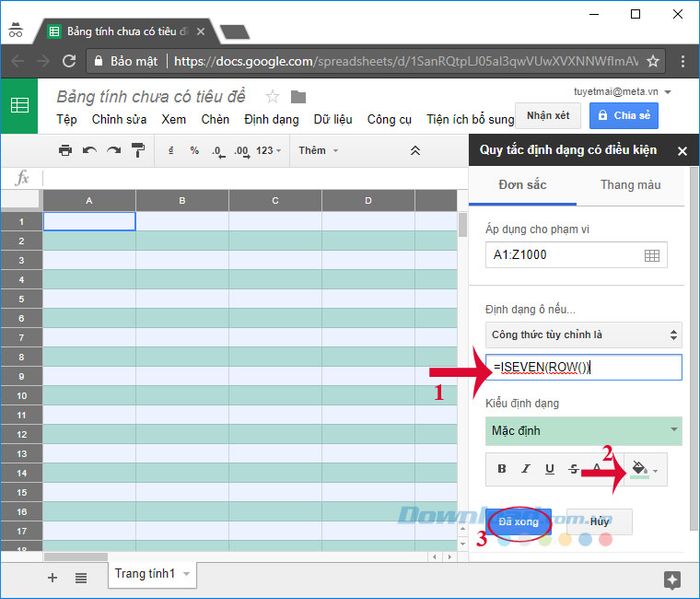
Với chỉ vài thao tác, bảng tính Excel hoặc Google Sheets của bạn sẽ trở nên sinh động hơn bao giờ hết. Hãy cùng thực hiện ngay nhé!
Chúc mọi người thành công trong việc thực hiện!
