Teamviewer và Microsoft Remote Desktop là hai trong số những ứng dụng tốt nhất cho việc điều khiển máy tính từ xa. Ứng dụng Microsoft Remote Desktop cho phép bạn kết nối và truy cập máy tính từ bất kỳ đâu thông qua điện thoại thông minh của mình, giúp bạn tiết kiệm mang theo laptop cồng kềnh.
Ứng dụng Microsoft Remote Desktop cho phép kết nối giữa máy tính và các thiết bị di động như điện thoại, máy tính bảng. Remote Desktop được cung cấp bởi Microsoft, vì vậy bạn có thể tin tưởng vào tính an toàn của dữ liệu của mình. Cài đặt đơn giản và không cần phải cài đặt công cụ nào khác trên Windows 8 trở lên để kết nối.
Hướng dẫn sử dụng Microsoft Remote Desktop để truy cập máy tính từ xa
Cách thiết lập trên máy tính để sử dụng Microsoft Remote Desktop
Bước 1:
Trên giao diện chính, vào Control Panel → System and Security.

Tại System and Security, chọn System. Sau đó, chọn Remote settings (trong menu bên trái của cửa sổ).
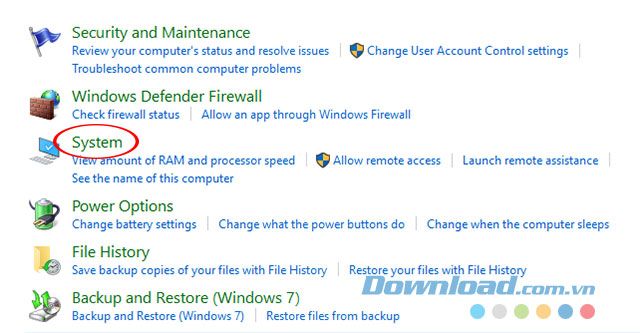
Bước 2:
Trong cửa sổ Remote Properties xuất hiện, chọn Cho phép kết nối từ xa tới máy tính này ở phần Remote Desktop.
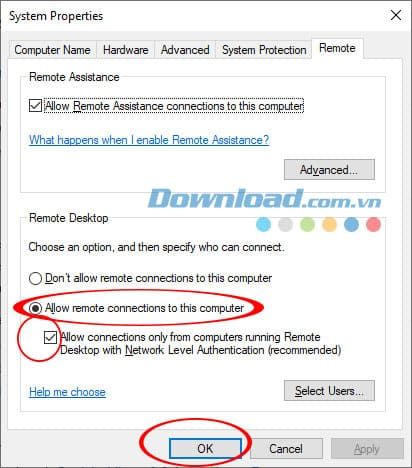
Tiếp theo, hãy tích vào ô Xác thực Mạng. Tuy nhiên, nếu gặp vấn đề về kết nối, chúng ta có thể bỏ tích ô này khi gặp lỗi.
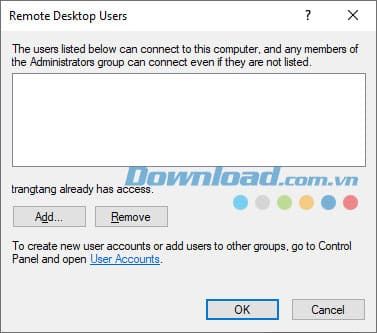
Bước tiếp theo là truy cập vào Control Panel --> Mạng và Internet --> Trung tâm Chia sẻ và Mạng --> Thay đổi Cài đặt Chia sẻ Nâng cao, sau đó chọn Bật khám phá mạng.
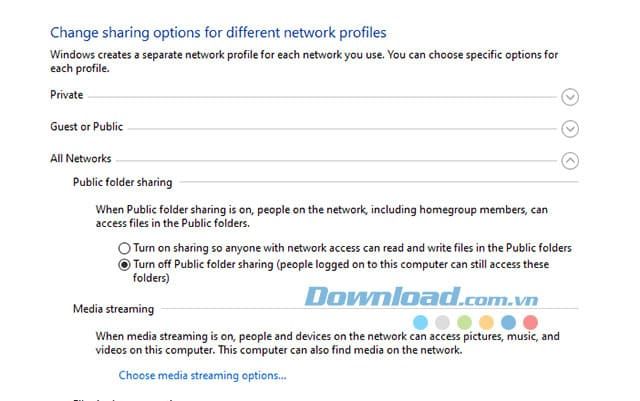
Cài đặt trên điện thoại
Tải và cài đặt ứng dụng Microsoft Remote Desktop trên điện thoại thông qua liên kết ở trên hoặc trực tiếp từ cửa hàng ứng dụng Google Play hoặc App Store. Khi cài đặt xong Microsoft Remote Desktop, tiếp tục các bước sau.
Bước 1:
Khi lần đầu sử dụng ứng dụng Microsoft Remote Desktop trên điện thoại, hãy nhấn Chấp nhận để đồng ý với các điều khoản của ứng dụng.
Tại giao diện chính của Microsoft Remote Desktop, nhấn vào biểu tượng dấu cộng (ở góc trên cùng bên phải) → Desktop.
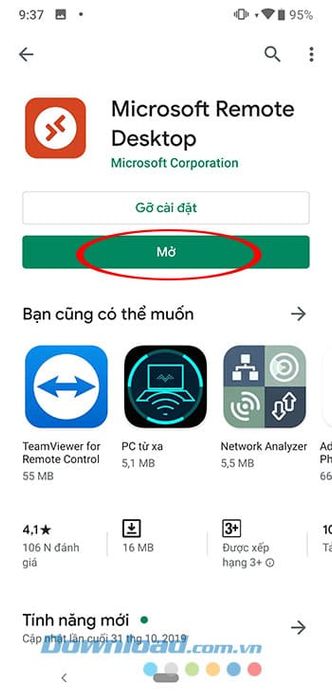
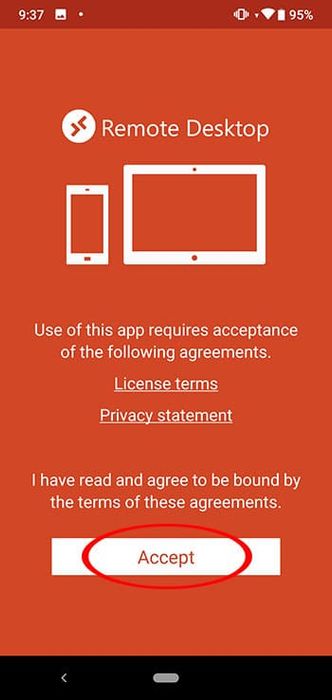
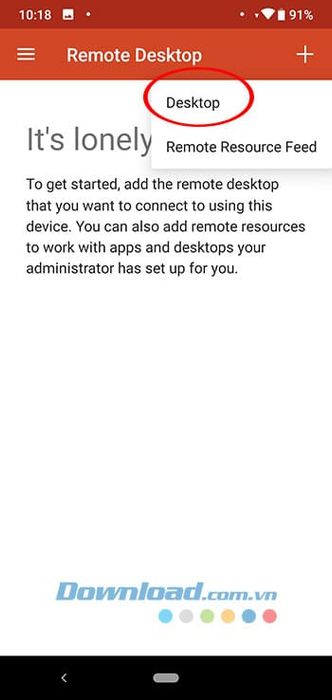
Bước 2:
Trong cửa sổ Phát hiện Desktop, nhấn Thêm Bằng Tay để thêm máy tính truy cập mới.
Ngay sau đó, cửa sổ Thêm Desktop sẽ hiện ra. Tại đây, nhập địa chỉ IP của máy tính đã cài đặt từ trước vào mục Tên PC.
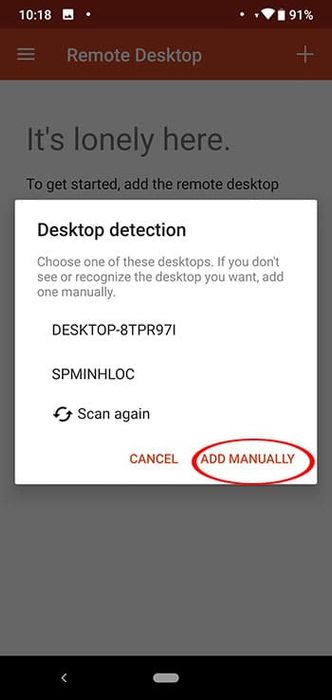
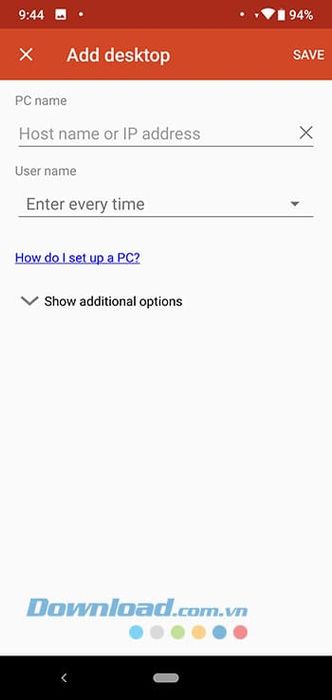
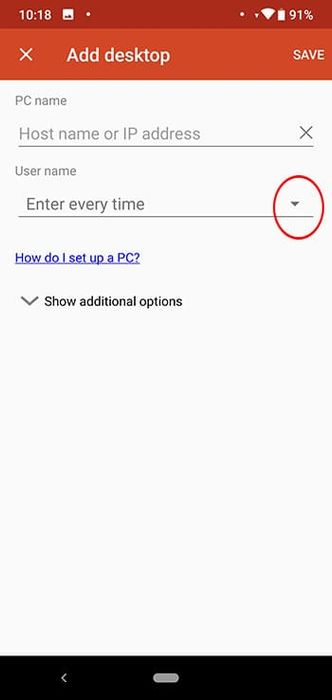
Cách xem địa chỉ IP trên máy tính đang sử dụng
Tại phần Tên Người Dùng, nhấn vào biểu tượng tam giác nhỏ màu đen bên cạnh và chọn Thêm Tài Khoản Người Dùng.
Trong cửa sổ Thêm Tài Khoản Người Dùng, nhập tên người dùng và mật khẩu của máy tính mà bạn muốn truy cập, sau đó nhấn Lưu. Khi hoàn tất, hãy chọn tài khoản vừa tạo để có quyền truy cập máy tính.
Sau khi hoàn thành tất cả các thiết lập, nhấn Lưu để lưu lại và áp dụng các thay đổi.
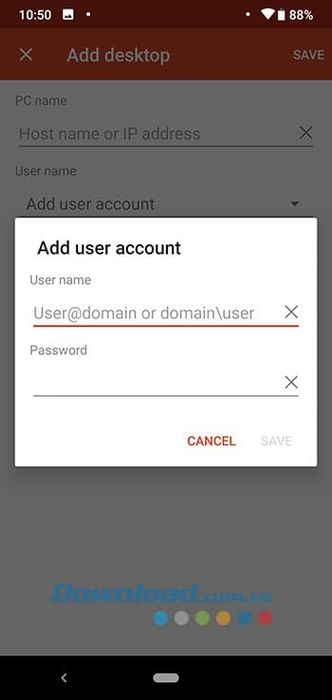
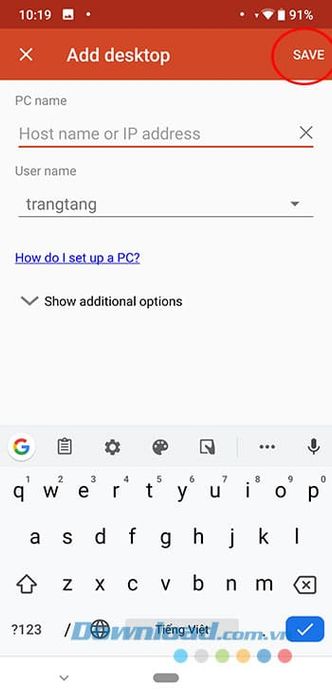
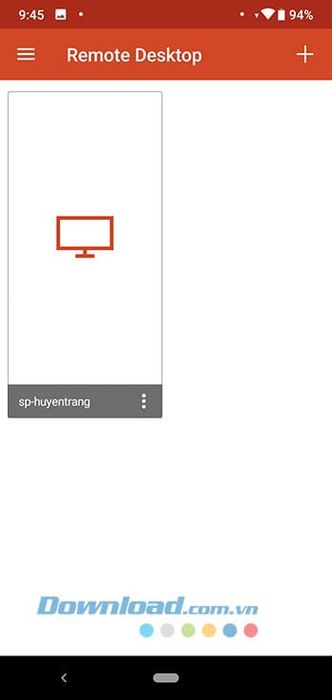
Bước 3:
Chạm vào máy tính mới tạo xuất hiện trên màn hình để bắt đầu điều khiển.
Lúc này, máy tính đang được điều khiển từ xa sẽ tự động đăng xuất để bạn có thể bắt đầu làm việc từ xa qua thiết bị di động của mình.
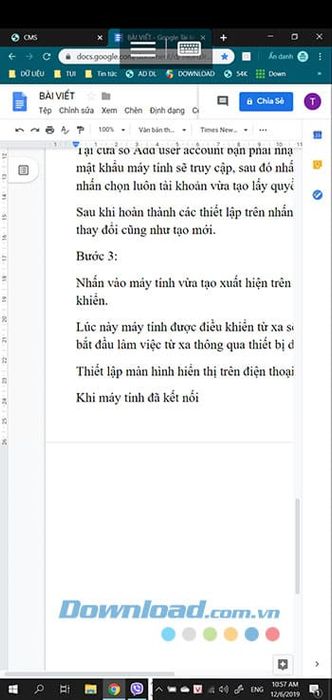
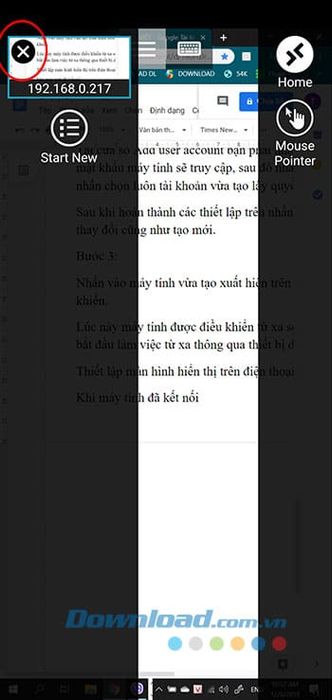
Thiết lập màn hình hiển thị trên điện thoại
Chúng ta có thể điều chỉnh kích thước màn hình hiển thị trên điện thoại để có được giao diện như ý.
Bước 1:
Tại giao diện chính của ứng dụng Microsoft Remote Desktop, hãy nhấn vào biểu tượng ba gạch ngang (ở góc trên cùng bên trái) → Display.
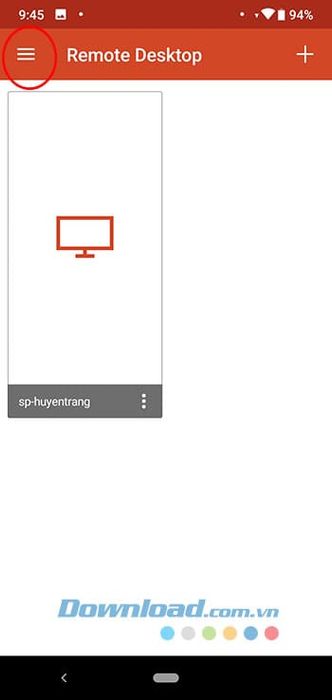
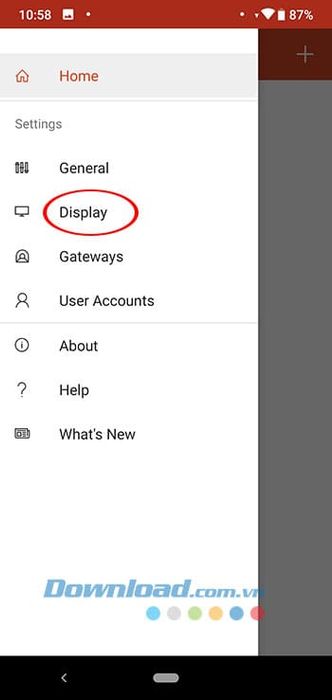
Bước 2:
Cửa sổ Display hiện ra, nhấn vào Custom. Ở Custom, bạn có thể chọn kích thước và độ phân giải màn hình theo ý muốn hoặc kéo thanh Scaling và nhấn Save.
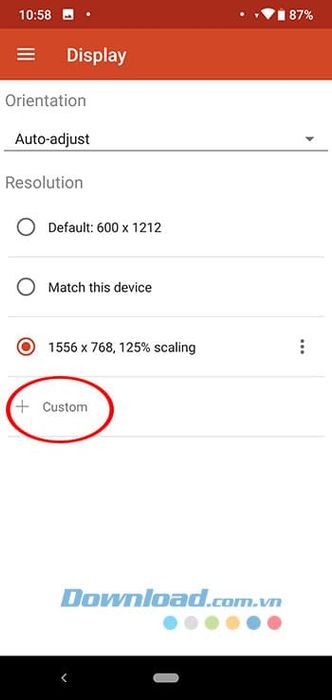
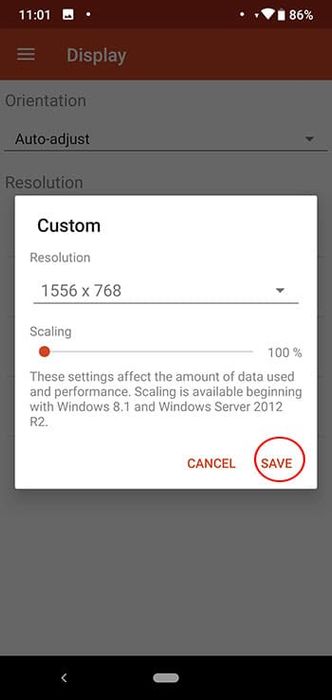
Video hướng dẫn điều khiển máy tính từ xa bằng Microsoft Remote Desktop
Chúng tôi đã hướng dẫn cách điều khiển máy tính từ xa bằng ứng dụng Microsoft Remote Desktop trên điện thoại. Hy vọng với cách này, mọi người có thể nhanh chóng truy cập máy tính để trình chiếu, thuyết trình.
