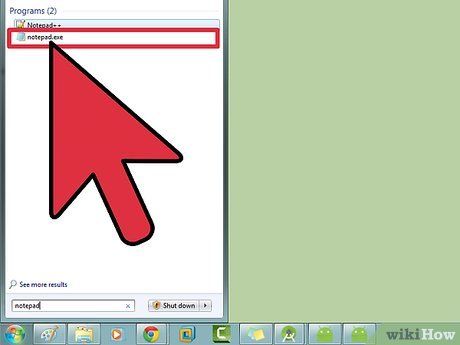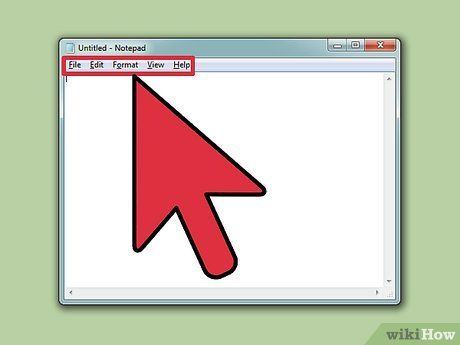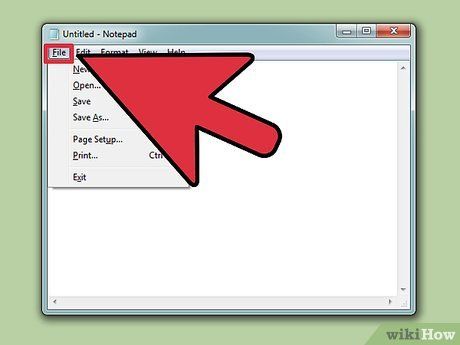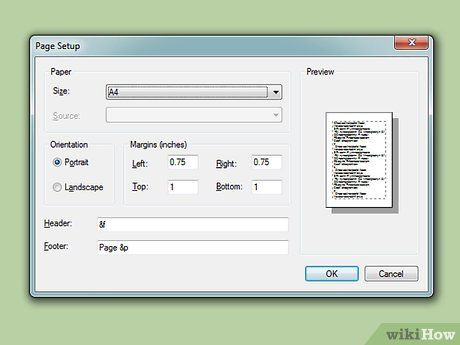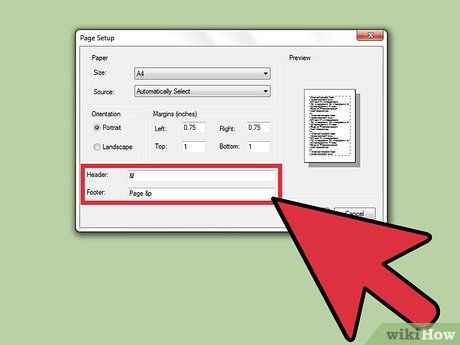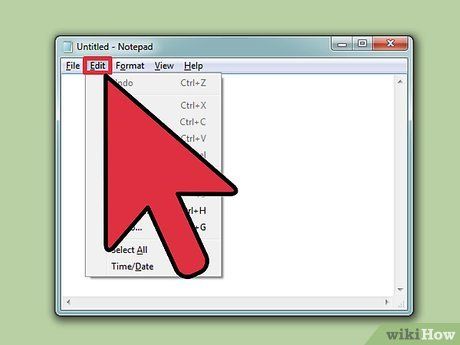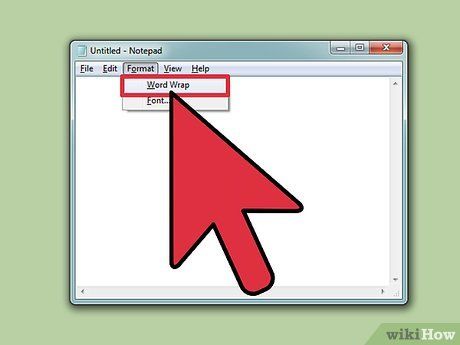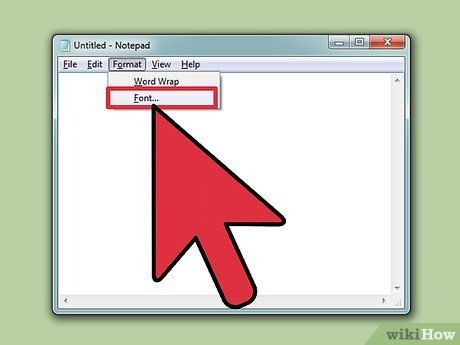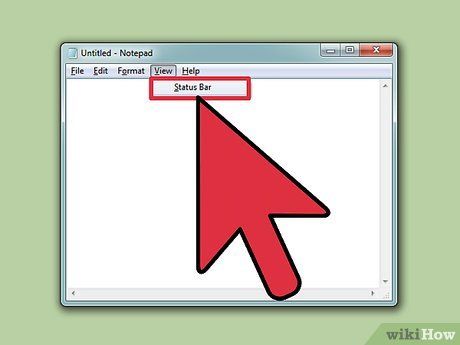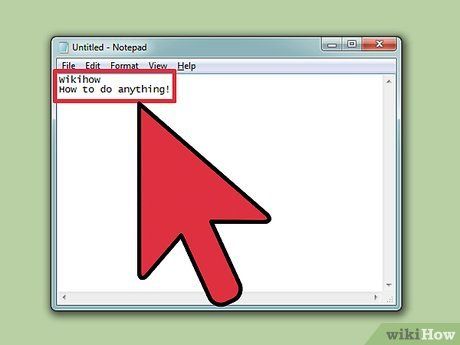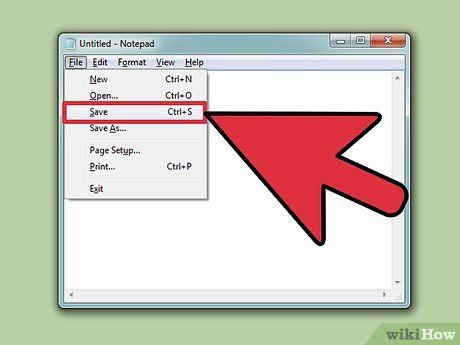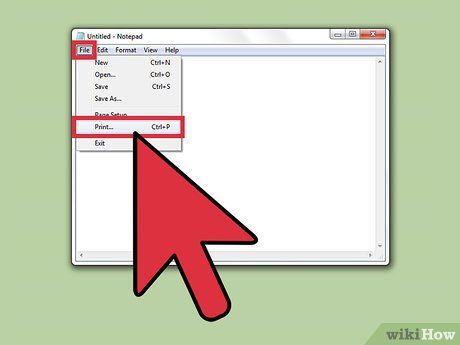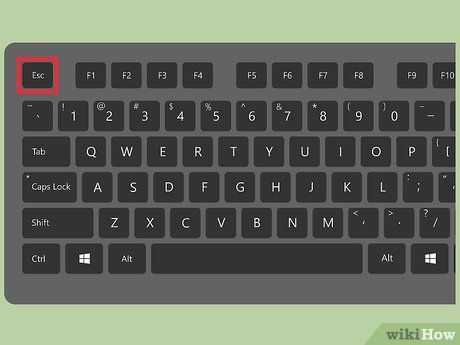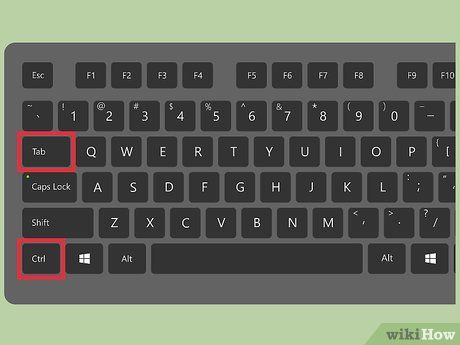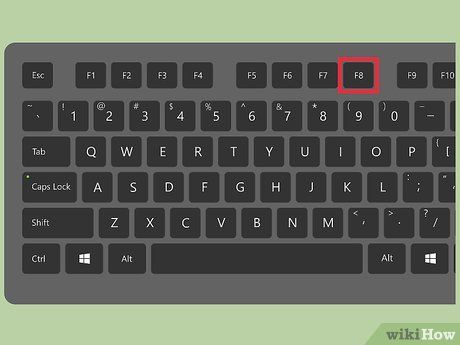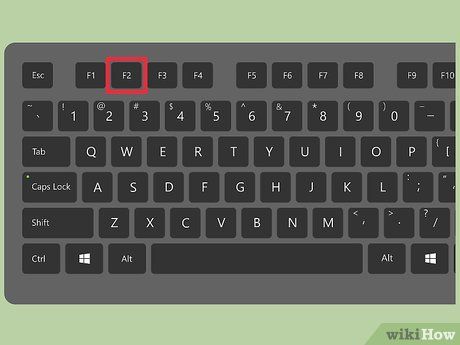Notepad là một chương trình chỉnh sửa văn bản rất cơ bản đi kèm với các hệ điều hành Windows. Notepad rất tuyệt để viết các tài liệu ngắn mà bạn muốn lưu dưới dạng văn bản thuần túy. Notepad cũng có một số tính năng bổ sung để tận dụng. Tuy nhiên, Notepad chỉ là một trình soạn thảo văn bản đơn giản, nên không hỗ trợ hình ảnh. Vì Notepad cơ bản giống nhau trên cả Windows 7 và Windows 8.1, sự khác biệt duy nhất là cách mở chương trình. Học cơ bản về Notepad là nhanh chóng và dễ dàng!
Bước
Tạo Một Tập Tin
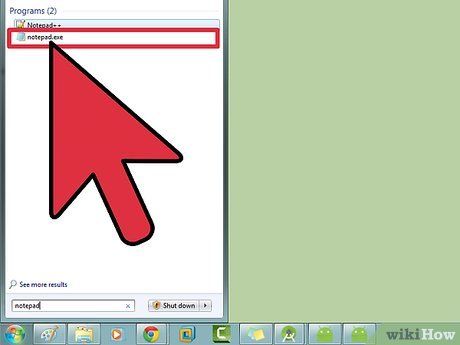
Mở Notepad. Trên Windows 7, mở Menu Start của bạn và gõ “Notepad” vào ô tìm kiếm. Chọn Notepad để mở ứng dụng. Bạn cũng có thể điều hướng đến thư mục 'Accessories' trong Menu Start và chọn Notepad từ danh sách các ứng dụng.
- Trên Windows 8.1, gõ “Notepad' vào ô tìm kiếm trên màn hình Start.
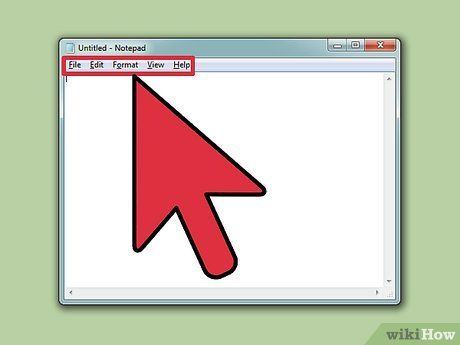
Khám Phá Giao Diện Người Dùng của Notepad. Khi Notepad mở, bạn sẽ thấy một màn hình đơn giản với một tập hợp hạn chế các tùy chọn chỉnh sửa văn bản. Chú ý các tùy chọn menu cho File, Edit, Format, View, và Help.
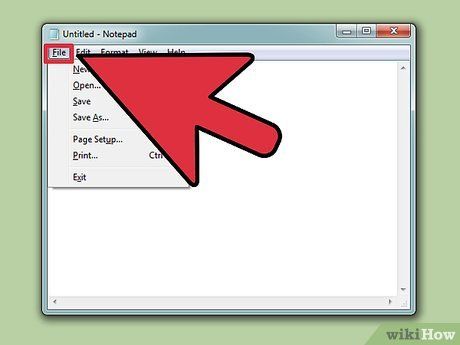
Mở Menu File. Bạn sẽ thấy một danh sách thả xuống với New, Open, Save, Save As, Page Setup, và Print. Đây là các tùy chọn cơ bản cho việc chỉnh sửa từ. Chọn “New” để tạo một tài liệu mới.
- Mỗi khi bạn lưu một tập tin bằng cách chọn Save hoặc Save As, Windows sẽ tự động lưu tập tin dưới định dạng .txt, mở tập tin này trong Notepad.
- Bạn có thể chọn lưu tài liệu Notepad dưới định dạng HTML bằng cách chọn Save As và chọn All Files từ danh sách các lựa chọn, sau đó lưu tập tin với phần mở rộng .htm hoặc .html. Gõ mã HTML trực tiếp vào tài liệu của bạn như là văn bản thuần túy.
- Để lưu một tài liệu đúng cách dưới định dạng HTML, bạn sẽ cần bật Word Wrap. Bạn sẽ tìm thấy hướng dẫn về cách kích hoạt tính năng này một chút sau.
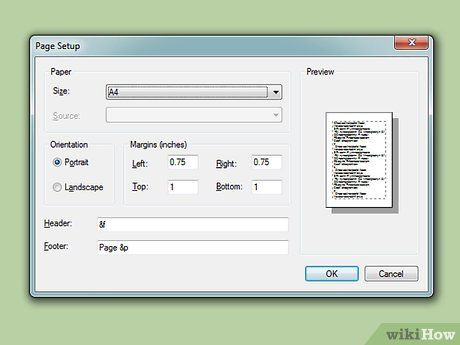
Định dạng thiết lập trang của bạn. Di chuyển đến Page Setup từ menu File. Bạn sẽ thấy chỉ một vài tùy chọn định dạng đơn giản. Chọn kích thước giấy, định hướng, và các tùy chọn tiêu đề và chân trang mong muốn từ menu này.
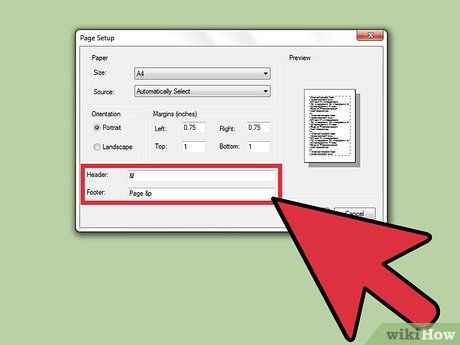
Thêm tiêu đề và chân trang. Notepad bao gồm một tiêu đề theo mặc định, đó là tên của tài liệu và ngày in. Văn bản chân trang mặc định là số trang. Bạn có thể loại bỏ những giá trị mặc định này bằng cách chọn tùy chọn Header và Footer từ menu File trên thanh menu và xóa mã bên trong. Tất cả các thiết lập tiêu đề và chân trang phải được nhập thủ công mỗi khi bạn muốn in một tài liệu. Các thiết lập này không thể được lưu. Để thay đổi tiêu đề và chân trang, chọn Page Setup từ menu File và nhập lệnh(s) mong muốn vào các hộp văn bản Tiêu đề và Chân trang. Dưới đây là một danh sách ngắn các lệnh tiêu đề và chân trang:
- &l Căn trái các ký tự tiếp theo
- &c Căn giữa các ký tự tiếp theo
- &r Căn phải các ký tự tiếp theo
- &d In ngày hiện tại
- &t In thời gian hiện tại
- &f In tên của tài liệu
- &p In số trang
- Để lại ô văn bản Tiêu đề hoặc Chân trang trống sẽ không có tiêu đề chân trang trên tài liệu của bạn.
- Bạn có thể chèn từ vào ô văn bản Tiêu đề và Chân trang và chúng sẽ được in ở vị trí thích hợp của chúng. Các chữ cái sau dấu “&” không cần viết hoa.
- Trong Notepad, tiêu đề của bạn được căn giữa, bất kể các mã định dạng bạn sử dụng, nếu mã định dạng không phải là mục đầu tiên trong hộp văn bản Tiêu đề. Ví dụ, để căn tiêu đề sang trái của trang, sử dụng &l Tiêu đề.
Chỉnh Sửa và Định Dạng
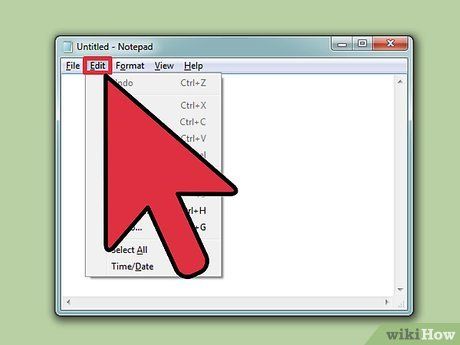
Thành Thạo Tab “Chỉnh Sửa” trên thanh menu. Undo là mục đầu tiên bạn sẽ thấy dưới Edit trên thanh menu. Bạn cũng có thể sử dụng phím tắt Ctrl-Z cho chức năng này. Sau khi bạn sử dụng Undo, bạn sẽ thấy Redo như một tùy chọn thay thế.
- Các mục còn lại, Cut, Copy, Paste, Delete, Find, Find Next, Replace, Go To, Select All, và Time/Date, là tiêu chuẩn trong hầu hết các chương trình Windows xử lý tài liệu từ.
- Tùy chọn “Go To” chỉ có sẵn nếu Word Wrap bị vô hiệu hóa và nếu tài liệu của bạn chứa các dòng đánh số. Notepad mặc định có Word Wrap tắt.
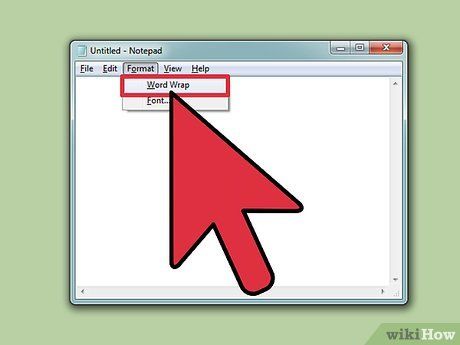
Bật Word Wrap. Trừ khi Word Wrap được bật, tất cả văn bản bạn gõ sẽ nằm trên cùng một dòng cho đến khi bạn nhấn phím “Return” và dòng sẽ cuộn vô hạn. Để sửa lỗi này, hãy mở pull down tiếp theo trên thanh menu. Word Wrap là tùy chọn đầu tiên bạn sẽ thấy. Chỉ cần chọn Word Wrap và tài liệu của bạn sẽ được điều chỉnh một cách phù hợp.
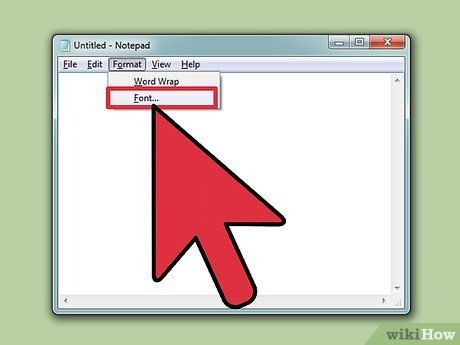
Điều chỉnh font chữ của bạn. Chọn Font từ tùy chọn Format trên thanh menu. Bây giờ, bạn có khả năng chọn từ một loạt các font được tải sẵn, chọn các tùy chọn cho Bold, Italics/Oblique, hoặc Bold/Italics. Bạn cũng có thể chọn kích thước font từ cửa sổ này.
- Sự thay đổi font ảnh hưởng đến toàn bộ tài liệu. Bạn không thể sử dụng một loại font trên một phần của tài liệu và một loại khác trên một phần khác.
- Trong menu dropdown được liệt kê là “Script” trong cửa sổ Font, bạn có thể tìm thấy các ký tự không có sẵn trong các font kiểu “Western” tiêu chuẩn.
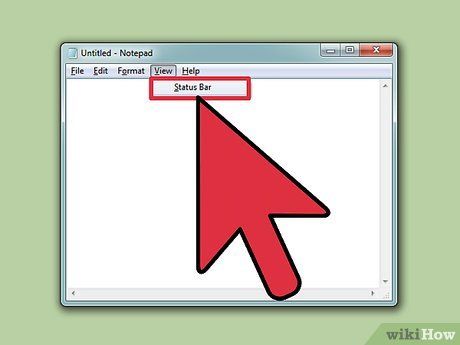
Sử dụng pull down “View” từ thanh menu. Tùy chọn duy nhất bạn sẽ thấy được gọi là “Thanh Trạng Thái.” Tùy chọn này cũng chỉ có sẵn khi Word Wrap bị vô hiệu hóa. Khi Word Wrap bị vô hiệu hóa, một thông báo sẽ hiển thị ở biên dưới cửa sổ tài liệu của bạn cho biết con trỏ của bạn đang ở đâu trong tài liệu.
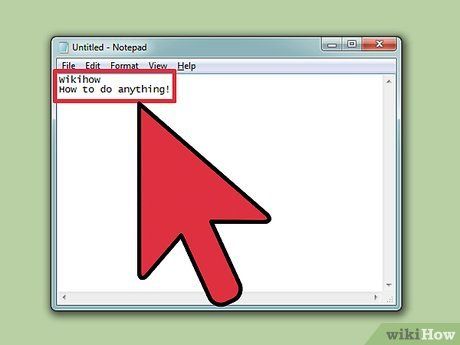
Bắt đầu gõ. Được khuyến khích rằng bạn nên bật Word Wrap. Điều chỉnh font chữ theo ý muốn và nhớ rằng nó sẽ nhất quán với toàn bộ văn bản của tài liệu.
- Lưu ý rằng phím “Tab” sẽ di chuyển con trỏ của bạn mười dấu cách trên dòng văn bản của bạn, khác với Microsoft Word, con trỏ di chuyển năm dấu cách.
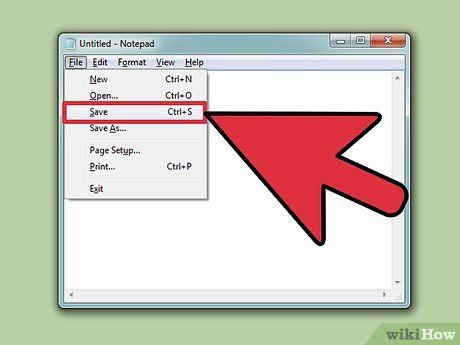
Lưu tài liệu của bạn. Khi bạn đã hoàn thành, di chuyển đến tùy chọn “Lưu Như” từ pull down File trên thanh menu. Notepad sử dụng thư mục mặc định “My Documents” trên Windows 7, và thư mục “OneDrive” trên Windows 8.1.
- Nếu bạn muốn lưu tài liệu của mình ở một nơi khác, chỉ cần duyệt thư mục ưa thích của bạn từ cửa sổ “Lưu Như” và chọn nó. Notepad sẽ chuyển sang lựa chọn này cho các tài liệu sau.
- Hãy nhớ rằng tất cả các tệp của bạn sẽ được lưu với phần mở rộng .txt.
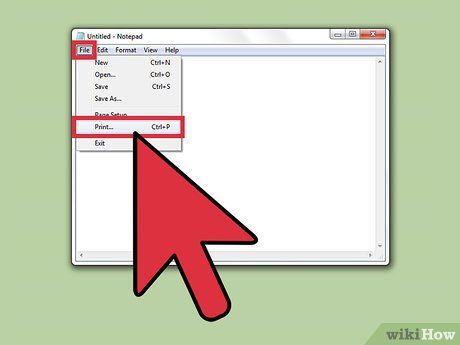
In tài liệu hoàn thành của bạn. Nhấp vào menu File và sau đó chọn tùy chọn In từ dropdown. Điều này sẽ đưa bạn đến một cửa sổ riêng biệt nơi bạn có thể chọn máy in và các tùy chọn bạn muốn, và nhấp vào in. Để thay đổi các thiết lập xác định cách tài liệu được in của bạn sẽ nhìn như thế nào, nhấp vào menu File, và sau đó nhấp vào Page Setup:
- Để thay đổi kích thước giấy, nhấn hoặc kích vào một kích thước trong danh sách Kích thước.
- Để thay đổi nguồn giấy, nhấn hoặc kích vào tên khay hoặc nguồn cấp trong danh sách Nguồn.
- Để in tệp dọc, nhấn vào Chân dung; để in tệp ngang, nhấp vào Cảnh quan.
- Để thay đổi lề, nhập một chiều rộng vào bất kỳ ô Lề nào.
Học Phím Tắt
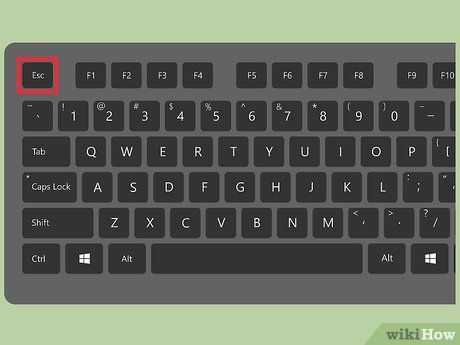
Sử dụng phím 'Escape'. Bạn có thể sử dụng phím escape như một cách nhanh chóng và dễ dàng để thoát khỏi bất kỳ hộp thoại nào. Phím escape đó là thực tế là một nút 'hủy'. Nhấn phím escape cũng sẽ ẩn các đầu ra. Phím escape thường được đặt ở phía bên phải của bàn phím của bạn và đôi khi được chỉ dẫn bằng một mũi tên nhỏ chỉ về bên trái.
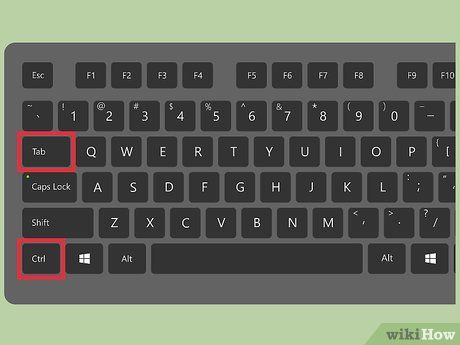
Di chuyển đến cửa sổ khác. Để chuyển đến cửa sổ tiếp theo, bạn có thể sử dụng hoặc Ctrl-Tab hoặc Ctrl-F6. Nhấn và giữ các nút này cùng một lúc để kích hoạt phím tắt. Tùy thuộc vào các tùy chọn của bạn, điều này sẽ di chuyển qua các tài liệu trong thứ tự cửa sổ gần đây của riêng Windows, hoặc sẽ sử dụng một hệ thống stack cửa sổ Visual-Studio.
- Bạn có thể giữ phím Shift với bất kỳ trong những kết hợp này để cuộn qua các cửa sổ theo hướng ngược lại.
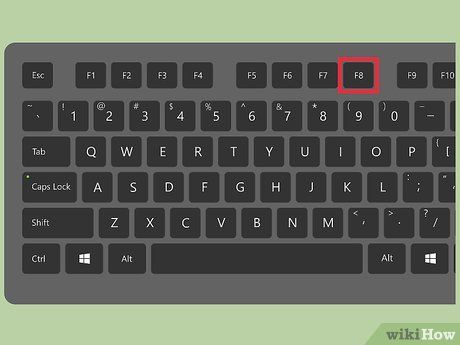
Chuyển đổi cửa sổ đầu ra của bạn. Nhấn phím F8 nằm ở phía trên bàn phím và phím Shift nằm ở phía bên trái để cuộn qua các cửa sổ đầu ra có thể gắn kết và các cửa sổ đầu ra cá nhân.
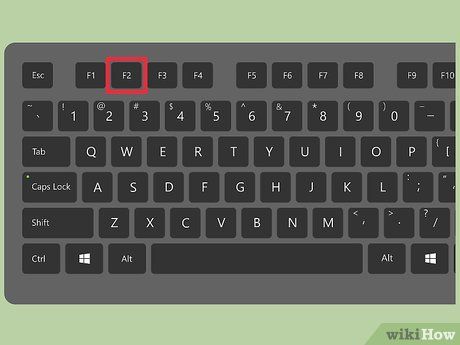
Tìm hiểu thêm phím tắt. Sử dụng phím tắt giúp giảm thời gian bạn dành cho các điều chỉnh nhỏ khi làm việc trên tài liệu của bạn. Notepad có rất nhiều phím tắt từ các hành động đơn giản đến phức tạp. Dưới đây là một số phím tắt phổ biến cho Notepad:
- F2 Đến Đánh Dấu Tiếp Theo
- F3 Tìm Tiếp Theo
- F8 Chuyển đổi Cửa Sổ Đầu Ra
- Ctrl+W Đóng Cửa Sổ
- Alt+F6 Chuyển đổi Cửa Sổ Dự Án
- Alt+F7 Chuyển đổi Cửa Sổ Cắt Văn Bản
- Alt+F8 Chuyển đổi Cửa Sổ Kết Quả Tìm Kiếm
- Ctrl+Alt+C Sao Chép dưới dạng RTF
- Alt+F9 Chuyển đổi Cửa Sổ CTags
- Ctrl+Shift+T Sao Chép Dòng
- Alt+F10 Chuyển đổi Cửa Sổ Kịch Bản
- Alt+Enter Hiện Thuộc Tính Tài Liệu
- Alt+G Nhảy Đến (tags)
- Ctrl+F2 Đặt Đánh Dấu
- Ctrl+F4 Đóng Cửa Sổ
- Ctrl+F6 Cửa Sổ Tiếp Theo
- Ctrl+Space Tự Động Hoàn Tất
- Ctrl+Tab Cửa Sổ Tiếp Theo
- Ctrl+Insert Sao Chép
- Shift+F3 Tìm Kiếm Trước
- Ctrl+/ Tìm Kiếm Nhanh
- Ctrl+A Chọn Tất Cả
- Ctrl+C Sao Chép
- Ctrl+D Sao Chép Dòng
- Ctrl+F Hộp Thoại Tìm Kiếm
- Ctrl+N Tạo Tệp Mới
- Ctrl+H Hộp Thoại Thay Thế
- Ctrl+F6 Cửa Sổ Tiếp Theo
- Ctrl+L Cắt Dòng
- Ctrl+N Tạo Tệp Mới
- Ctrl+O Mở Tệp
- Ctrl+O Mở Tệp
- Ctrl+V Dán
- Ctrl+P In
- Ctrl+R Hộp Thoại Thay Thế
- Ctrl+S Lưu
- Ctrl+Y Làm Lại
- Ctrl+Z Hoàn Tác
- Ctrl+Shift+S Lưu Tất Cả
Mẹo