OneDrive là một dịch vụ lưu trữ đám mây tương tự như Dropbox, cho phép tải, đồng bộ và quản lý tập tin đa phương tiện, văn bản một cách thuận tiện.
Tải OneDrive cho iOS tại đây.
OneDrive hỗ trợ nhiều nền tảng, giúp quản lý tài liệu dễ dàng trên mọi thiết bị. Hãy để Mytour.com.vn hỗ trợ bạn làm quen với dịch vụ này.
Hướng dẫn sử dụng OneDrive cho iOS
1. Xem bất kỳ tập tin nào:
Để xem một tập tin, bạn chỉ cần vào thư mục chứa nó và nhấn vào tập tin muốn xem. OneDrive cho phép xem các loại tập tin như hình ảnh, âm thanh, video, văn bản.
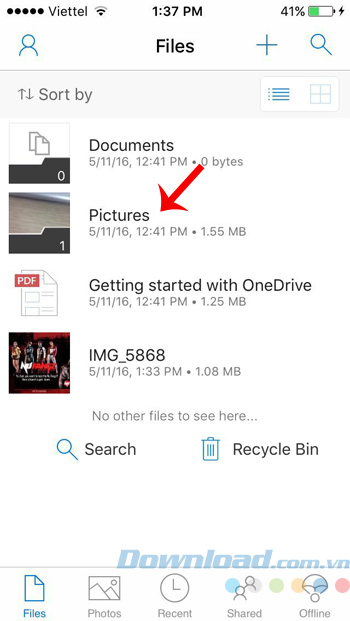
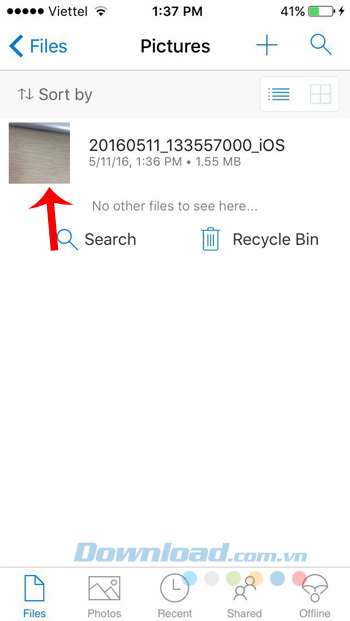

2. Tạo thư mục mới:
Để tạo thư mục mới, chỉ cần nhấn vào biểu tượng dấu + ở góc trên bên phải màn hình, chọn Tạo thư mục. Sau đó, nhập tên cho thư mục và nhấn Tạo.
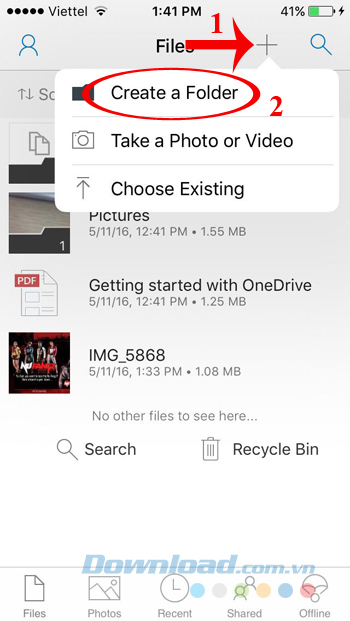
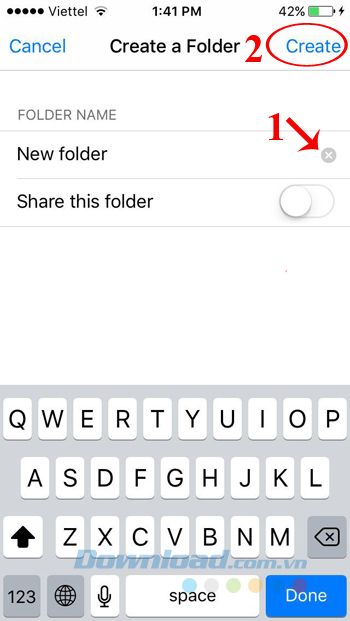
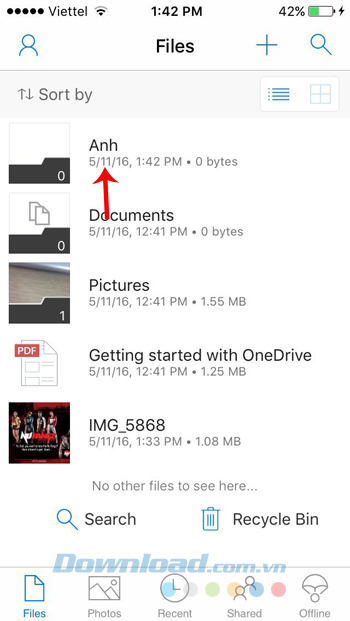
3. Thêm file vào thư mục:
Để thêm file vào thư mục, hãy mở thư mục cần thêm, nhấn vào biểu tượng dấu + ở góc trên bên phải màn hình, chọn Chụp ảnh hoặc Quay video. Sau đó, bạn có thể chụp ảnh hoặc quay video, OneDrive sẽ tự động tải lên thư mục đó.
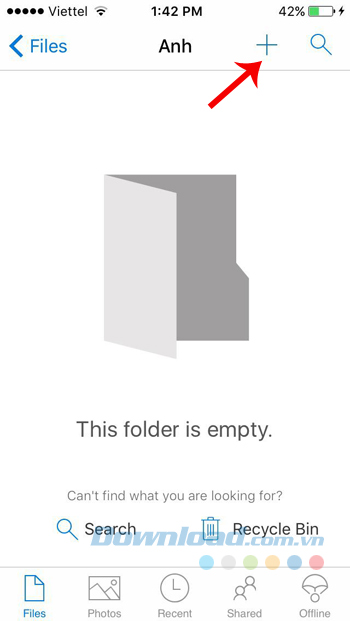
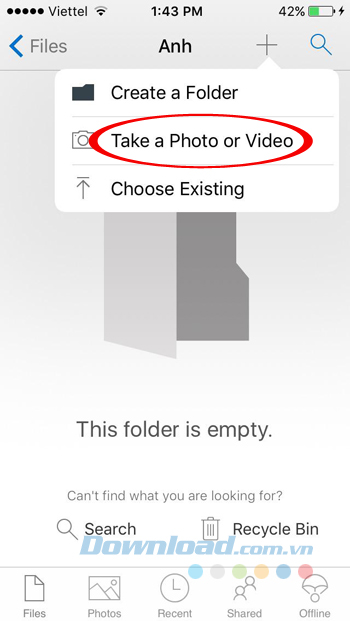

Còn muốn tải hình ảnh hoặc video từ bộ sưu tập, nhấn vào Chọn từ đã có. Sau đó, chọn thư mục và file cần tải lên.
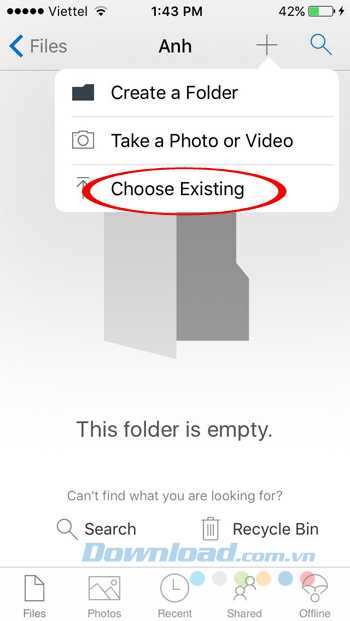
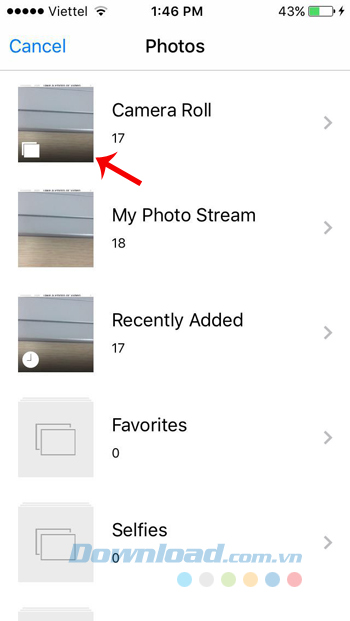
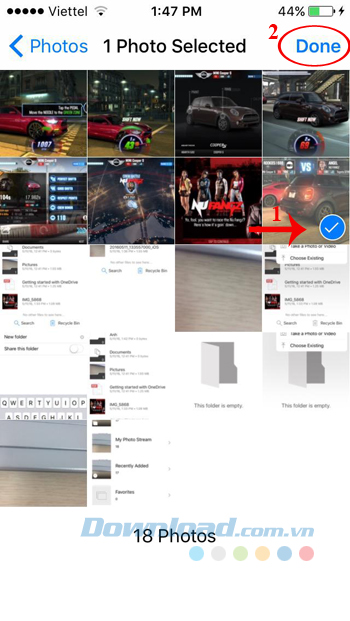
4. Thay đổi tên hoặc xóa file, thư mục:
Khi muốn đổi tên thư mục, giữ vào thư mục đó. Sau đó, chọn biểu tượng 3 chấm ngang ở góc dưới cùng bên phải màn hình, chọn Đổi tên thư mục. Nhập tên mới vào ô Tên và nhấn Xong.
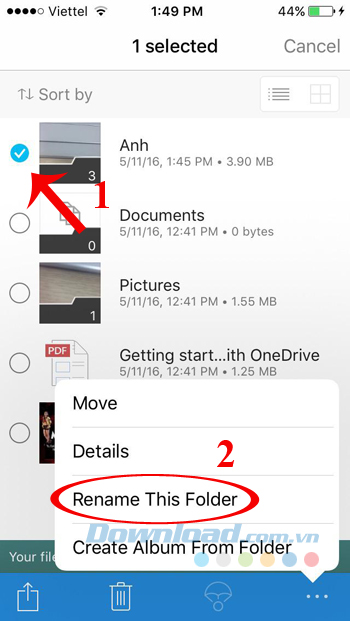
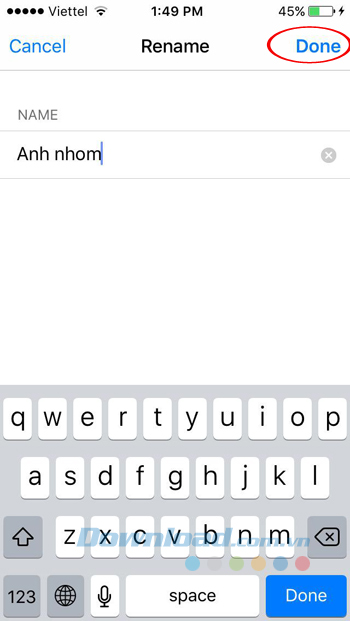
Khi muốn xóa file, giữ vào file cần xóa, sau đó nhấn vào
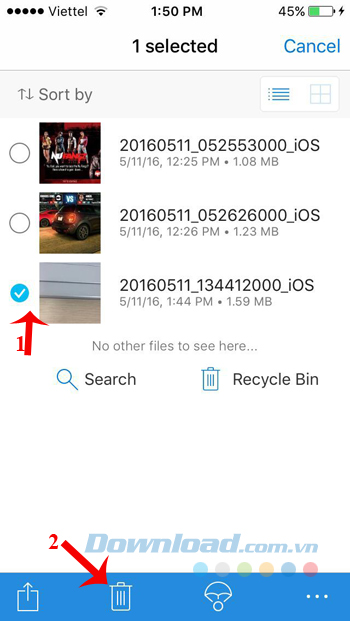
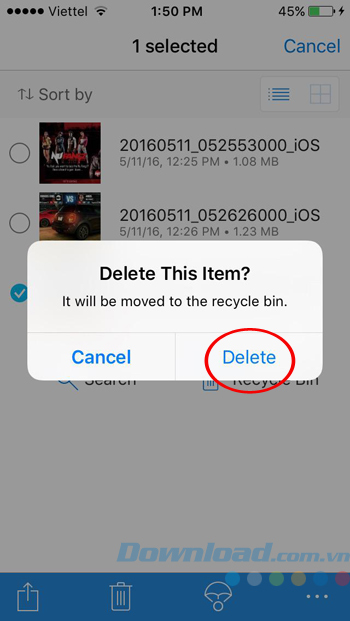
5. Dời tệp vào thư mục khác:
Khi muốn chuyển tệp nào đó sang một thư mục khác, chỉ cần bấm và giữ vào tệp. Sau đó, nhấn vào biểu tượng 3 dấu chấm ngang ở góc dưới cùng bên phải của màn hình, chọn Di chuyển. Tiếp theo, chọn thư mục muốn di chuyển tới, sau đó nhấn vào Di chuyển là xong.
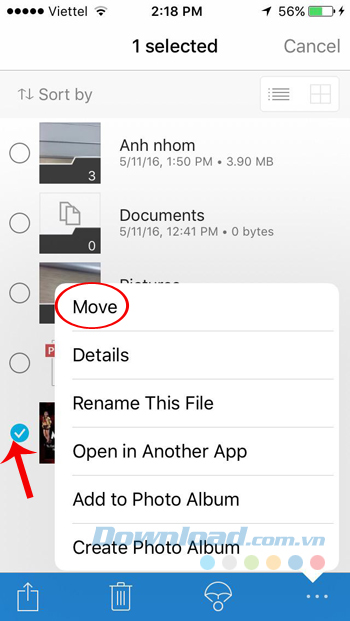
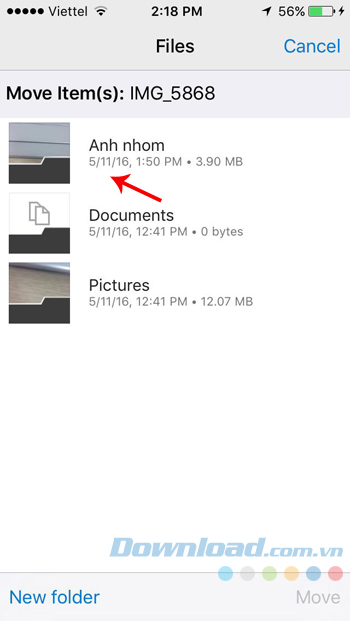
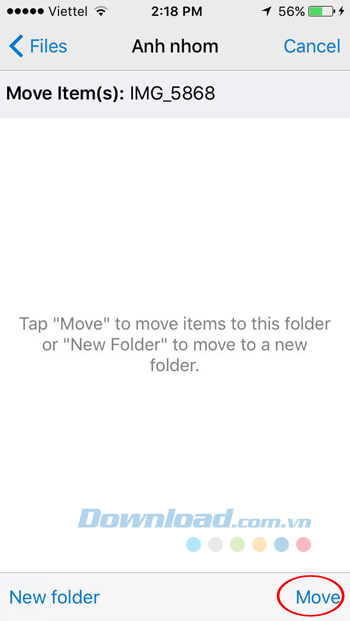
6. Phục hồi file đã xóa:
Nếu đáng tiếc bạn đã xóa nhầm một file nào đó, bạn không cần phải lo lắng vì OneDrive sẽ lưu trữ những file đã xóa trong thùng rác trong vòng 30 ngày. Cách thực hiện khá đơn giản, bạn chỉ cần nhấn vào biểu tượng hình người ở góc trên bên trái của giao diện chính, sau đó nhấn vào biểu tượng chữ i ở bên cạnh Cá nhân. Tiếp theo, nhấn vào Xem Thùng rác.
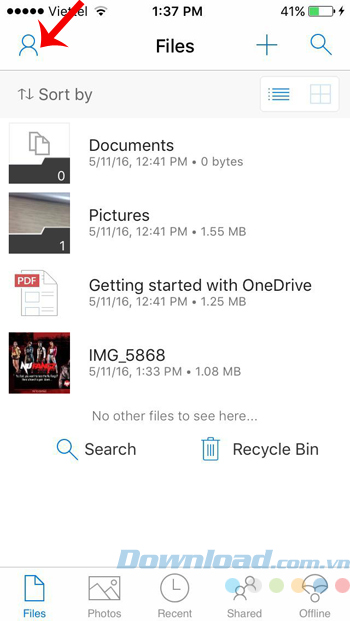
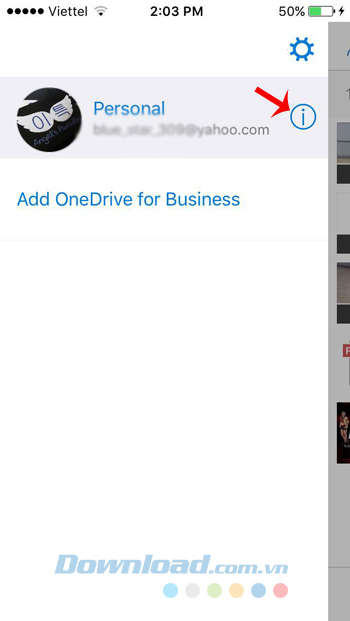
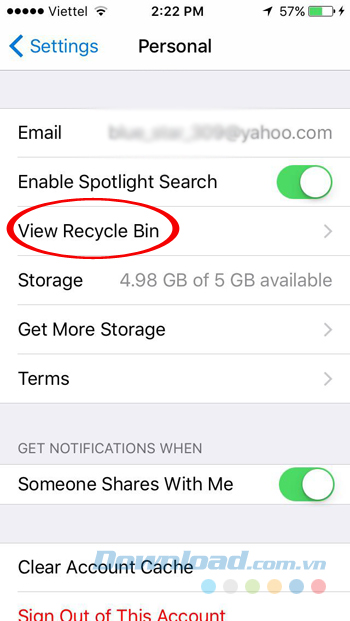
Bấm và giữ vào tệp cần xóa, sau đó bấm tiếp vào biểu tượng Khôi phục ở góc dưới cùng bên phải màn hình để phục hồi tệp. Muốn xóa tệp vĩnh viễn thì bấm vào biểu tượng thùng rác.
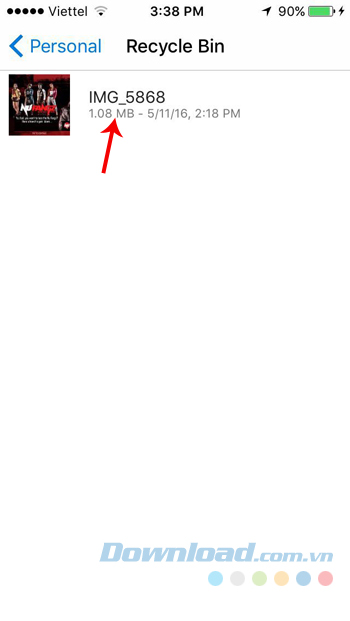
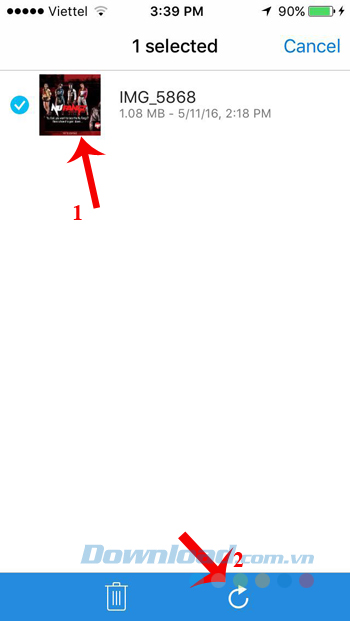
7. Chia sẻ tệp:
Khi muốn chia sẻ tệp nào đó chỉ cần bấm và giữ vào tệp, sau đó bấm vào biểu tượng chia sẻ ở góc dưới cùng bên trái màn hình. Sau đó, chọn chia sẻ thông qua: Facebook, Twitter, Zalo...
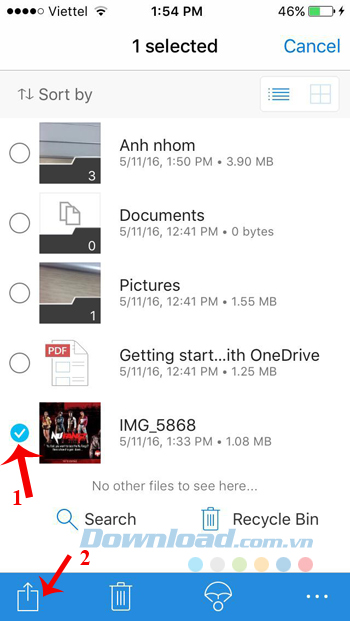
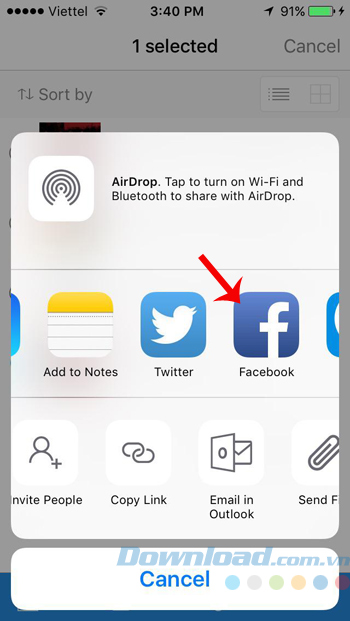
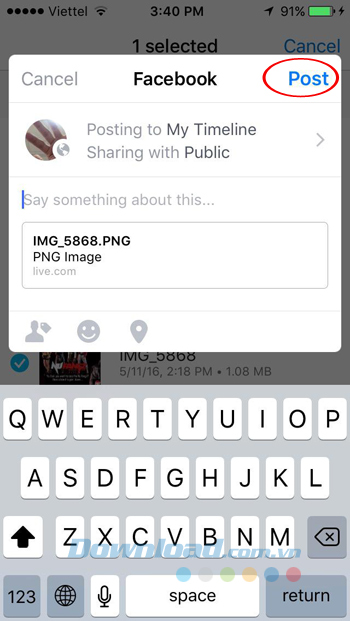
8. Xem dung lượng lưu trữ:
Bạn có thể kiểm tra tổng dung lượng lưu trữ của OneDrive và lượng đã sử dụng một cách dễ dàng bằng cách truy cập vào mục Cá nhân, tìm đến dòng Lưu trữ là có thể xem được.
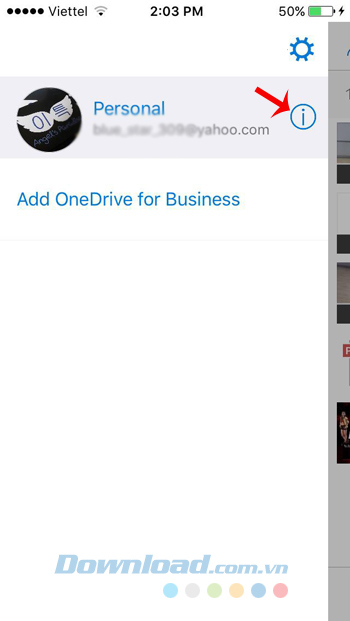
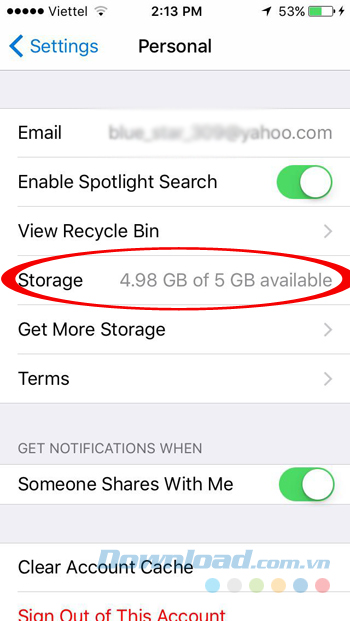
9. Tự động lưu hình ảnh và video vào OneDrive:
Bạn có thể cài đặt để OneDrive tự động lưu hình ảnh và video vừa chụp hoặc quay bằng cách: Bấm vào biểu tượng hình người ở góc trên bên trái của màn hình chính, sau đó bấm tiếp vào biểu tượng bánh răng.
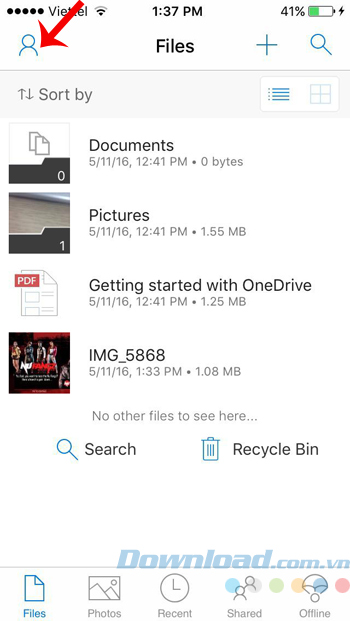
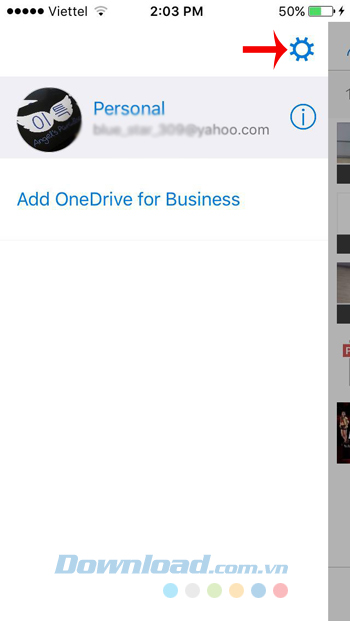
Tiếp theo, bấm vào mục Tải lên từ Camera. Sau đó kéo thanh trượt màu trắng bên cạnh Tải lên từ Camera sang phải để kích hoạt tính năng này. Tùy thuộc vào nhu cầu của từng người mà bật các chức năng sau tại mục Tùy chọn:
- Sử dụng Mạng Di Động: Cho phép sử dụng mạng di động để tải ảnh và video lên. Theo mặc định, ứng dụng sẽ sử dụng mạng Wifi.
- Bao Gồm Video: Đảm bảo cả video được tải lên.
- Tải Lên Nền: Tải ảnh lên ngay cả khi bạn không mở ứng dụng OneDrive.
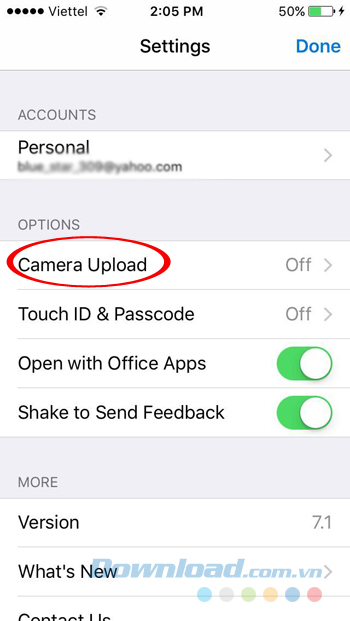
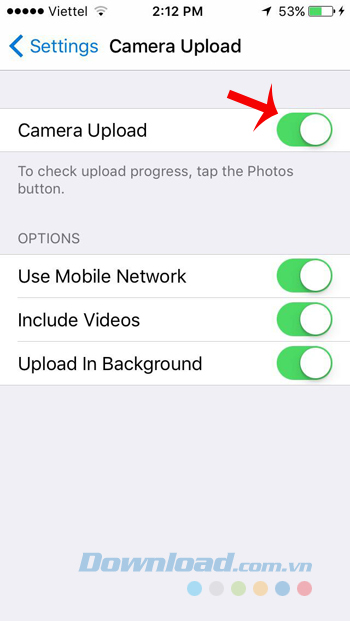
10. Thực hiện đăng xuất tài khoản:
Để đăng xuất tài khoản, bạn vào phần Cá nhân, kéo xuống dưới cùng chọn Đăng xuất khỏi Tài khoản Này để đăng xuất. Khi hộp thoại xác nhận xuất hiện, bấm vào OK.
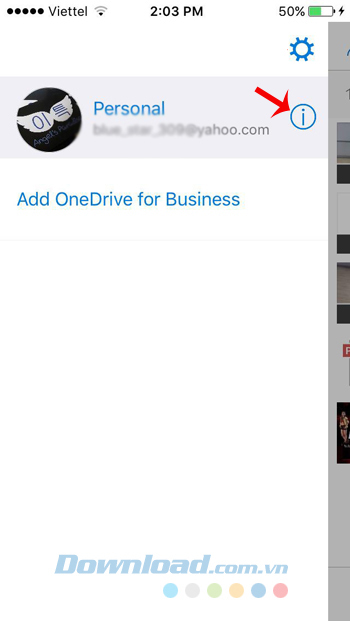
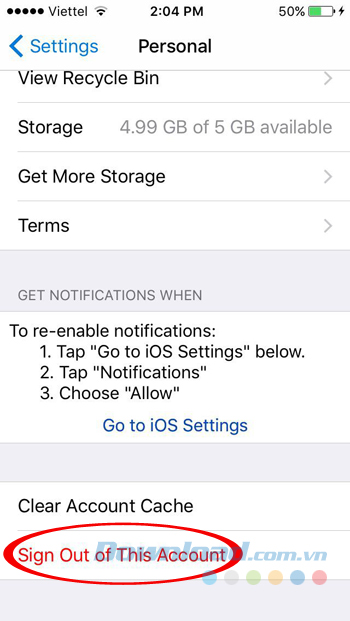
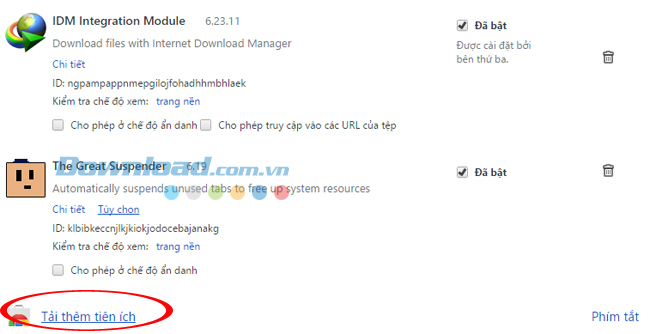
Bây giờ bạn đã nắm vững cách sử dụng OneDrive trên iPhone của mình rồi. Rất đơn giản đúng không? Nếu muốn, bạn cũng có thể tham khảo dịch vụ lưu trữ khác như: Google Drive.
Chúc mừng bạn đã hoàn thành thành công!
