Làm thế nào để mở Terminal trên Windows 10 và sử dụng nó hiệu quả? Trong bài viết này, hãy cùng Mytour khám phá những điều quan trọng về cách sử dụng Terminal trên Windows 10 nhé!
Hầu hết các hệ điều hành đều cung cấp một cách để người dùng tương tác với máy tính thông qua dòng lệnh. Linux và macOS gọi nó là terminal. Nó còn được biết đến với các tên gọi khác như console hoặc shell. Và bây giờ, Windows cũng đã tích hợp một số terminal cho các mục đích khác nhau. Dưới đây là tất cả mọi điều bạn cần biết về cách sử dụng Terminal trên Windows 10.
Windows Terminal là gì?
Windows Terminal là nỗ lực của Microsoft để mang tính năng này từ Linux, macOS và các trình giả lập terminal của bên thứ ba vào Windows 10.
Thực tế, Windows luôn tích hợp sẵn các terminal văn bản như Command Prompt và Powershell. Bạn cũng có thể sử dụng một shell Linux (WSL) cho hệ thống Windows. Tuy nhiên, nó thiếu một giải pháp 'tất cả trong một' mạnh mẽ cho lập trình viên và người dùng chuyên nghiệp.
Windows Terminal mới được phát hành miễn phí và mã nguồn mở thông qua Microsoft Store cho Windows 10 phiên bản 18362.0 trở lên.
Sự khác biệt giữa Windows Terminal và PowerShell
Mặc dù bề ngoài chúng giống nhau, nhưng Windows Terminal và PowerShell hoạt động theo cơ chế khác nhau.
PowerShell là một phiên bản nâng cao của Command Prompt
Powershell có thể thay thế Cmd và thực hiện nhiều công việc hơn. Ngôn ngữ phổ biến nhất cho PowerShell hiện nay là C#. Nó giúp bạn mở khóa các tính năng nâng cao của công cụ và tăng hiệu quả làm việc. PowerShell đem sức mạnh của .Net Framework vào cmd và cho phép bạn sáng tạo nhiều hơn với các lệnh mà nó cung cấp
Windows Terminal mang BASH vào Windows
Windows Terminal hỗ trợ gần như mọi loại shell dòng lệnh. Ứng dụng này nổi tiếng với việc mang một công cụ dòng lệnh vào Windows - BASH (Bourne Again Shell). Ngoài ra, nó cung cấp nhiều ký tự hơn với công cụ kết xuất chữ mới tuyệt đẹp, và cho phép bạn tùy chỉnh hình ảnh của nó theo ý muốn.
Cái gì khiến Windows Terminal trở nên tốt hơn?
Nâng cấp rõ ràng đầu tiên khi mở Windows Terminal là tính năng sử dụng tab. Không có tab, việc điều hướng giữa các cửa sổ sẽ mất nhiều thời gian hơn. Tuy nhiên, hệ thống tab mới này có một vài điểm rất hấp dẫn:
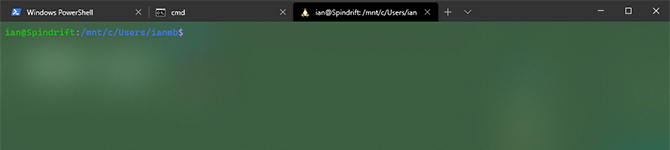
Bạn có thể mở nhiều loại tab khác nhau cùng một lúc. Theo thông tin từ blog phát triển Windows Terminal:
Đây là một nâng cấp lớn, khiến cho việc quản lý giao diện trở nên dễ dàng hơn gấp nhiều lần. Ngoài ra, Microsoft đã tích hợp các thành phần từ các trình quản lý cửa sổ phổ biến khác.
Phân chia cửa sổ gốc của Terminal
Tính năng chia đôi màn hình đã là một trong những tính năng quan trọng của nhiều trình quản lý cửa sổ trên Linux, và cũng là tiêu chuẩn trên nhiều hệ điều hành khác. Bạn có nhiều lựa chọn để chia đôi Windows Terminal thành nhiều shell của các loại khác nhau.
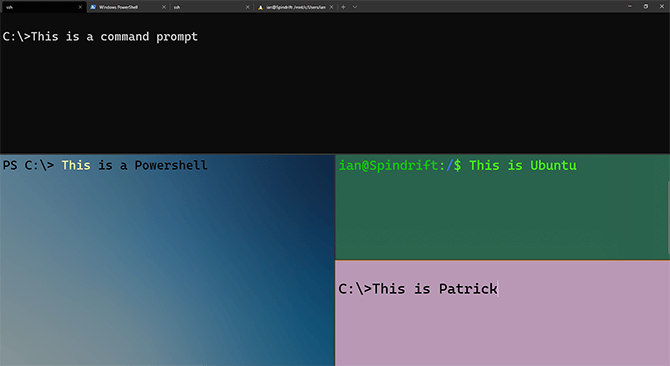
Hình ảnh trên cũng làm nổi bật một trong những cải tiến đồ họa thực tế hơn ở Windows Terminal. Với các màu sắc độc đáo và bảng font ấn tượng, người dùng có thể dễ dàng nhận biết kiểu terminal ngay lập tức. Nếu bạn đã có kiểu và bố cục terminal ưa thích, bạn sẽ không thể bỏ qua chúng.
Tùy chọn mọi màu sắc bạn muốn
Microsoft đã đưa tính năng tùy chỉnh lên hàng đầu trong quá trình phát triển Windows Terminal. Bằng cách chỉnh sửa các tùy chọn trong tệp JSON, bạn có thể điều chỉnh mọi thứ về giao diện như bạn muốn, tương tự như Visual Studio Code - công cụ chỉnh sửa mã nguồn mở của Microsoft.
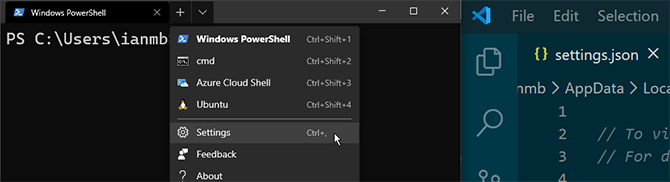
Hầu hết các yếu tố của Terminal có thể thay đổi ngay lập tức, với các cấp độ mờ khác nhau và làm mờ trên nền các font, màu sắc và kiểu đa dạng. Bạn thậm chí có thể sử dụng ảnh hoặc GIF động làm hình nền.
Những ai yêu thích gõ code sẽ rất vui khi biết rằng font Cascadia Mono trong bản xem trước hiện đã được thay thế bằng Cascadia Code trong Windows Terminal chính thức.
Toàn bộ hình ảnh của Terminal được hiển thị trên Đơn Vị Xử Lý Đồ Họa (GPU) để đảm bảo sự linh hoạt và hiệu suất mượt mà.
Vô số tùy chỉnh
Nếu bạn muốn sử dụng các bố cục khác nhau cho Windows Terminal, bạn có thể sử dụng các tham số dòng lệnh để mở các cửa sổ tùy chỉnh. Những lệnh tương tự đã được đề cập có thể hoạt động dưới dạng phím tắt trên thanh taskbar, mang đến cho bạn vô số lựa chọn tùy chỉnh Terminal.
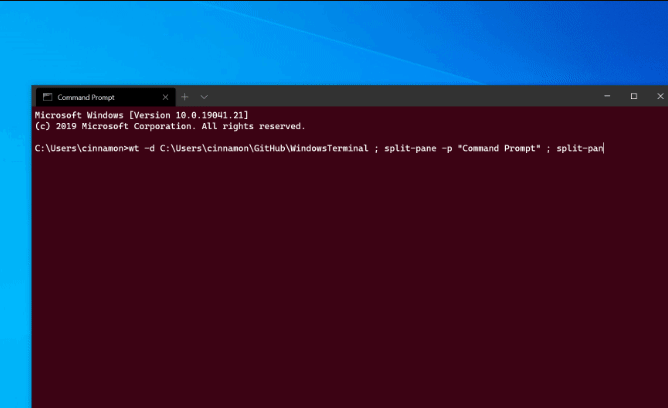
Tùy chỉnh không chỉ dừng lại ở đó. Những tệp cài đặt JSON tương tự cho kiểu và giao diện của Terminal cũng cho phép bạn thêm các phím tắt tùy chỉnh. Chúng có thể tạo ra các bảng hoặc tab chia đôi mới cho các kiểu cụ thể một cách nhanh chóng.
Lưu ý, các kết hợp phím mà người dùng chọn sẽ ghi đè lên các phím hệ thống. Vì vậy, hãy cân nhắc kỹ lưỡng trước khi chọn Alt+F4 làm phím tắt mới.
Shell từ bên thứ ba
Nếu bạn đang sử dụng một shell từ bên thứ ba mạnh mẽ cho Windows như Cmder hoặc ZOC Terminal Emulator, bạn có thể chuyển đổi sang lựa chọn mới này một cách dễ dàng. Đặc biệt, việc thêm trình giả lập terminal ưa thích của bạn vào Windows Terminal sẽ được thực hiện một cách đơn giản như việc thêm các thiết lập terminal tùy chỉnh khác.
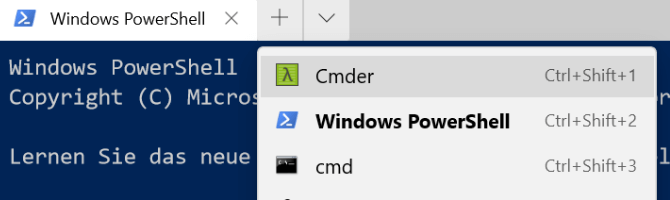
Command Prompt sẽ ra sao?
Microsoft đã khẳng định rằng các chương trình dòng lệnh khác trong Windows sẽ không thay đổi. Điều này là một tin vui đối với những người đang làm việc trên các máy chủ Windows và sử dụng hệ thống dòng lệnh như một phần của công việc lập trình.
Windows Terminal 1.0 đã chính thức ra mắt. Windows Terminal 2.0 đang trong quá trình phát triển, hứa hẹn mang lại nhiều tính năng mới thú vị và hấp dẫn hơn nữa. Hãy cùng Mytour đợi xem! Nếu bạn không thích Terminal mới, bạn vẫn có thể sử dụng terminal cũ theo cách dưới đây.
Làm thế nào để mở Terminal trên Win 10
Có nhiều cách để mở Terminal trên Windows 10, dưới đây là một số gợi ý:
Sử dụng menu Start
Tất cả các cách trên đều mở terminal Windows trong một cửa sổ mới.
