Microsoft Word là ứng dụng soạn thảo văn bản được nhiều người dùng ưa chuộng, với nhiều tính năng hữu ích như nhập công thức toán học, vẽ biểu đồ, chèn hình ảnh, video, nhúng liên kết... một cách nhanh chóng và thuận tiện.
Ngoài ra, Word còn cung cấp thanh thước (Ruler) giúp căn chỉnh lề, thụt đầu dòng, thậm chí giữ cho mọi thứ thẳng hàng nhờ điểm dừng tab. Thanh thước này vô cùng hữu ích, thuận tiện giúp căn chỉnh văn bản nhanh chóng hơn bao giờ hết. Hãy cùng theo dõi hướng dẫn dưới đây để tận dụng toàn bộ 'sức mạnh' mà thanh thước này mang lại:
Hướng dẫn kích hoạt thanh thước Ruler trên Word
Đầu tiên, bạn cần chuyển sang chế độ xem Print Layout, sau đó mở thẻ View.
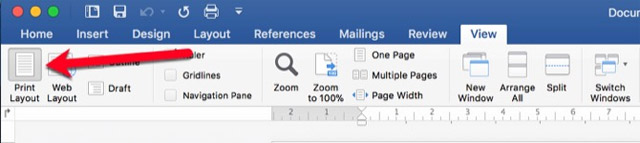
Sau đó, tích chọn vào ô Ruler để bật thanh thước căn chỉnh lề.
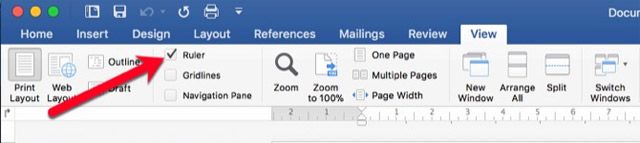
Lưu ý: Thanh thước bao gồm 2 phần: thước ngang (Horizontal Ruler) có thể hiển thị trong cả 2 chế độ Web Layout và Draft, trong khi thước dọc (Vertical Ruler) thì không.
Hướng dẫn sử dụng thanh thước căn lề trong Word
Thiết đặt khoảng cách lề trên thanh thước
Khoảng cách lề trên thanh thước hiển thị dưới dạng 2 vùng màu trắng và xám:
- Vùng màu xám ở hai đầu thanh thước đại diện cho lề mà bạn đã thiết lập.
- Vùng màu trắng là không gian làm việc, nơi chứa văn bản.
Vùng màu xám bắt đầu từ số biểu thị khoảng cách lề mà bạn đã thiết lập trong Page Setup trước đó và trở về 0, sau đó tiếp tục từ 0 ở vùng màu trắng. Bạn có thể thiết lập đơn vị inch hoặc cm bằng cách vào File > Options > Advanced > Show Measurements In Units Of để thay đổi.
Chú ý: Đơn vị này sẽ được áp dụng cho tất cả các tính năng đo lường khác trong Word.
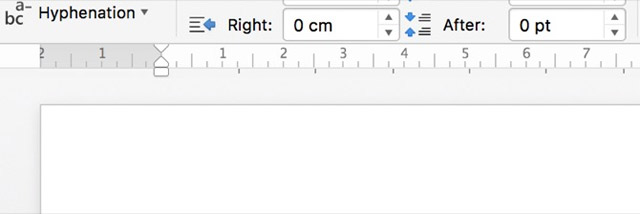
Bạn hoàn toàn có thể chỉnh sửa khoảng cách lề trực tiếp trên thanh thước này bằng cách: Di chuyển chuột vào giữa vùng thước màu xám và trắng tại lề bạn muốn chỉnh, sau đó kéo sang trái hoặc phải (lên hoặc xuống).

Với cài đặt mặc định là kích thước giấy 8,5 x 11 inch trong Word, thanh thước ngang bắt đầu từ số 1 (lề 1 inch), sau đó trở về 0 khi hết lề bên trái, tiếp tục chạy đến 7,5 cho phần còn lại. Với thanh thước dọc, tương tự, bắt đầu từ 1 cho lề 1 inch, trở về 0 khi hết lề, sau đó chạy đến 10 cho phần còn lại.
Thiết lập thụt đầu dòng trên thanh thước
Trên thanh thước có một biểu tượng gồm hai hình tam giác chồng lên nhau và một hình chữ nhật, có chức năng điều chỉnh thụt đầu dòng cho từng đoạn văn bản riêng lẻ. Chỉ cần click chuột vào đoạn văn bản (nhấn Ctrl để chọn nhiều đoạn hoặc Ctrl + A để chọn toàn bộ tài liệu), sau đó kéo để điều chỉnh.
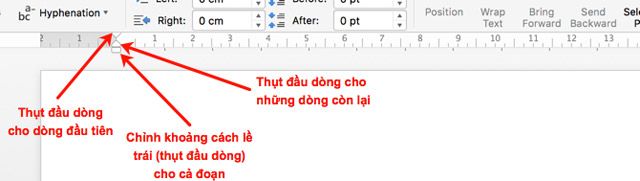
Biểu tượng điều chỉnh này bao gồm 3 phần nhỏ, thực hiện các nhiệm vụ như sau:
- Kéo biểu tượng hình chữ nhật ở dưới cùng: Sẽ điều chỉnh thụt đầu dòng (canh lề trái) cho toàn bộ đoạn văn bản. Khi kéo biểu tượng đó, 2 biểu tượng còn lại cũng sẽ di chuyển theo.
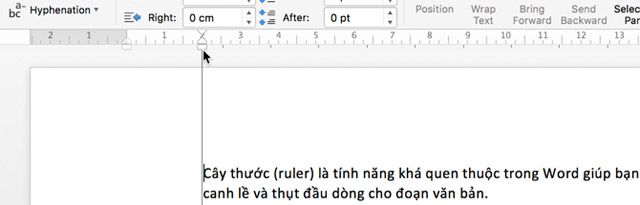
- Kéo biểu tượng tam giác ở giữa: Sẽ thụt đầu dòng (canh lề trái) cho tất cả các dòng trong đoạn trừ dòng đầu tiên.
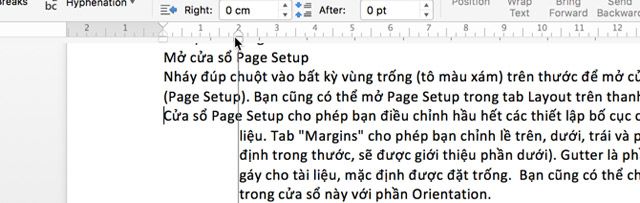
- Kéo biểu tượng tam giác ở trên cùng: Sẽ thụt đầu dòng (canh lề trái) cho dòng đầu tiên trong đoạn.
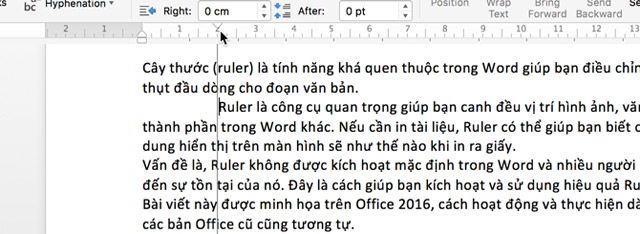
Còn biểu tượng màu trắng ở phía bên phải, thì kéo nó để căn chỉnh lề phải cho toàn bộ đoạn văn.
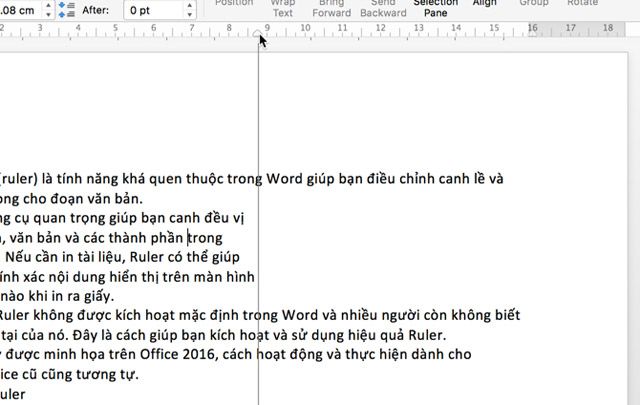
Thêm dấu tab dừng (Tab Stop)
Mặc định trong một tài liệu Word sẽ không có dấu tab nào, mỗi khi nhấn tab con trỏ sẽ tiến tới 8 ký tự. Đặt dấu tab dừng sẽ giúp bạn sắp xếp cũng như kiểm soát văn bản tốt hơn. Nhìn sang góc trên bên trái ngoài cùng của tài liệu (ngay trên thanh thước dọc), bạn sẽ thấy nút Tab Stop.
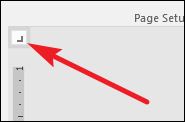
Nhấn vào nút để tùy chỉnh dấu tab dừng mà bạn sẽ đặt, mỗi lần nhấn là 1 loại Tab Stop khác nhau:
- Bên Trái (Left): Văn bản được căn lề bên trái bắt đầu từ điểm dừng tab được đặt.
- Giữa (Center): Văn bản được căn giữa xung quanh điểm dừng tab được đặt.
- Bên Phải (Right): Văn bản được căn phải, kết thúc tại điểm dừng tab được đặt.
- Số Thập Phân (Decimal): Sắp xếp các số thập phân thẳng hàng với nhau, rất phù hợp nếu cần thống kê với nhiều con số.
- Thanh Tab: Kiểu tab này không tạo điểm dừng tab thực sự, mà sẽ thêm một đường thẳng tại nơi được đặt. Có thể dùng để chia cột dọc trong các trường hợp không cần kẻ bảng.
Truy Cập Page Setup
Nhấn Đúp Chuột vào bất kỳ vùng trống (màu xám) trên thanh thước để mở cửa sổ Page Setup, bạn cũng có thể mở Page Setup từ thẻ Layout trên Ribbon.
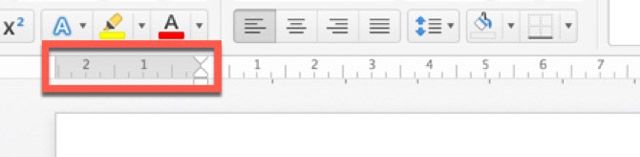
Cửa Sổ Page Setup xuất hiện, ở thẻ Margins bạn có thể thiết lập bố cục cho trang văn bản:
- Lề: Cho phép điều chỉnh lề trên, dưới, trái, phải.
- Rãnh: Là phần chừa ra để đóng gáy cho tài liệu, mặc định được để trống.
- Định Hướng: Chọn hướng giấy dọc hoặc ngang.
Còn thẻ Giấy cho phép điều chỉnh kích thước và khổ giấy cho phù hợp. Hầu hết thiết lập Cỡ Giấy (cỡ giấy) mặc định trong Word là Thư (cho giấy in Mỹ) với kích thước 215,9 x 279,4mm.
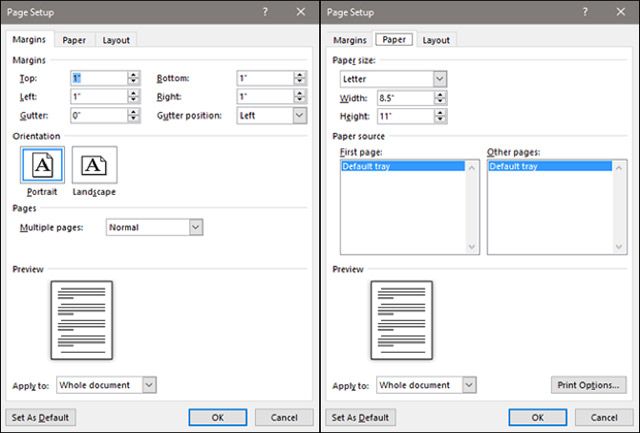
Mẹo Nhỏ Khi Sử Dụng Thanh Thước Kẻ Ruler Trên Word
- Khi đang duyệt qua các kiểu dừng tab mà không biết nó có ý nghĩa gì, chỉ cần rê chuột ra ngoài rồi đưa lại vào để hộp thoại mô tả hiện ra.
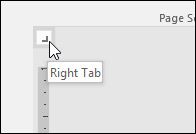
- Để thêm một Tab Stop, chỉ cần nhấp chuột vào nơi bạn muốn đặt trên vùng trắng của thanh thước ngang. Biểu tượng Tab Stop sẽ hiện ra, cho bạn biết rằng mỗi khi nhấn phím Tab, con trỏ sẽ di chuyển đến điểm gần nhất có biểu tượng đó.
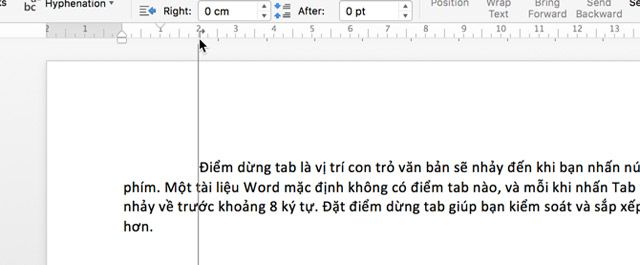
- Bạn có thể thêm nhiều Tab Stop khác nhau và kéo chuột để di chuyển chúng. Thậm chí, bạn cũng có thể nhấp đôi chuột vào bất kỳ Tab Stop nào để thiết lập chúng theo ý muốn.
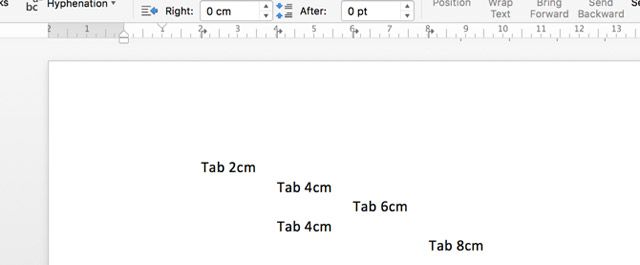
- Để loại bỏ một Tab Stop, bạn chỉ cần kéo và thả nó ra khỏi thanh thước.
Hy vọng bài viết trên sẽ giúp các bạn căn chỉnh văn bản một cách nhanh chóng và thuận tiện hơn nhờ vào cây thước Ruler này. Ngoài ra, bạn cũng có thể tận dụng phím tắt để soạn thảo và căn chỉnh văn bản một cách nhanh chóng hơn.
Chúc các bạn thực hiện thành công!
