Replace trong Word không chỉ đơn thuần là thay thế từ mà còn có thể đảo ngược vị trí của chúng.
Hãy cùng khám phá thêm về tính năng Replace - đảo vị trí từ trong Word qua bài viết dưới đây.
Bước 1: Trước hết, hãy chọn (bôi đen) cột hoặc danh sách từ mà bạn muốn đảo vị trí.
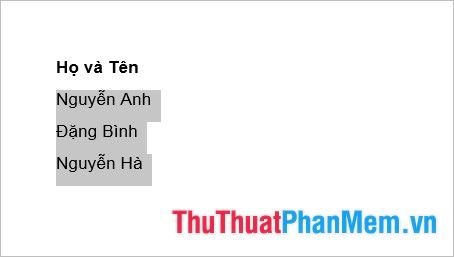
Bước 2: Bắt đầu bằng việc mở cửa sổ Tìm kiếm và Thay thế.
Trong Word 2003, bạn có thể vào Chỉnh sửa -> Thay thế hoặc nhấn tổ hợp phím Ctrl + H.
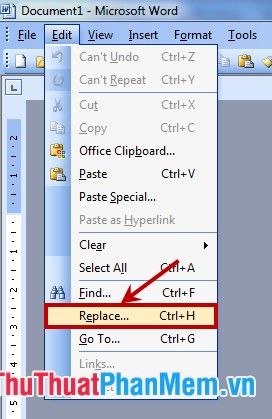
Đối với Word 2007, Word 2010, và Word 2013, hãy chọn thẻ Trang chính -> Thay thế trong nhóm Chỉnh sửa (hoặc tổ hợp phím Ctrl + H).
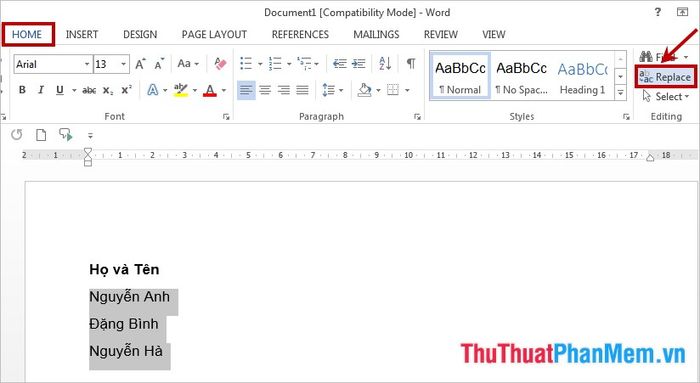
Bước 3: Khi hộp thoại Tìm kiếm và Thay thế hiện ra, trong thẻ Thay thế bạn nhấn Thêm để mở rộng các tùy chọn.
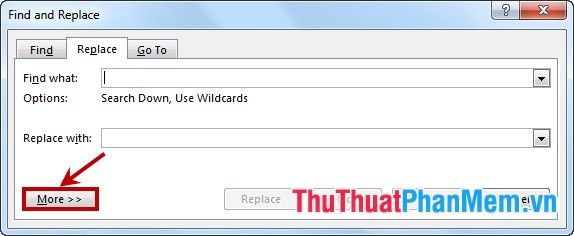
Bước 4: Tiến hành cài đặt một số tuỳ chọn:
(1) – Chọn Sử dụng Wildcards. Wildcards đại diện cho các ký tự như dấu ? và dấu *. (2) - Trong ô Tìm kiếm, nhập (<*>) (<*>), và nhớ để có một phím cách giữa hai cặp ngoặc đơn.
Dấu ngoặc đơn () hỗ trợ phân chia từ mẫu thành các chuỗi logic.
Dấu ngoặc nhọn <> chỉ ra điểm bắt đầu và kết thúc của một từ hoặc cụm từ.
Dấu * thay thế cho một loạt các ký tự.
(3) – Trong ô Thay bằng, nhập \2 \1 giữa \2 và \1 với một dấu cách ở giữa.
Dấu gạch chéo \ kết hợp với số chỉ thứ tự của chuỗi ký tự trong cặp dấu ngoặc nhọn.
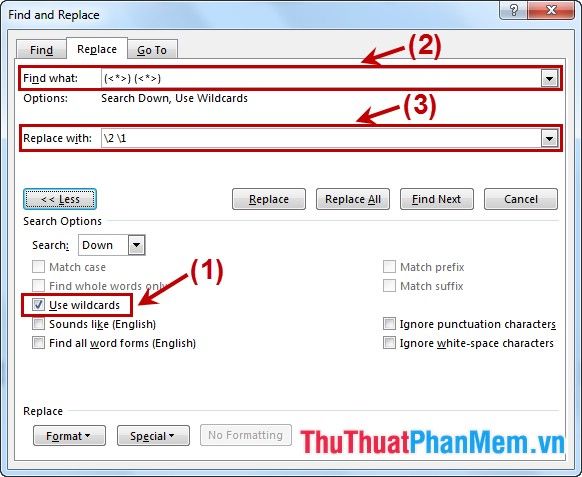
Bước 5: Khi đã cài đặt xong, chọn Thay thế tất cả để hoán đổi vị trí các từ.
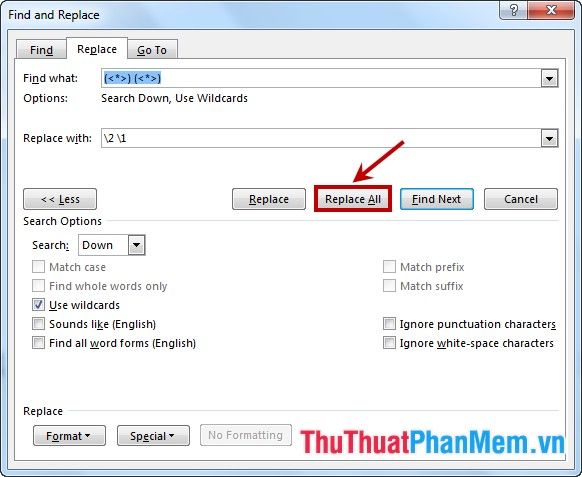
Khi có một thông báo nhỏ xuất hiện hỏi bạn có muốn mở rộng trên toàn bộ văn bản không, bạn hãy chọn Không để từ chối.
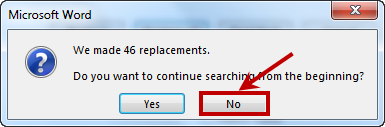
Như vậy, bằng cách sử dụng Wildcard trong Replace, bạn đã có thể đảo vị trí các từ trong Word. Hãy tìm hiểu thêm để sử dụng tính năng này một cách linh hoạt hơn, giúp bạn sắp xếp vị trí các từ theo ý muốn một cách linh hoạt. Chúc bạn thành công!
