Google Chrome là trình duyệt web rất phổ biến được sử dụng rộng rãi trên khắp thế giới. Tuy nhiên, vẫn có nhiều lỗi thường gặp trên Chrome khiến người dùng cảm thấy phiền toái và không thoải mái khi sử dụng. Hãy đọc bài viết dưới đây để tìm hiểu cách sửa chữa những vấn đề này nhé!
1. Lỗi Chrome bị đơ
Bước 1: Mở trình duyệt Chrome > Mở Task Manager bằng cách nhấn tổ hợp phím Shift + Esc (đối với Macbook truy cập qua Menu / More Tools / Task Manager).
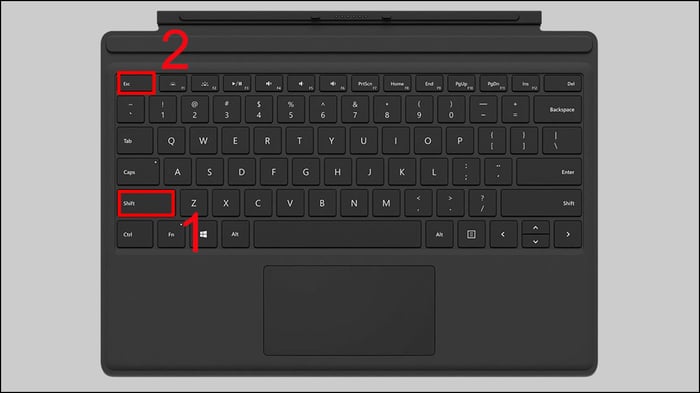
Bạn cần mở trình duyệt Chrome > sau đó bạn mở Task Manager bằng cách nhấn tổ hợp phím Shift + Esc (đối với máy Mac, truy cập qua Menu / More Tools / Task Manager).
Bước 2: Tất cả các ứng dụng đang hoạt động trên Chrome sẽ hiển thị > Chọn trang web, ứng dụng bị lỗi hoặc không cần thiết > Kết thúc tiến trình (End Process).
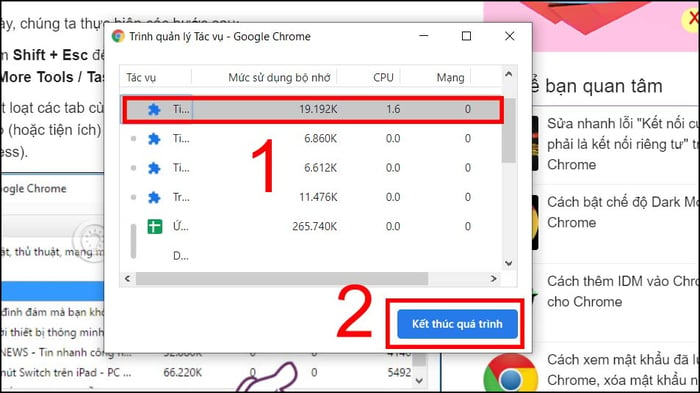
Thao tác này sẽ mở ra bảng điều khiển quản lý tất cả các tab và tiện ích đang hoạt động trên Chrome. Lúc này, bạn chọn tab hoặc tiện ích bị lỗi hoặc không cần thiết, sau đó nhấn vào Kết thúc tiến trình (End Process) như hình dưới đây.
2. Sự cố Chrome bị crash
Sự cố crash xảy ra khi Chrome không mở được hoặc tự động đóng lại
Bước 1: Trong Chrome > Nhấp vào biểu tượng ba chấm > Cài đặt.
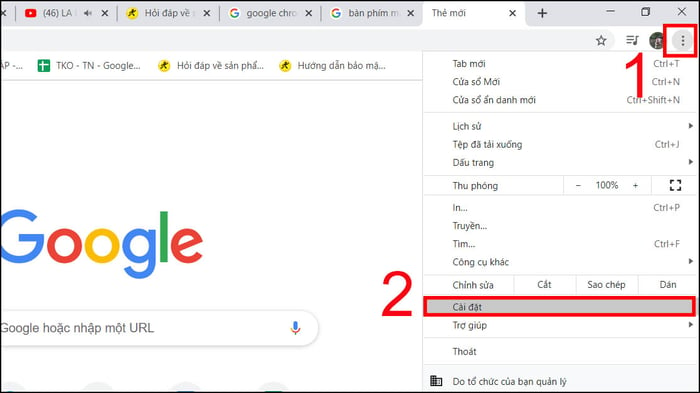
Trong trình duyệt Chrome > Mở Cài đặt.
Bước 2: Cuộn xuống dưới cùng, chọn Tùy chọn nâng cao > Đặt lại và dọn dẹp
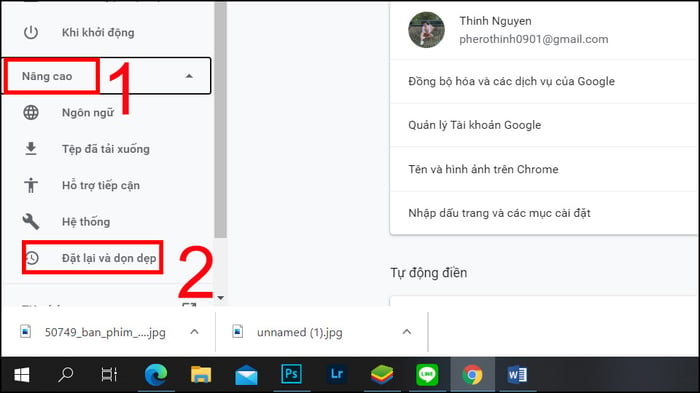
Cuộn xuống dưới cùng và nhấp vào Tùy chọn nâng cao để mở rộng các cài đặt nâng cao.
Bước 3: Chọn Dọn dẹp máy tính.
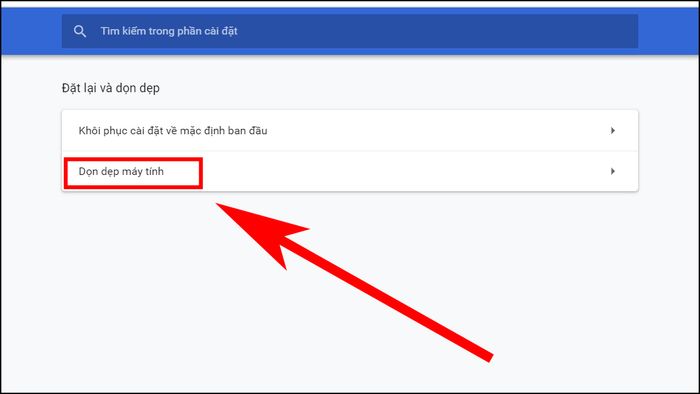
Bước 4: Nếu không muốn Chrome thu thập thông tin về phần mềm độc hại và các cài đặt, hãy bỏ chọn dấu tích > Nhấp vào Tìm để bắt đầu công cụ.
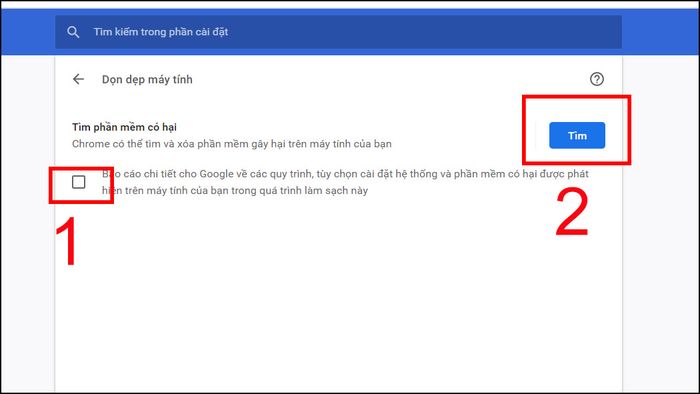
Nếu không muốn Chrome thu thập thông tin về phần mềm độc hại và các cài đặt của bạn, hãy bỏ chọn dấu tích > Nhấp vào Tìm để kích hoạt công cụ.
Nếu công cụ dọn dẹp của Chrome phát hiện phần mềm độc hại, bạn sẽ nhận được thông báo và có thể xóa nó ngay lập tức.
3. Lỗi Chrome chạy chậm, ì ạch
Bước 1: Trên trình duyệt Google Chrome, bạn nhấn vào dấu ba chấm > Chọn Cài đặt (Settings).
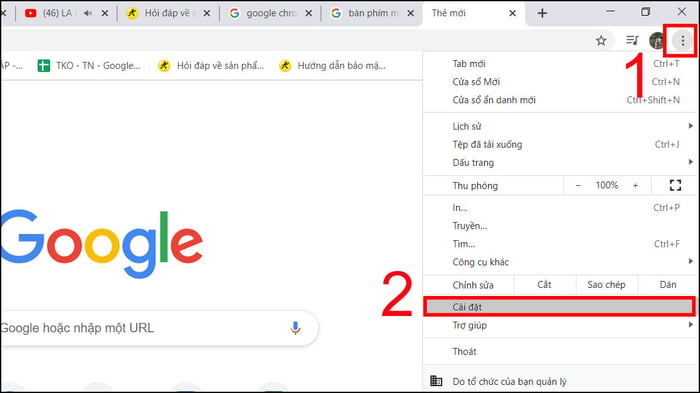
Trên trình duyệt Google Chrome, bạn nhấn vào dấu ba chấm > Chọn Cài đặt (Settings).
Trên trình duyệt Google Chrome, bạn nhấn vào dấu ba chấm > Chọn Cài đặt (Settings).
Bước 2: Lựa chọn Tùy chỉnh nâng cao > Khôi phục và dọn dẹp > Nhấn vào Khôi phục cài đặt ban đầu.
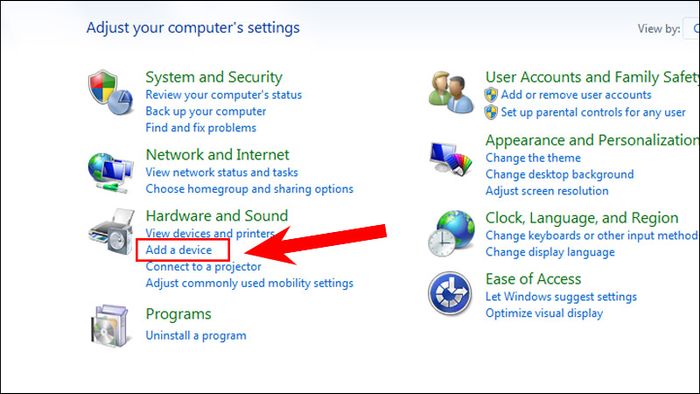
Cuộn xuống dưới cuối trang > chọn Tùy chỉnh nâng cao > nhấn vào Khôi phục và dọn dẹp > click vào Khôi phục cài đặt ban đầu.
Bước 3: Click vào Đặt lại tùy chọn cài đặt. Điều này có nghĩa là Chrome sẽ trở về trạng thái ban đầu.
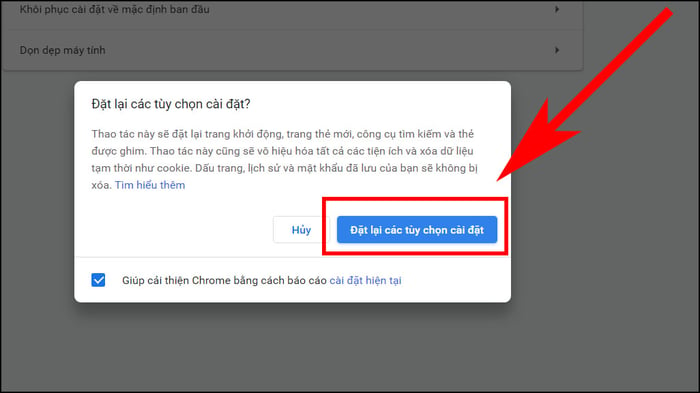
Một cửa sổ pop-up sẽ xuất hiện, bạn click vào Đặt lại tùy chọn cài đặt. Điều này có nghĩa là Chrome sẽ trở về trạng thái ban đầu.
4. Sự cố tiện ích trên Chrome
Bước 1: Trong trình duyệt Chrome, bạn click vào dấu ba chấm > Công cụ > Tiện ích mở rộng.
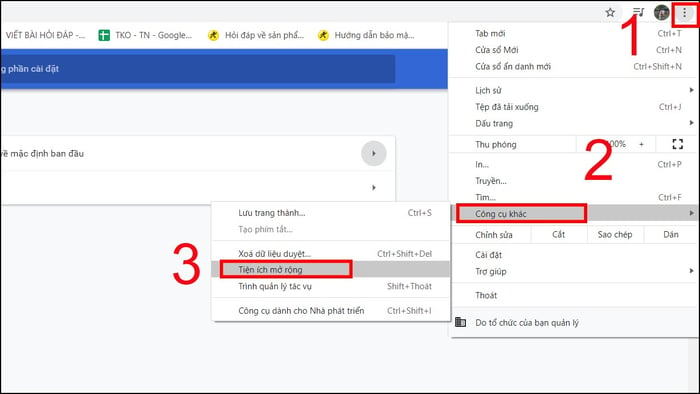
Trong trình duyệt Chrome, bạn click vào dấu ba chấm > chọn Công cụ > một cửa sổ mới xuất hiện > chọn Tiện ích mở rộng.
Bước 2: Để tắt tiện ích, bạn chỉ cần kéo thanh trượt sang trái. Sau đó đóng và mở lại trình duyệt để kiểm tra lại hoạt động của Chrome. Nếu không còn sự cố, tiện ích này là nguyên nhân. Khi cần thiết, bạn có thể loại bỏ tiện ích này khỏi trình duyệt bằng cách nhấn vào nút Xóa.

Để tắt tiện ích, bạn chỉ cần kéo thanh trượt sang trái. Sau đó đóng và mở lại trình duyệt để kiểm tra lại hoạt động của Chrome. Nếu không còn sự cố, tiện ích này là nguyên nhân. Khi cần thiết, bạn có thể loại bỏ tiện ích này khỏi trình duyệt bằng cách nhấn vào nút Xóa.
5. Sự cố với các cài đặt flag trên Chrome
Truy cập vào Google Chrome > Nhập đường link chrome://flags vào thanh địa chỉ > Enter > Nhấn vào nút Đặt lại tất cả (Reset all).
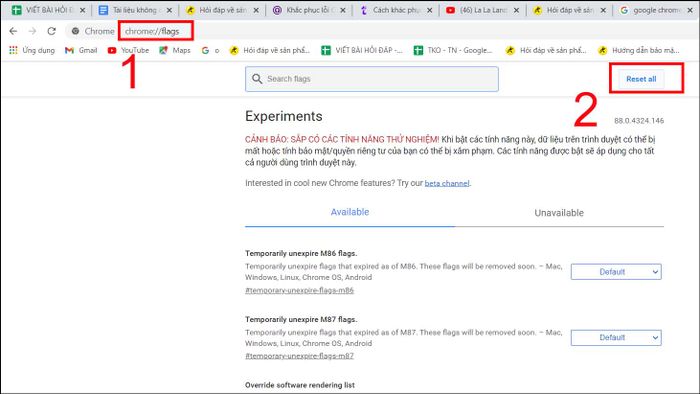
Bạn truy cập vào Google Chrome > Nhập đường link chrome://flags vào thanh địa chỉ > nhấn Enter > click vào nút Đặt lại tất cả (Reset all).
6. Lỗi 'Hồ sơ của bạn không thể mở được'
Bước 1: Trên trình duyệt Google Chrome, bạn nhấn vào dấu ba chấm > Chọn Cài đặt (Settings).
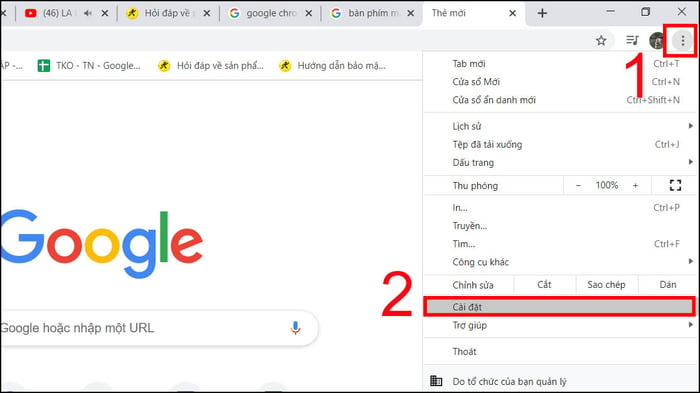
Bước 1: Trên trình duyệt Google Chrome, bạn click vào biểu tượng ba chấm > Chọn Cài đặt (Settings).
Bước 1: Trên trình duyệt Google Chrome, bạn nhấn vào biểu tượng ba chấm > Chọn Cài đặt (Settings).
Bước 2: Khi hiển thị cửa sổ cài đặt, bạn click vào Tắt gần tên tài khoản để ngắt kết nối.
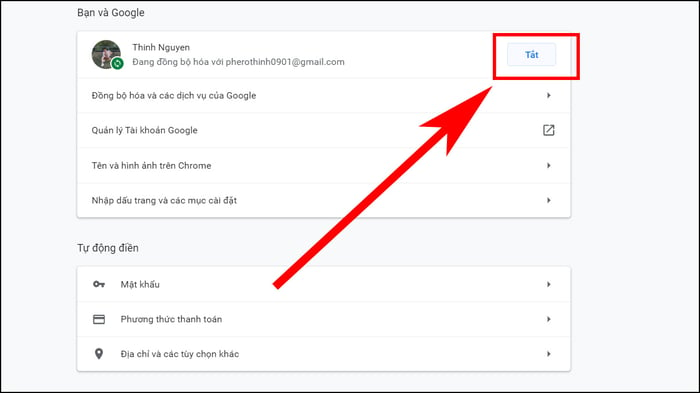
Khi hiển thị cửa sổ cài đặt, bạn click vào Tắt gần tên tài khoản để ngắt kết nối.
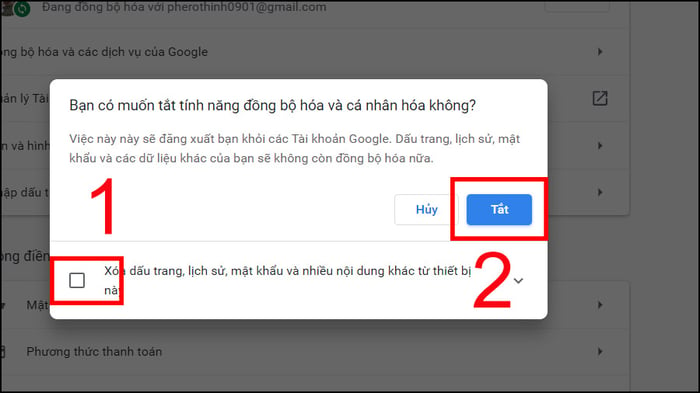
Lúc này sẽ hiển thị một cửa sổ pop-up, bạn tích vào mục Xóa dấu trang, lịch sử, mật khẩu và nhiều nội dung khác từ thiết bị này, sau đó chọn Tắt như trong hình bên dưới.
Bước 3: Bạn đăng nhập lại vào tài khoản người dùng Chrome vừa tắt.
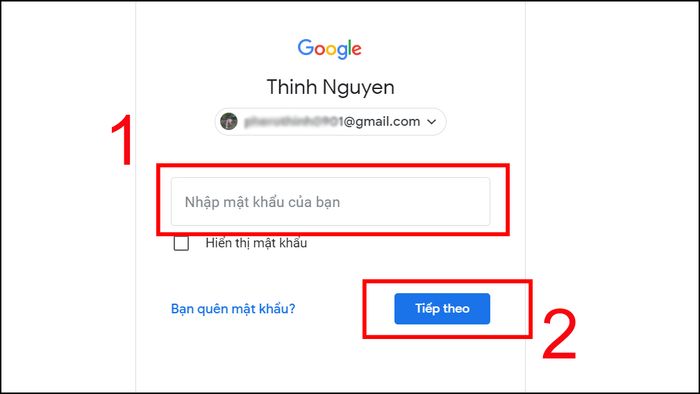
Bạn đăng nhập lại vào tài khoản người dùng Chrome vừa tắt.
7. Vấn đề về xung đột phần mềm
Bước 1: Trên hệ điều hành Windows, bạn mở công cụ tìm kiếm. Nếu sử dụng Windows 10, bạn nhấn tổ hợp phím Windows + S
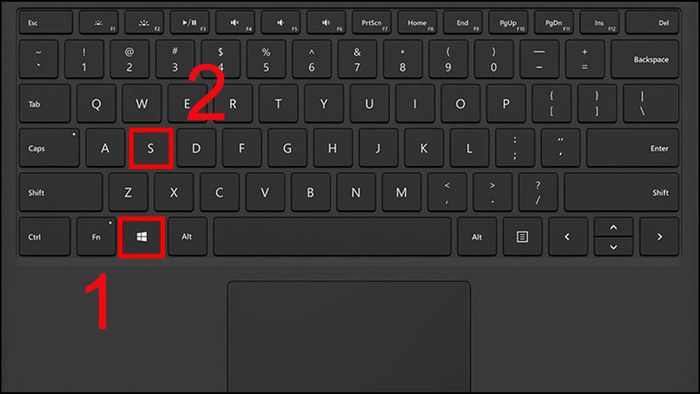
Nếu sử dụng Windows 10, bạn nhấn tổ hợp phím Windows + S
Bước 2: Gõ lệnh cmd vào ô tìm kiếm như trong hình dưới đây > Chọn Chạy với quyền quản trị.
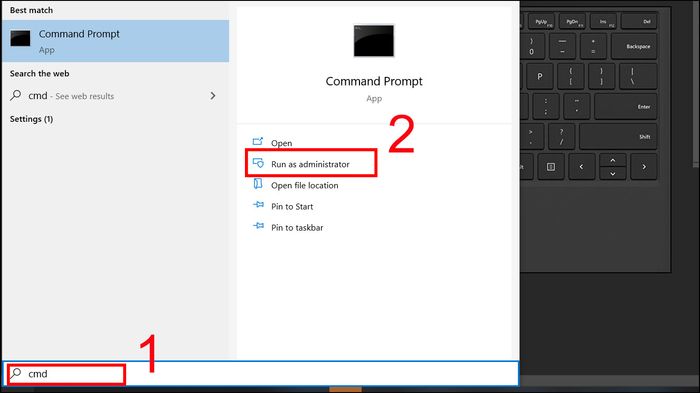
Gõ lệnh cmd như trong hình dưới đây.
Bước 3: Nhập dòng lệnh SFC.EXE/SCANNOW > Nhấn Enter để thực thi chương trình.

Cửa sổ Command Prompt sẽ hiển thị, bạn nhập dòng lệnh SFC.EXE/SCANNOW sau đó nhấn Enter.
Lúc này hệ thống sẽ thực hiện quét và sửa chữa các lỗi nếu có, kết quả sẽ được hiển thị sau khi quá trình kết thúc.
Gần đây, chúng tôi đã hướng dẫn cách khắc phục một số lỗi thường gặp trên Google Chrome một cách đơn giản trên máy tính. Cảm ơn bạn đã theo dõi. Chúc bạn thành công. Hẹn gặp lại trong những bài viết tiếp theo!
