DistributedCOM Error 10016 dù không gây ra sự cố trực tiếp với hiệu suất máy tính nhưng việc khắc phục nó sẽ giúp máy hoạt động ổn định hơn.
Lỗi DistributedCOM Error 10016 thường gặp trên các phiên bản Windows từ XP trở lên. Mặc dù không gây ra sự cố ngay lập tức nhưng không nên bỏ qua. Thực tế, lỗi DCOM Error 10016 không đáng lo ngại.
Tuy nhiên, không nên bỏ qua vấn đề này. Dưới đây là cách sửa lỗi DistributedCOM Error 10016 trên hệ thống Windows 10.
DistributedCOM là gì?
Trước hết, chúng ta cần hiểu DistributedCOM là gì và tại sao nó gặp lỗi. Mô hình Đối tượng Phân tán (DCOM) là một phần không thể thiếu trong việc giao tiếp qua mạng trên hệ điều hành Windows. Đây là một công nghệ độc quyền của Microsoft, hoạt động mỗi khi các ứng dụng kết nối Internet. Khác biệt với COM truyền thống chỉ có thể truy cập dữ liệu trên cùng một máy, DCOM có khả năng truy cập dữ liệu từ xa trên máy chủ.
Ví dụ, nhiều trang web và dịch vụ sử dụng script để truy cập máy chủ từ xa. Khi hệ thống của bạn thực hiện truy vấn bằng script hoặc các phương tiện khác, COM chuyển tiếp truy vấn này đến đối tượng script cụ thể. Dựa vào tần suất sử dụng mạng và máy tính nói chung, bạn có thể nhận biết tần suất sử dụng DCOM.
Lỗi DCOM thường xảy ra khi một ứng dụng hoặc dịch vụ cố gắng sử dụng DCOM mà không có quyền hợp lệ. Thường thì, lỗi DCOM không ảnh hưởng đến hệ thống ngoại trừ việc làm tắc nghẽn Event Viewer. Tuy nhiên, một hệ thống không có lỗi sẽ luôn tốt hơn, đúng không? Dưới đây là các phương pháp dễ dàng khắc phục lỗi DCOM Error 10016.
1. Sửa đổi Registry của Windows để khắc phục lỗi DCOM Error 10016
Một số điều chỉnh đơn giản trong registry đôi khi có thể khắc phục lỗi DCOM Error 10016 ngay lập tức. Trước khi thực hiện sửa đổi, hãy tạo sao lưu dữ liệu.
Nhập registry vào thanh tìm kiếm Menu Start và chọn Best Match. Đến Tệp > Xuất, chuyển Dải Xuất sang Toàn Bộ, sau đó lưu Registry của Windows vào một vị trí tiện lợi. Phương pháp sửa chữa sau đây sẽ không gây hại cho máy tính nhưng tốt nhất là bạn nên sao lưu nó để khôi phục trong trường hợp xảy ra lỗi bất ngờ.
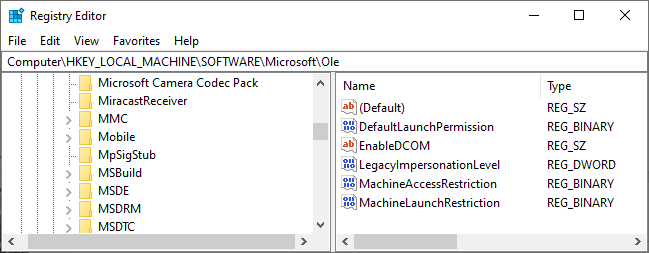
Bây giờ, chúng ta bắt đầu sửa lỗi như sau:
1. Nhập registry vào thanh tìm kiếm Menu Start và chọn Best Match.
2. Truy cập đến HKEY_LOCAL_MACHINE\SOFTWARE\Microsoft\Ole. Bạn có thể sao chép và dán nó vào thanh địa chỉ của Trình soạn thảo Registry.
3. Xóa 4 key registry sau:
QuyềnTruyCậpMặcĐịnh
QuyềnKhởiChạyMặcĐịnh
HạnChếTruyCậpMáy
HạnChếKhởiChạyMáy
4. Đóng Trình Soạn Thảo Registry của Windows, sau đó, khởi động lại hệ thống.
Windows 10 của bạn bây giờ sẽ không còn gặp phải lỗi DCOM Error 10016 nữa.
2. Kích hoạt phân quyền DCOM cho lỗi cụ thể
Nếu phương pháp trên không giải quyết được vấn đề, bạn có một lựa chọn khác nhưng đòi hỏi thời gian hơn. Tuy nhiên, nếu chỉ có một số ứng dụng cụ thể gặp phải lỗi DCOM, quá trình này có thể tốn thêm thời gian vì bạn cần phải thực hiện các bước tương tự cho từng lỗi cụ thể.
Thông báo lỗi DCOM Error 10016 trong Bộ xem Sự kiện chứa thông tin liên quan đến ứng dụng nào đó hoặc quá trình tạo ra lỗi.
- Nhập bộ xem sự kiện vào thanh tìm kiếm Start Menu và chọn Kết quả phù hợp nhất.
- Đến Nhật ký Windows > Hệ thống và xác định lỗi DCOM Error 10016 gần đây nhất. Click đúp vào thông báo lỗi này để mở rộng nó.
- Tab Tổng quan giải thích nguyên nhân lỗi 10016, liệt kê CLSID (Class ID) và APPID (Application ID). Các chuỗi ký tự CLSID và APPID phát sinh ngẫu nhiên. Bạn có thể sử dụng chúng để nhận diện ứng dụng hoặc dịch vụ gây lỗi 10016.
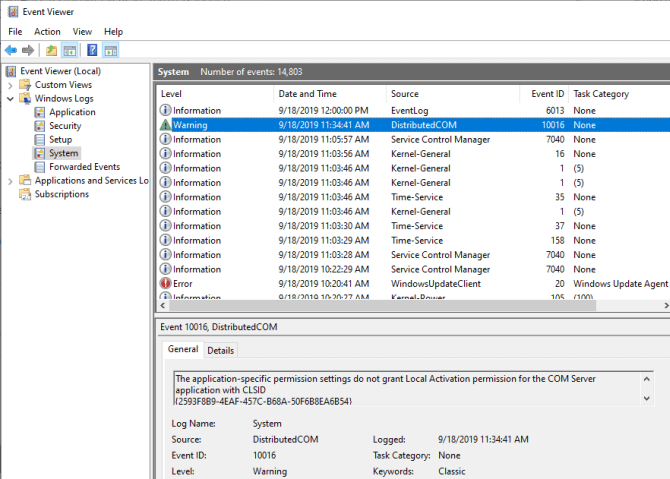
Xác định CLSID và APPID trong Trình Soạn Thảo Registry
Dưới đây là phương pháp xác định dịch vụ trong Trình Soạn Thảo Registry. Đầu tiên, đánh dấu CLSID trong Bộ xem Sự kiện, sau đó nhấn CTRL+C để sao chép. Tiếp theo, mở Trình Soạn Thảo Registry. Tìm kiếm registry sau:
HKEY_CLASSES_ROOT\CLSID\{Dán CLSID vào đây}
Trong ví dụ này, nó có dạng: HKEY_CLASSES_ROOT\CLSID\{2593F8B9-4EAF-457C-B68A-50F6B8EA6B54}.
Hãy nhớ, bạn có thể sao chép và dán nó vào thanh địa chỉ Trình Soạn Thảo Registry. Khi hoàn tất tìm kiếm CLSID, bạn có thể tham chiếu chéo APPID từ thông báo lỗi với AppID được liệt kê trong CLSID.
Trong ví dụ này, DCOM Error 10016 xuất phát từ Runtime Broker, một trong những nguyên nhân phổ biến nhất gây ra lỗi này.
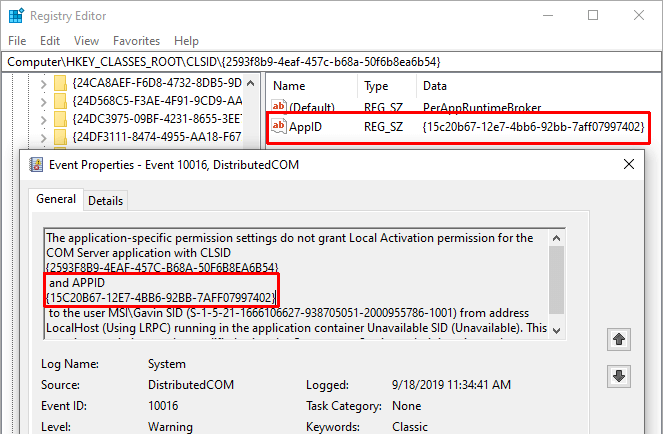
Chỉnh sửa quyền của CLSID
Trong danh sách bên trái của các mục registry, click vào CLSID liên quan đến lỗi này ở bên phải, sau đó chọn Permission > Advanced. Ở đây, bạn có thể điều chỉnh quyền của dịch vụ này. Thay đổi quyền truy cập vào tệp có thể khắc phục nhiều lỗi Windows 10 khác.
Chọn Administrators > Edit. Chuyển Basic Permissions sang Full Control, sau đó nhấn OK > Apply > OK.
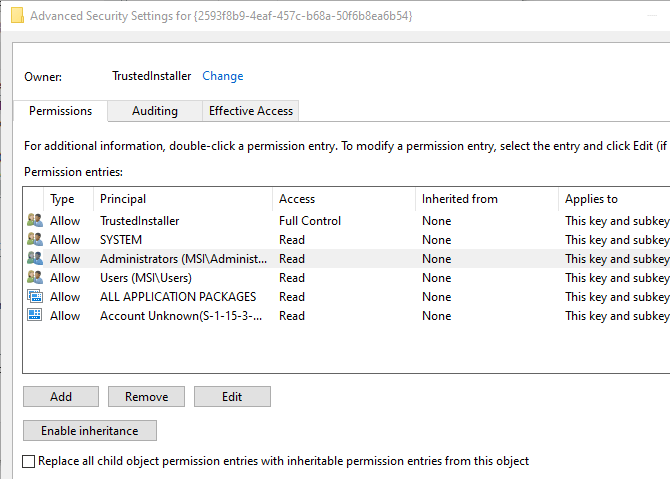
Sau khi khởi động lại hệ thống, nhập Component Services vào thanh tìm kiếm Start Menu và chọn Best Match. Tiếp theo, đi tới Computers > My Computer > DCOM Config.
Danh sách các dịch vụ sử dụng DCOM sẽ xuất hiện. Xác định dịch vụ dựa trên tên và APPID, sau đó nhấp chuột phải và chọn Properties > Security.
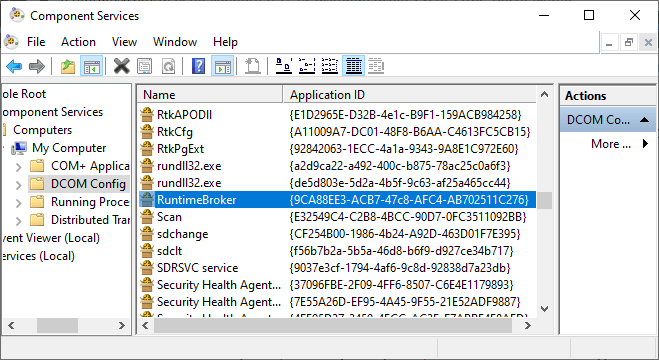
Trong mục Launch and Activation Permissions, chọn Edit > Add > Add a Local Service > Apply. Đánh dấu vào ô Local Activation, sau đó nhấn OK và khởi động lại hệ thống một lần nữa. Việc này sẽ hoàn tất quá trình!
Lưu ý: Nếu có nhiều nguyên nhân gây ra lỗi 10016, bạn cần thực hiện quy trình này cho mỗi kết hợp CSLID/APPID.
Hy vọng bài viết sẽ giúp bạn khắc phục lỗi Distributed COM 10016 trên Windows 10 hiệu quả. Nếu gặp vấn đề khác, hãy tham khảo cách khắc phục các lỗi thường gặp khác trên Windows 10 để có giải pháp phù hợp.
