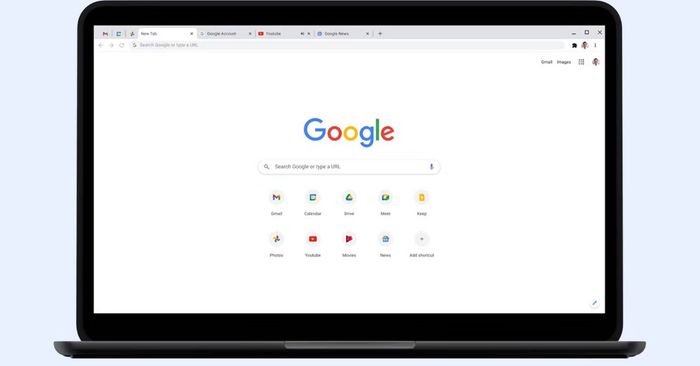
Lỗi ERR_CONNECTION_TIMED_OUT hoặc ERR_TIMED_OUT là một vấn đề thường gặp khi bạn truy cập vào trình duyệt web Chrome. Khi gặp phải thông báo này, bạn cần tìm hiểu nguyên nhân và giải pháp để khắc phục sự cố và tiếp tục làm việc trên trình duyệt.
Nguyên nhân gây ra lỗi ERR_CONNECTION_TIMED_OUT
Lỗi ERR_CONNECTION_TIMED_OUT hay kết nối đã quá thời gian là thông báo mà người dùng thường gặp khi truy cập vào một trang web nhất định nhưng vượt quá thời gian chờ đợi xác định (thường khoảng 1 phút). Nếu không nhận được phản hồi từ máy chủ, trình duyệt sẽ thông báo kết nối thất bại thay vì tiếp tục chờ đợi quá trình tải như thông thường.
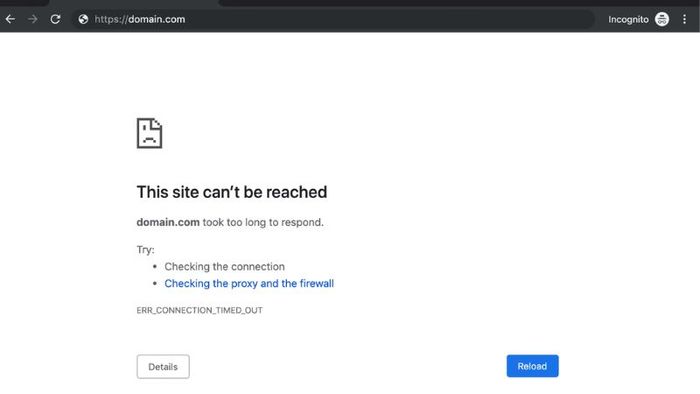
Có một số nguyên nhân gây ra lỗi ERR_TIMED_OUT bao gồm:
- Do bộ nhớ cache của trình duyệt: Dữ liệu cache lưu trữ trên trình duyệt có thể gây ra xung đột hoặc không đồng bộ, dẫn đến việc trình duyệt không thể nhận dữ liệu mới từ trang web.
- Đường truyền Internet không ổn định: Kết nối internet không ổn định có thể là một nguyên nhân gây ra lỗi kết nối đã quá thời gian quy định, làm khó khăn hoặc không thể truy cập trang web.
- Sự cố với máy chủ của trang web: Nếu trang web gặp sự cố hoặc vấn đề với máy chủ, quá trình phản hồi dữ liệu sẽ bị chặn, dẫn đến lỗi kết nối thất bại.
Cách sửa lỗi ERR_CONNECTION_TIMED_OUT
Sau khi biết nguyên nhân gây ra lỗi kết nối đã quá thời gian khi truy cập vào một trang web nào đó trên trình duyệt, bạn có thể áp dụng một số biện pháp sau để khắc phục ngay lỗi này:
Tải lại trang web
Khi trang web trên Chrome không tải được dữ liệu, bạn nên tải lại trang web. Bạn có thể nhấn phím F5 trên bàn phím hoặc bấm vào biểu tượng mũi tên cong bên cạnh địa chỉ web để tải lại trang. Khi đó, trang web sẽ tải lại và bạn có thể kiểm tra xem lỗi đã được giải quyết chưa. Nếu vẫn còn vấn đề, bạn hãy thử các bước tiếp theo.
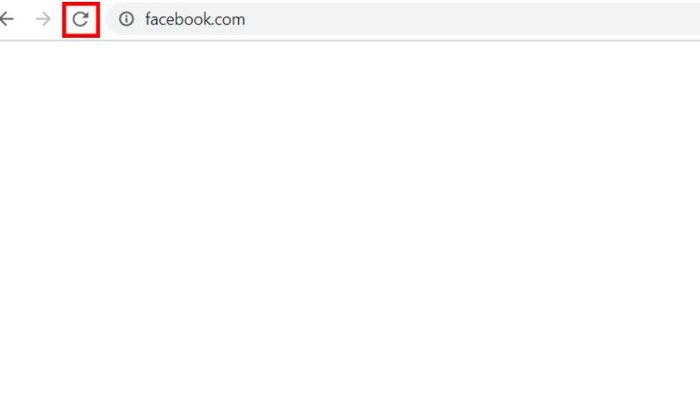
Kiểm tra kết nối Internet
Bạn có thể kiểm tra đường truyền Internet của mình bằng cách kết nối lại Wifi. Hãy tắt và bật lại Wifi sau đó tải lại trang web để kiểm tra xem lỗi đã được khắc phục chưa.
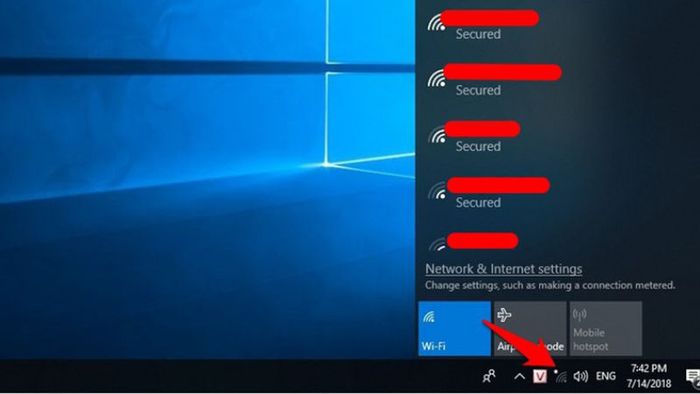
Yêu cầu trợ giúp
Nếu tất cả các trang web khác đều tải bình thường nhưng chỉ có một trang web gặp lỗi kết nối, có thể do sự cố của trang đó. Nếu bạn đã thử tải lại trang web mà vẫn không thành công, hãy nhấn vào 'Gửi phản hồi'. Hệ thống sẽ tự động báo cáo lỗi để Chrome có thể khắc phục nhanh chóng hơn. Hoặc bạn có thể tìm sự trợ giúp từ Diễn đàn hỗ trợ của Chrome.
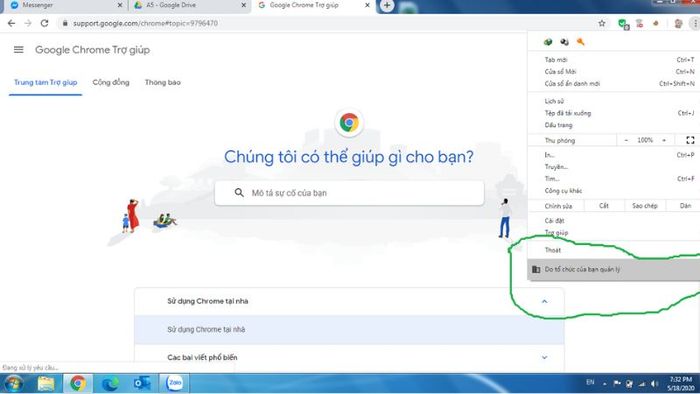
Xóa bộ nhớ Cache
Đây là một phương pháp giúp khắc phục nhiều vấn đề trên trình duyệt Chrome, bao gồm cả lỗi ERR_CONNECTION_TIMED_OUT. Bạn có thể kiểm tra và xóa bộ nhớ đệm Cache bằng cách làm theo các bước sau:
- Bước 1: Nhấp chuột vào biểu tượng ba chấm ở góc phải của trình duyệt Chrome. Sau đó, chọn 'Công cụ khác' và lựa chọn 'Xóa dữ liệu duyệt web'.
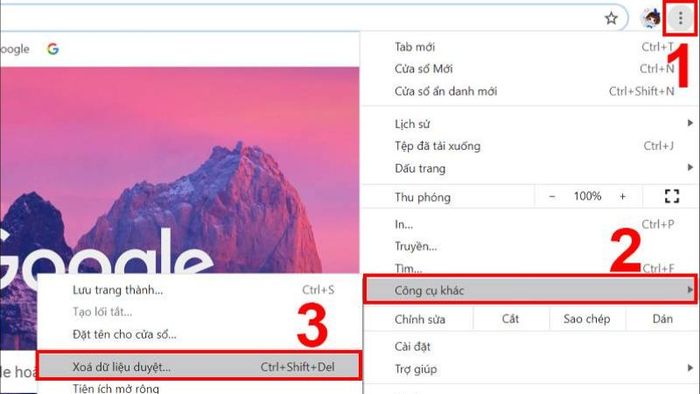
- Bước 2: Một hộp thoại sẽ xuất hiện. Chọn phạm vi thời gian là 'Từ trước đến nay'. Sau đó, đánh dấu vào ba tùy chọn như hình dưới và nhấp vào 'Xóa dữ liệu' để hoàn tất việc xóa bộ nhớ đệm Cache. Chờ một lát để quá trình hoàn tất và thử tải lại trang web xem đã khắc phục lỗi chưa.
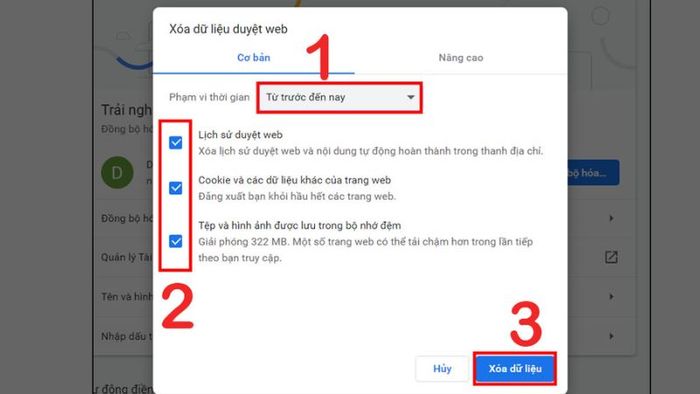
Bật VPN trên Chrome
Đôi khi trang web bị chặn địa chỉ IP dẫn đến lỗi kết nối đã quá thời gian quy định. Nếu bạn sử dụng trình duyệt với nhiều trang web một lúc, có thể bị máy chủ xem là spam và chặn việc truy cập. Hãy thử cài đặt tiện ích VPN vào Chrome và chọn một địa chỉ IP từ quốc gia khác. Sau đó, thử tải lại trang web xem lỗi đã được khắc phục chưa.
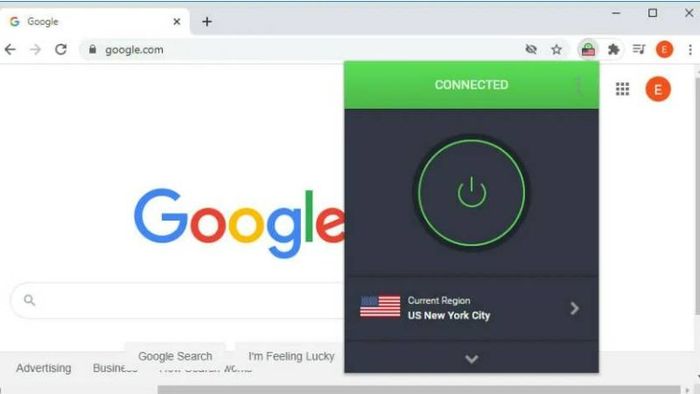
Sử dụng chế độ ẩn danh trên Chrome
Hãy thử truy cập vào trang web gặp lỗi kết nối bằng chế độ ẩn danh trên Chrome. Nếu trang web có thể tải dữ liệu khi ở chế độ này, có thể vấn đề là do trình duyệt Chrome. Hãy đảm bảo rằng bạn đã cập nhật Chrome lên phiên bản mới nhất hoặc chờ đợi hệ thống sửa lỗi trình duyệt.
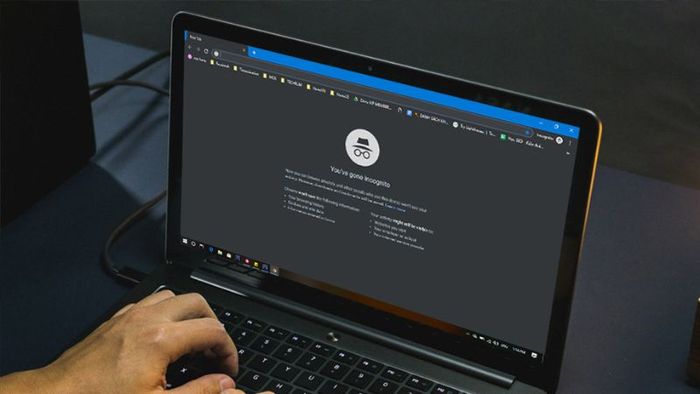
Đóng các phần mềm, tab trên Chrome
Có những trường hợp bộ nhớ thiết bị bị đầy, khiến cho trang web không thể tải được nếu người dùng mở nhiều phần mềm, tab, tiện ích cùng lúc. Để giải phóng bộ nhớ, bạn có thể làm như sau:
- Bước 1: Đầu tiên, đóng tất cả các tab trên máy tính, ngoại trừ tab đang gặp lỗi kết nối quá thời gian quy định.
- Bước 2: Tiếp theo, tắt các phần mềm và chương trình đang hoạt động song song với các tab trên máy tính, tạm dừng việc tải dữ liệu.
- Bước 3: Nhấp vào biểu tượng ba chấm ở góc phải của trình duyệt Chrome. Sau đó, chọn 'Công cụ khác' và rồi chọn 'Tiện ích mở rộng'.
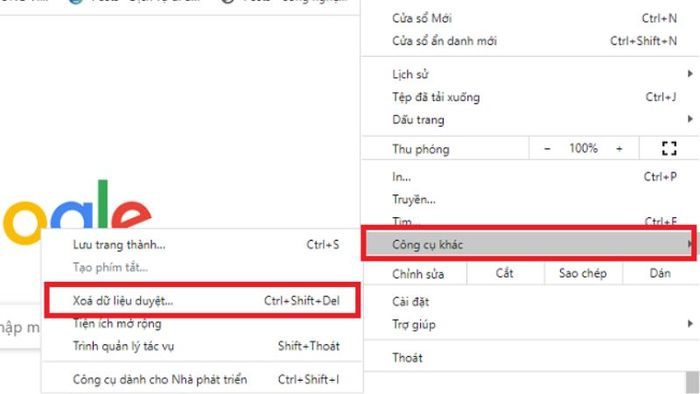
- Bước 4: Khi đó, một hộp thoại sẽ xuất hiện để xác nhận bạn có muốn xóa các tiện ích không. Nếu đồng ý xóa, bạn nhấp vào Xóa. Sau đó quay lại tab đang gặp lỗi kết nối và thử tải lại xem đã có thể truy cập được chưa.
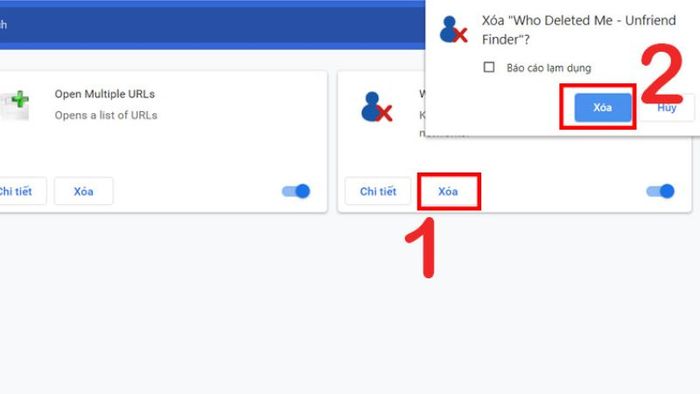
Khởi động lại máy tính
Cách này áp dụng cho nhiều lỗi trên máy tính, bao gồm cả lỗi ERR_CONNECTION_TIMED_OUT. Đôi khi có các phần mềm hoặc chương trình đang ngăn cản người dùng truy cập vào trang web. Vì vậy, hãy khởi động lại máy tính và làm mới hệ thống. Sau đó, truy cập lại trang web trên Chrome để kiểm tra xem đã có thể truy cập được chưa.
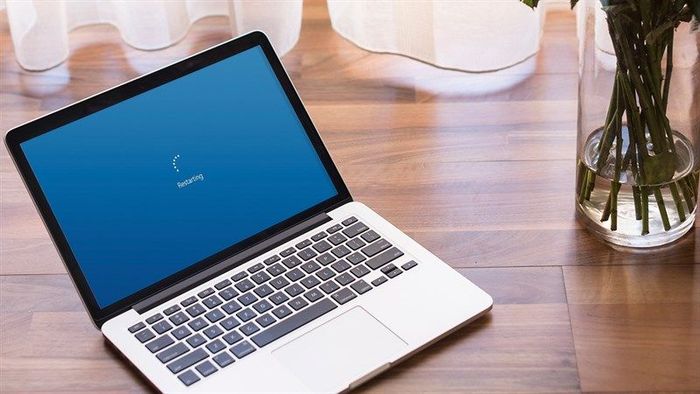
Tắt tường lửa và phần mềm diệt virus
Hiện nay, các hệ thống tường lửa và phần mềm diệt virus trên máy tính thường có chức năng chặn trang web để ngăn người dùng truy cập vào các trang web có nguy cơ. Mặc dù điều này giúp bảo vệ máy tính tránh virus, nhưng đôi khi có thể làm cho các trang web an toàn bị nhầm lẫn là độc hại. Vì vậy, bạn có thể tạm thời vô hiệu hóa tường lửa hoặc các phần mềm diệt virus để khắc phục lỗi này.
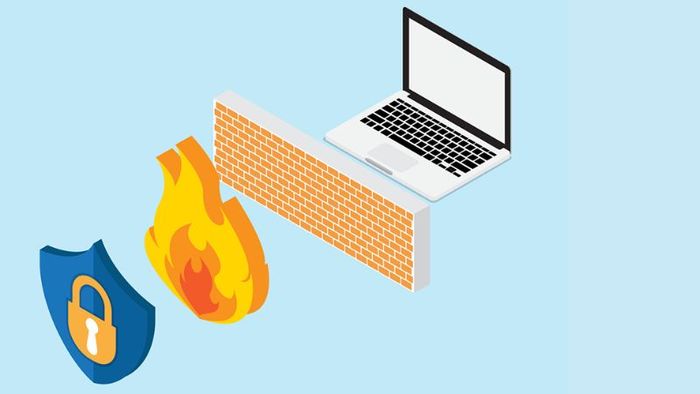
Cập nhật Chrome
Một trong những phương pháp hiệu quả để khắc phục lỗi kết nối đã vượt quá thời gian quy định là cập nhật phiên bản Chrome mới nhất. Để cập nhật, bạn có thể thực hiện như sau:
- Bước 1: Đầu tiên, bạn nhấp vào biểu tượng ba chấm ở góc phải của Chrome và chọn Cài đặt.
- Bước 2: Trong mục này, bạn bấm vào Giới thiệu Chrome. Máy tính sẽ mất vài phút để cập nhật phiên bản mới của Chrome. Nếu không thấy tùy chọn cập nhật, có nghĩa là Chrome của bạn đã được cập nhật lên phiên bản mới nhất.
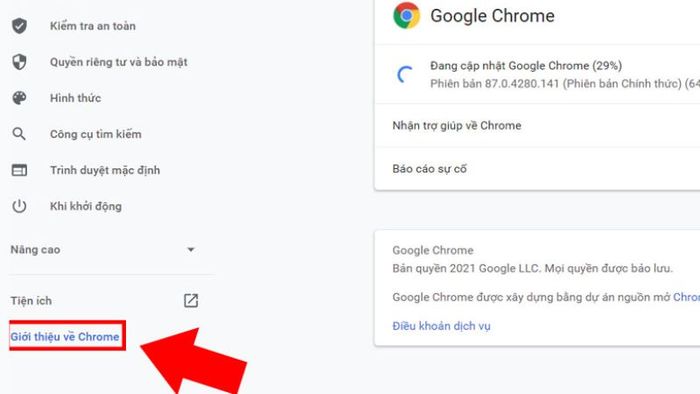
- Bước 3: Sau khi cập nhật xong, nhấp vào Chạy lại để tải lại trang web bị lỗi kết nối.

Sửa lỗi bằng Command Prompt
Hiện nay có một phương pháp để khắc phục lỗi ERR_CONNECTION_TIMED_OUT là sửa đổi trên Command Prompt theo các bước sau:
- Bước 1: Trước tiên, bạn cần nhập từ khóa cmd vào thanh tìm kiếm của Start Menu và chọn Chạy với quyền quản trị từ danh sách bên phải.

- Bước 2: Tiếp theo, nhập lệnh ipconfig/release như hình dưới đây và nhấn Enter.

- Bước 3: Tiếp theo, bạn nhập lệnh ipconfig/flushdns như hình và nhấn phím Enter.

- Bước 4: Sau đó, bạn điền lệnh ipconfig/renew như hình dưới đây và nhấn Enter.

- Bước 5: Bây giờ, bạn tiếp tục nhập lệnh netsh in ip set dns và nhấn phím Enter.

- Bước 6: Tiếp theo, bạn nhập lệnh netsh winsock reset và nhấn phím Enter.
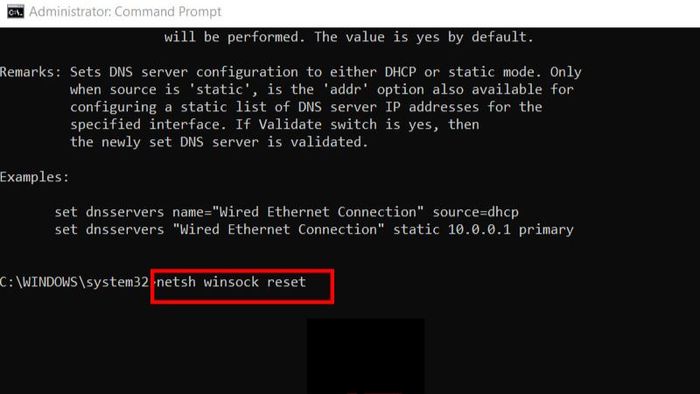
Một số lỗi thường gặp khác trên trình duyệt Chrome
Ngoài lỗi ERR_CONNECTION_TIMED_OUT, Chrome cũng thường gặp phải các lỗi sau đây:
Chrome gặp sự cố bị đơ
Để khắc phục lỗi này nhanh chóng, bạn có thể thực hiện 2 bước sau đây:
- Bước 1: Trước tiên, bạn mở Chrome và khởi động Task Manager bằng cách nhấn tổ hợp phím Shift Esc trên Windows hoặc vào Menu → Công cụ khác → Task Manager trên Macbook.
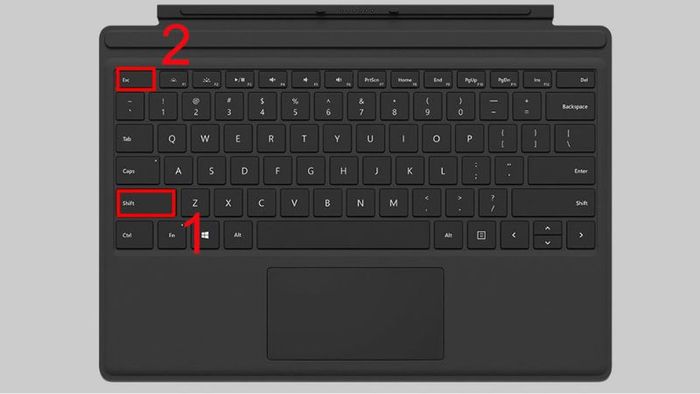
- Bước 2: Sau đó, danh sách các ứng dụng và tab trên Chrome sẽ xuất hiện. Bạn chỉ cần chọn ứng dụng hoặc tab gặp sự cố và nhấn Kết thúc quá trình (End Process).
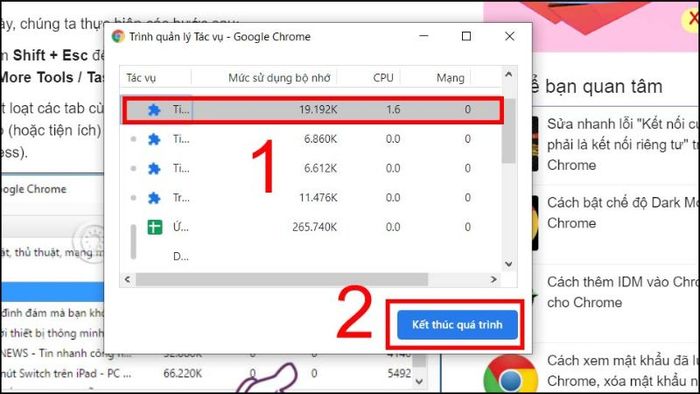
Chú ý: Khi bạn chọn Kết thúc quá trình, tab đó sẽ bị đóng ngay lập tức và mọi dữ liệu trên tab cũng sẽ bị mất. Vì vậy, nếu có dữ liệu quan trọng, hãy lưu lại trước khi đóng tab.
Lỗi Chrome gặp sự cố Crash
Ngoài lỗi ERR_CONNECTION_TIMED_OUT, nhiều người dùng còn gặp phải lỗi Crash. Đây là trường hợp Chrome tự động đóng hoặc không mở được trình duyệt. Dưới đây là một số bước để khắc phục:
- Bước 1: Truy cập vào Chrome, sau đó chọn dấu ba chấm ở phía bên phải và chọn mục Cài đặt ở phía dưới.
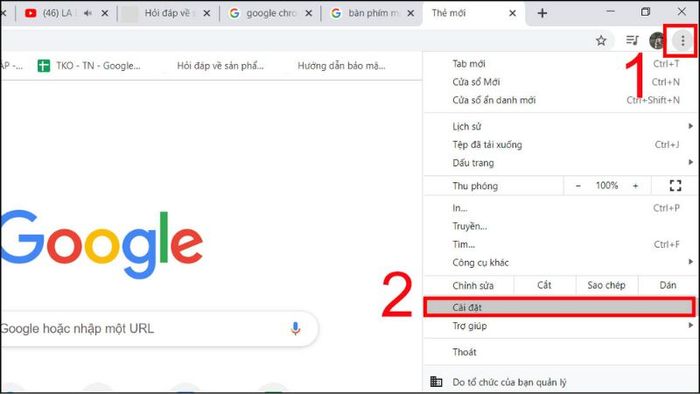
- Bước 2: Bạn kéo xuống dưới và chọn mục Nâng cao trong danh sách bên trái. Tiếp theo, bạn chọn Đặt lại và dọn dẹp.
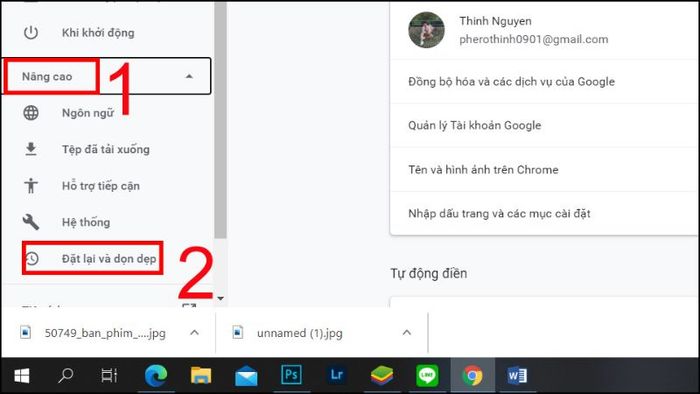
- Bước 3: Bạn bấm vào Dọn dẹp máy tính.
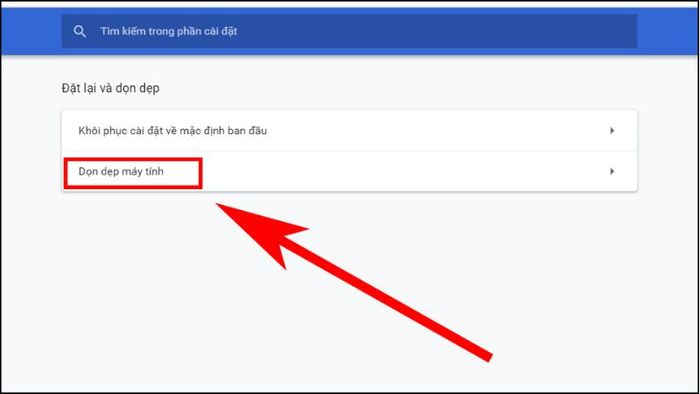
- Bước 4: Nếu bạn không muốn trình duyệt cài đặt các quy trình và hệ thống hay không muốn cho Chrome thu thập thông tin của các phần mềm có độc hại, hãy bỏ dấu tích. Sau đó, bạn bấm vào Tìm và công cụ dọn dẹp khởi động.

Khi gặp lỗi Chrome load chậm, bạn có thể khắc phục theo những bước sau:
Lỗi Chrome load chậm
Khi thấy Chrome load chậm hoặc chạy chậm, bạn có thể khắc phục theo những bước sau:
- Bước 1: Trên trình duyệt Chrome, bạn nhấn vào biểu tượng ba chấm ở góc phải và chọn Cài đặt.
- Bước 2: Bạn chọn Nâng cao ở danh sách bên trái và chọn Đặt lại và dọn dẹp. Sau đó, nhấn Khôi phục cài đặt để trình duyệt quay về cài đặt ban đầu.
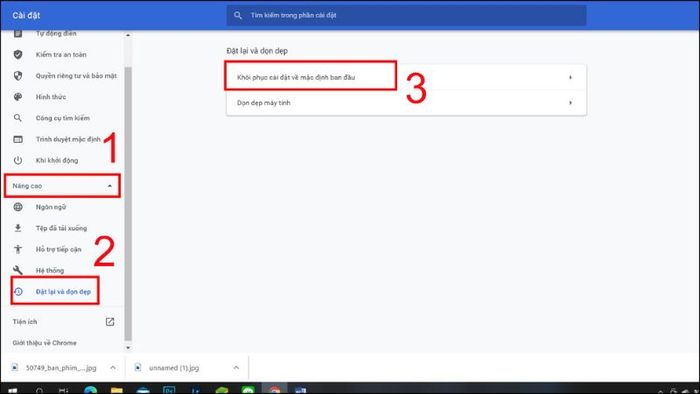
- Bước 3: Bạn chọn Đặt lại các tùy chọn cài đặt và Chrome sẽ tự động khôi phục về cài đặt mặc định ban đầu.
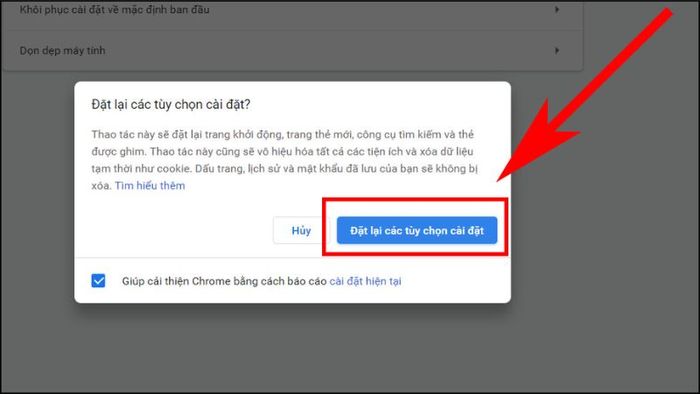
Chú ý: Khi bạn thực hiện đặt lại các cài đặt trên trình duyệt Chrome, các thiết lập hệ thống sẽ được đặt về mặc định. Dữ liệu cache và cookie sẽ bị xóa, các tiện ích có thể sẽ bị tắt. Tuy nhiên, các dữ liệu như mật khẩu, đánh dấu và lịch sử trên trình duyệt web vẫn được giữ nguyên.
Bài viết đã chia sẻ nhiều thông tin về cách khắc phục lỗi ERR_CONNECTION_TIMED_OUT trên trình duyệt Chrome. Hy vọng mọi người sẽ có trải nghiệm mượt mà hơn khi sử dụng các hướng dẫn trong bài viết. Đồng thời, bạn cũng có thể tìm hiểu thêm về các lỗi thường gặp khác trên Chrome để xử lý một cách hiệu quả và nhanh chóng.
