Được đánh giá là công cụ kết nối và điều khiển máy tính từ xa vô cùng hiệu quả, nhưng TeamViewer cũng gặp phải không ít vấn đề. Trong đó, một số lỗi khó chịu bao gồm: Access to the Teamviewer Server Has Been Denied, Rollback framework could not be initialized hay giới hạn thời gian kết nối TeamViewer.
Lỗi giới hạn thời gian kết nối có nghĩa là, người dùng chỉ có thể sử dụng TeamViewer trong khoảng thời gian tối đa là 5 phút. Điều này gây ra nhiều phiền toái nhất khi người dùng đang có công việc khẩn cấp.
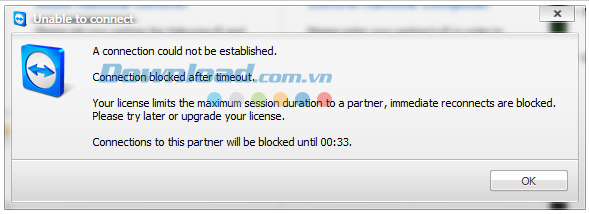
Đầu tiên, hãy hiểu rõ về lỗi này như sau:
- Vấn đề: Sau 100 lượt sử dụng, TeamViewer sẽ bị ngắt kết nối sau mỗi 5 phút sử dụng.
- Nguyên nhân: Khi TeamViewer được khởi động, nó sẽ tự tạo ra một ID trên máy tính đó, và ID này sẽ không bao giờ biến mất hoặc thay đổi, điều này làm cho dù bạn có gỡ bỏ và cài đặt lại, lỗi này vẫn không được khắc phục.
Hướng dẫn cách xử lý TeamViewer khi gặp lỗi giới hạn thời gian kết nối
Bước 1: Nếu đang chạy TeamViewer, bạn cần phải đóng nó bằng cách sử dụng tổ hợp phím Ctrl+Alt+Delete để mở hộp thoại Task Manager. Chọn tab Processes và tìm đến, nhấp vào TeamViewer, kéo xuống và chọn End Process. Hoặc bạn cũng có thể mở Task Manager trên Windows 8 bằng cách sử dụng tổ hợp phím Ctrl+Shift+Esc và tắt nó đi.
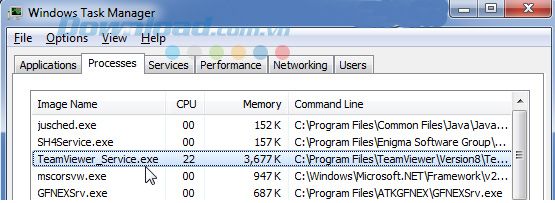
Sau đó, bạn thực hiện theo các bước sau:
- Chọn xóa lịch sử“Xóa lịch sử này” bằng cách bấm mũi tên ở phần Partner ID.
- Gỡ bỏ TeamViewer khỏi máy.
- Tìm và xóa tất cả 'dư thừa' của TeamViewer còn lại trong máy.
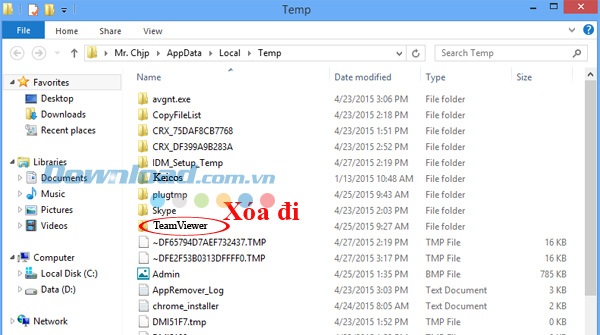
Bước 2: Mở hộp thoại Start/Run, nhập 'cmd' vào ô Mở, sau đó chọn OK.
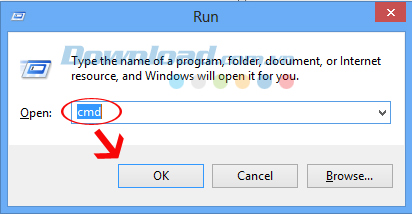
Sau khi cửa sổ lệnh xuất hiện, bạn gõ“ipconfig /all” và nhấn Enter.
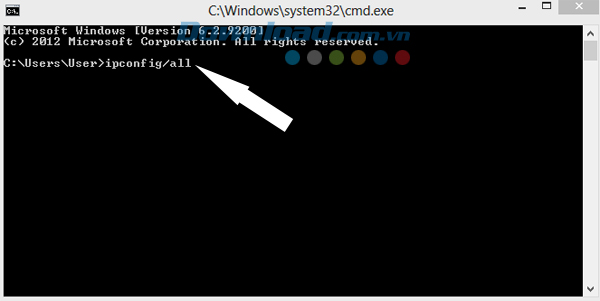
Tùy thuộc vào dòng máy, mỗi dòng sẽ hiển thị kết quả lệnh khác nhau, tuy nhiên điều quan trọng nhất là thông tin về Địa chỉ Vật lý (mũi tên đỏ). Trong hình, đó là '00-00-00-00-00-00-00-E0'. Lưu lại những con số này để sử dụng trong bước tiếp theo.
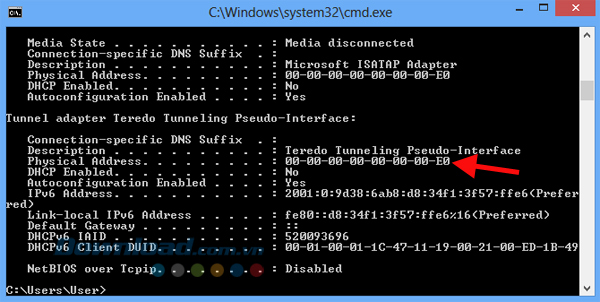
Bước 3: Click chuột phải vào biểu tượng mạng ở thanh Task Bar, và chọnMở Trung tâm Mạng và Chia sẻ/Open Network and Sharing Center/Local Area Connection/Properties.
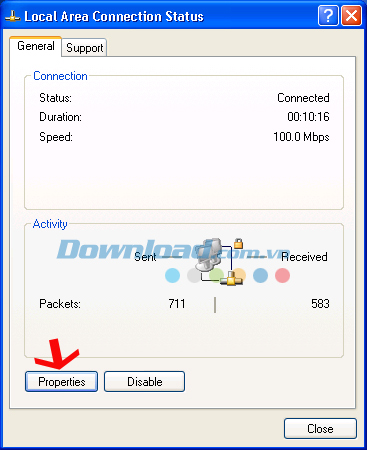
Hoặc có thể tuỳ thuộc vào hệ điều hành bạn đang sử dụng, chọn Mở Trung tâm Mạng và Chia sẻ/Thay đổi cài đặt Adapter.
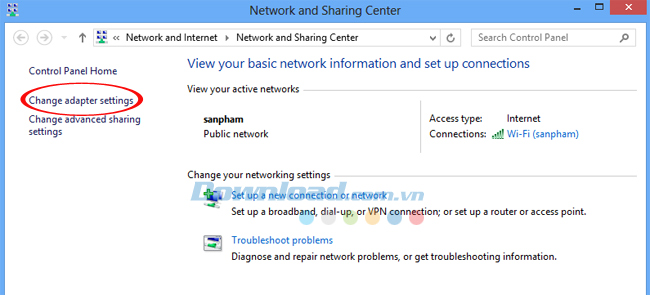
Chọn mạng wifi bạn đang sử dụng, click chuột phải và chọn Properties.
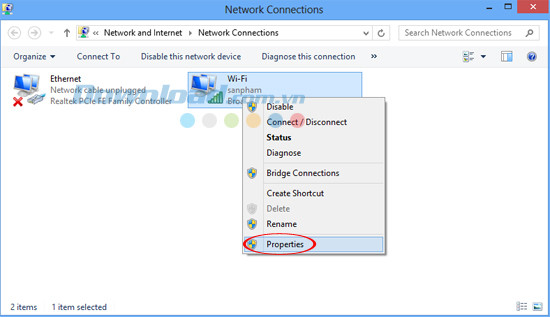
Tiếp tục chọn Configure.
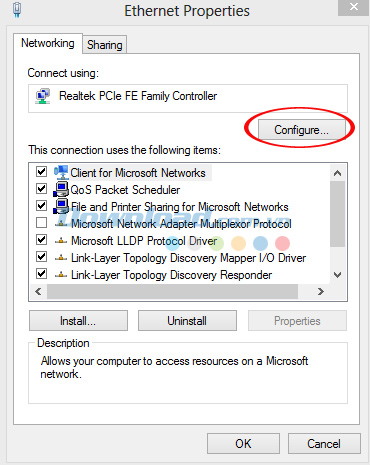
Bước 4: Một cửa sổ mới sẽ xuất hiện, bạn chọn thẻ Nâng cao và thực hiện các bước sau đây:
- Trong hộp thoại Thuộc tính, bạn tìm và chọn mục Địa chỉ Mạng.
- Ở bên phải, bạn đánh dấu vào ô Giá trị và nhập vào đó chuỗi số mà bạn đã lấy ở bước 2.
CHÚ Ý:
- Khi nhập, hãy bỏ dấu gạch ngang và viết liền. Sau đó nhấn OK ở phía dưới để hoàn tất.
- Giá trị nhập có thể không cần chính xác với giá trị cũ, nhưng phải đảm bảo không trùng lặp để tránh xung đột.
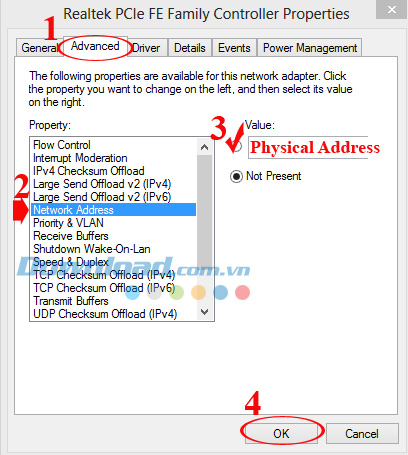
Bước 5: Tiếp tục mở hộp thoại Bắt đầu/Chạy, nhập Regedit vào ô Mở và nhấn OK.
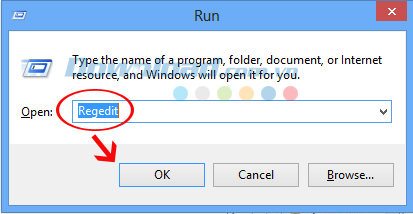
Sau khi cửa sổ Biên tập Registry xuất hiện, bạn tìm và xóa TeamViewer theo đường dẫn sau:
HKEY_CURRENT_USER/Software/TeamViewer.
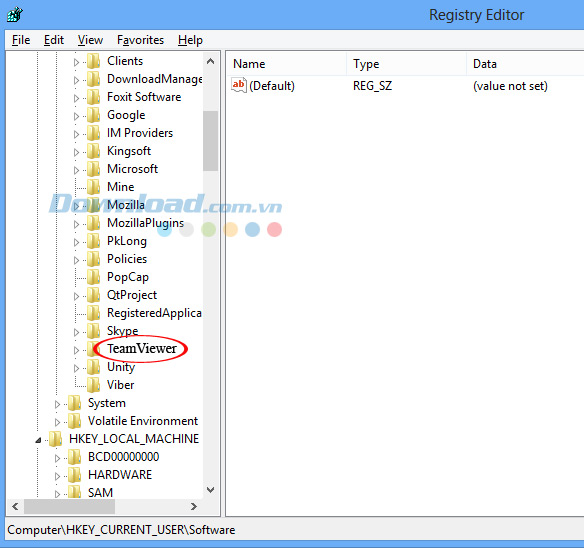
Ngoài ra, để chắc chắn, bạn có thể nhấp chọn vào Máy tính, sau đó nhấp vào Sửa đổi (ở trên) và chọn 'Tìm'. Sau khi cửa sổ mới xuất hiện, nhập từ khóa 'TeamViewer' vào ô Tìm kiếm' và tìm ra tất cả các giá trị có tên tương ứng, bạn xóa đi và lặp lại quá trình tìm kiếm - xóa liên tục, cho đến khi không còn nữa.
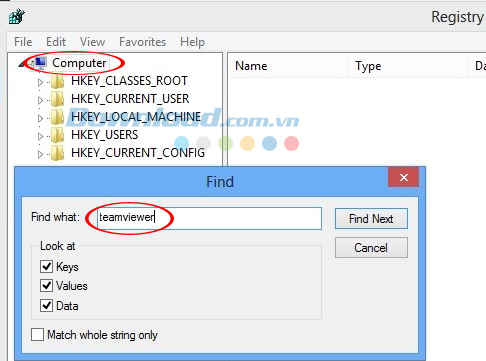
Nếu bạn tải và cài đặt phiên bản mới của TeamViewer, hãy chú ý đến quá trình cài đặt, làm theo hình dưới đây.
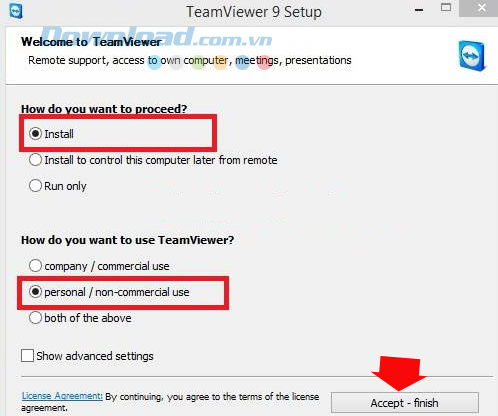
Sau khi hoàn thành tất cả các bước trên, bạn có thể khởi động lại TeamViewer và kiểm tra kết quả. Hy vọng hướng dẫn này sẽ hữu ích cho bạn khi sử dụng công cụ này.
