Phím Fn là một công cụ hữu ích trên laptop và thường xuyên được sử dụng trong các tổ hợp phím tắt. Tuy nhiên, đôi khi phím này có thể bị kẹt và không hoạt động. Hãy cùng tìm hiểu cách khắc phục vấn đề này trên các dòng laptop ASUS, Dell, HP,... nhé!
Lưu ý:
- Một số thao tác hướng dẫn dưới đây có thể làm mất dữ liệu trên máy tính của bạn.
Xem cách sao lưu dữ liệu tại: Hướng dẫn cách sao lưu máy tính Windows 10 một cách đơn giản
- Hướng dẫn thực hiện trên dòng máy Dell Inspiron 13, chạy hệ điều hành Windows 10. Các thiết bị khác có thể có sự khác biệt nhưng vẫn thực hiện tương tự.
1. Mở khóa phím Fn bằng phím cứng
Với phương pháp này, người dùng chỉ cần nhấn tổ hợp phím Esc + Fn, thực hiện đơn giản và dễ dàng.
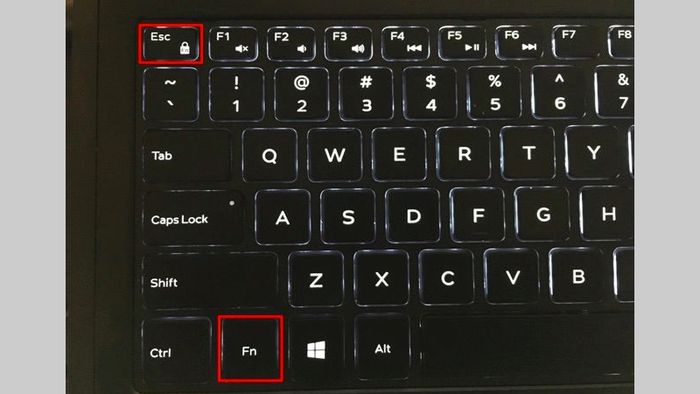
Lưu ý: Phương pháp này chỉ áp dụng cho một số dòng máy. Máy nào hỗ trợ, phím Esc sẽ có biểu tượng ổ khóa.
2. Kích hoạt phím Fn trong BIOS
Bước 1: Bạn truy cập vào BIOS.
Tham khảo cách truy cập chi tiết tại: Hướng dẫn vào BIOS và Menu Boot cho tất cả các dòng laptop & máy tính để bàn
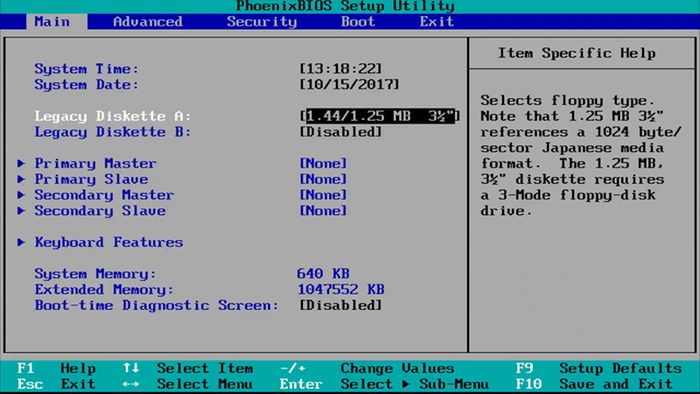
Bước 2: Chuyển sang tab Advanced > Chọn Function Key Behavior > Nhấn Function Key.
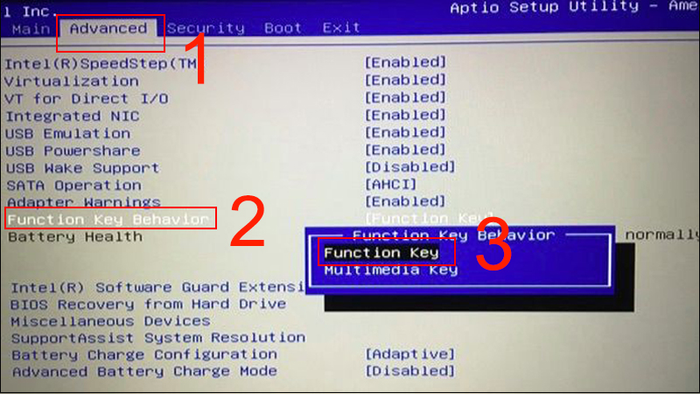
Bước 3: Nhấn F10 để lưu và thoát.
3. Sửa lỗi thông qua Troubleshoot
Chú ý: Chỉ khi có lỗi, Troubleshoot mới đề xuất sửa lỗi. Nếu không, hệ thống sẽ không hiển thị nút sửa lỗi.
Bước 1: Gõ 'troubleshoot settings' > Nhấn mở Troubleshoot settings.
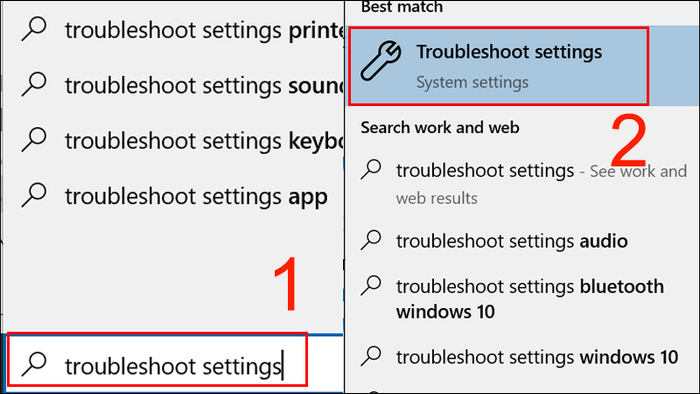
Bước 2: Chọn Bàn phím > Nhấn Chạy công cụ sửa lỗi.
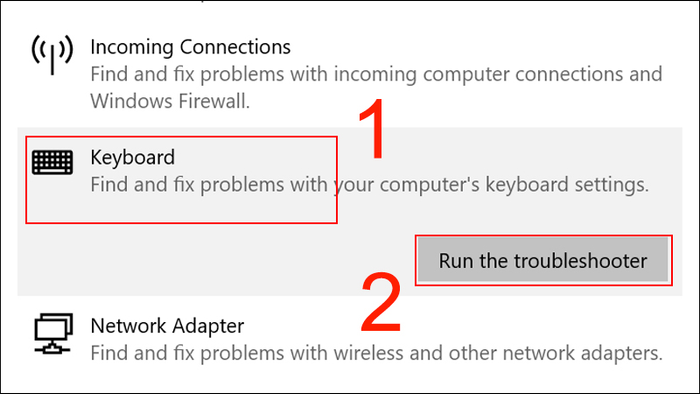
4. Cài đặt lại Driver Bàn phím
Bước 1: Gõ 'Quản lý thiết bị' > Nhấn mở Quản lý thiết bị.
Bước 2: Chọn Bàn phím > Bàn phím HID.
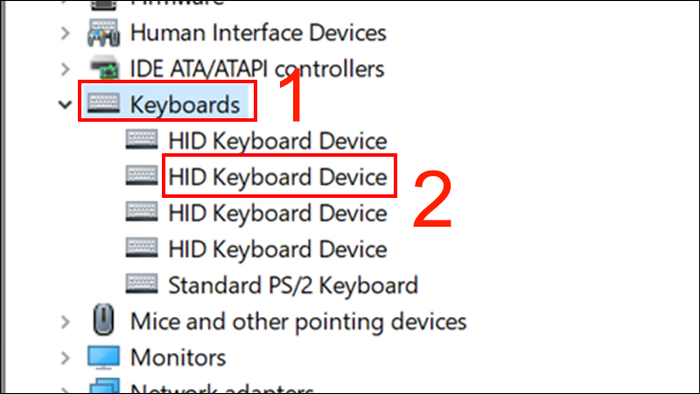
Bước 3: Chọn Driver > Gỡ cài đặt thiết bị > OK.
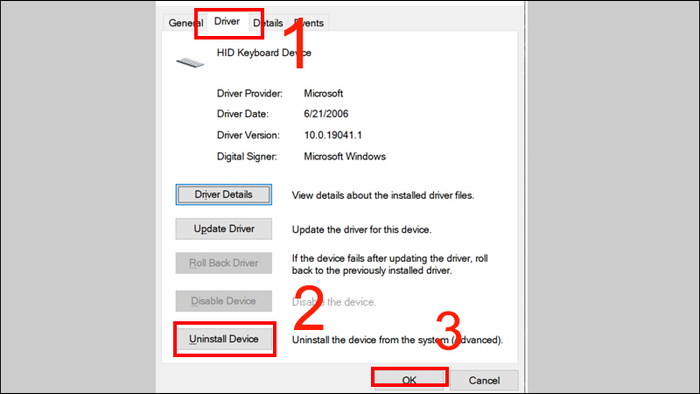
Bước 4: Khởi động lại laptop, hệ thống sẽ tự động cài đặt lại Driver Bàn phím cho thiết bị.
Bước 5: Cập nhật tất cả Driver cho thiết bị
Nếu mọi phương pháp trước đó không giải quyết được vấn đề, có thể do cấu hình của Driver và hệ điều hành laptop không tương thích. Hãy thực hiện cập nhật tất cả Driver cho máy tính của bạn.
Chi tiết hướng dẫn cách cập nhật Driver có thể xem tại: 5 Cách cập nhật, nâng cấp Driver cho máy tính chạy Windows 10 một cách đơn giản.
6. Khôi phục hệ thống qua điểm khôi phục
Bước 7: Đặt lại hệ thống về điểm khôi phục
Bước 8: Chọn System Protection > Restore.
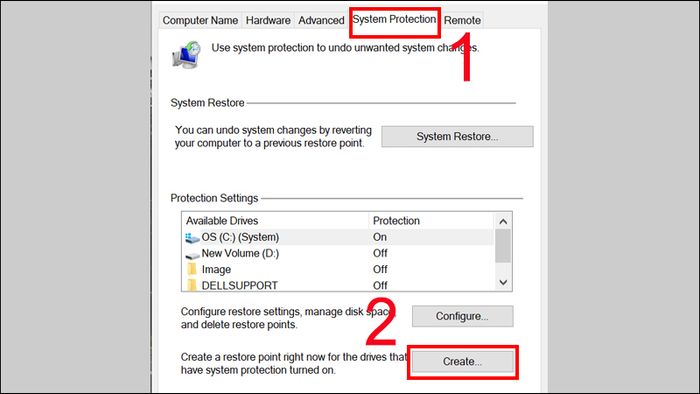
Bước 9: Chọn điểm khôi phục bạn muốn > Nhấn Next.
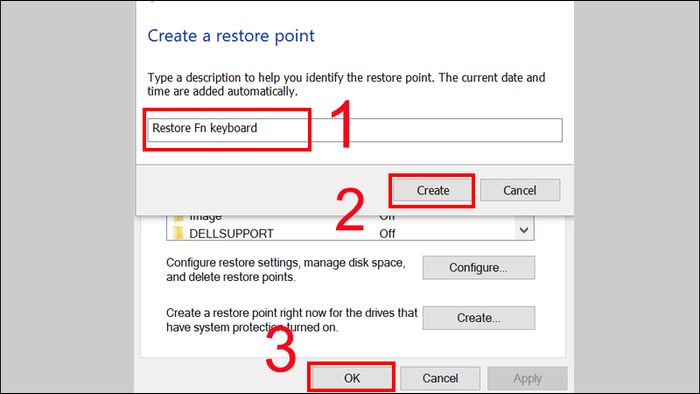
Bước 10: Nhấn Finish để bắt đầu quá trình khôi phục.
Bước 11: Nếu mọi phương pháp trước đó không khắc phục được, hãy thử reset lại hệ thống.
Chúc bạn khắc phục thành công vấn đề trên laptop Asus, Dell,... và tiếp tục trải nghiệm moothiết bị của mình!
