Bạn gặp vấn đề với giọng nói đứt đoạn khi sử dụng AirPods trong cuộc gọi? Dù bạn đang sử dụng AirPods Pro, AirPods Max hay phiên bản khác, chắc chắn bạn sẽ cảm thấy khó chịu với chất lượng micro không mong muốn. Bài viết này sẽ giúp bạn xác định nguyên nhân và hướng dẫn khắc phục.
Các Bước
Kiểm Tra Pin
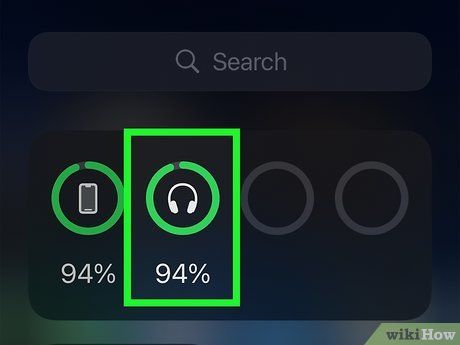
Khi pin AirPods gần hết, micro có thể gặp sự cố đứt đoạn. Nguyên nhân có thể là do micro của một trong hai tai nghe AirPods đang sắp hết pin. Nếu người khác không nghe rõ giọng của bạn trong cuộc gọi hoặc giọng bị đứt đoạn, hãy đặt AirPods vào hộp sạc và sạc ít nhất 30 phút trước khi thử lại.
- Để kiểm tra pin, đặt AirPods vào hộp sạc (đối với AirPods original hoặc Pro), mở nắp, và đặt gần iPhone hoặc iPad. Trạng thái sạc sẽ hiển thị trên màn hình sau vài giây.
Sử Dụng Một Micro
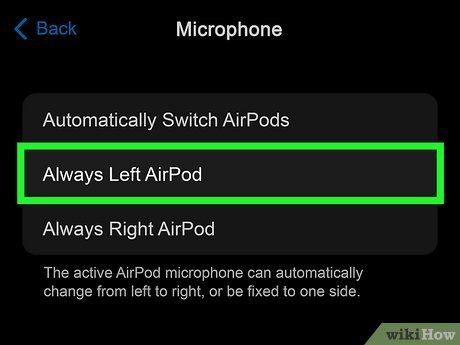
Theo mặc định, AirPods tự động lựa chọn micro để sử dụng. Nếu bạn gặp vấn đề giọng nói đứt đoạn khi sử dụng micro, hãy vô hiệu hóa tính năng tự động chọn micro để AirPods ngừng chuyển đổi giữa hai micro. Thực hiện như sau:
- Mở Settings (Cài đặt) trên iPhone hoặc iPad.
- Chạm vào Bluetooth.
- Chạm vào 'i' trong hình tròn bên cạnh AirPods.
- Chạm vào lựa chọn Microphone ở cuối màn hình.
- Chọn Luôn Ở Bên Trái hoặc Luôn Ở Bên Phải.
- Thử trò chuyện với ai đó qua điện thoại hoặc ghi âm để kiểm tra. Nếu chất lượng micro vẫn không cải thiện, hãy thử chuyển sang micro khác (bên trái hoặc bên phải).
- Nếu chỉ sử dụng một micro, bạn có thể gặp vấn đề khi pin của tai nghe sử dụng micro sắp cạn. Nếu micro không hoạt động khi chỉ sử dụng một micro, chuyển sang micro còn lại và thử lại.
Tắt Hoàn Toàn Chế Độ Chống Ồn (dành cho AirPods Pro và Max)
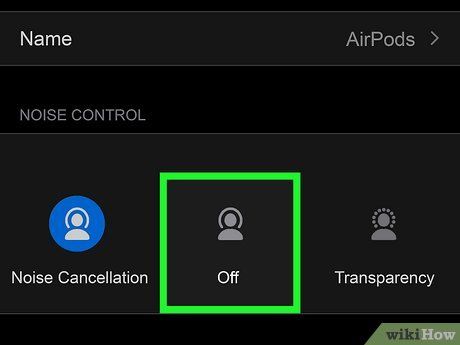
Đa số người dùng AirPods Pro và Max cho biết việc vô hiệu hóa hoàn toàn chế độ chống ồn giúp cải thiện chất lượng micro. Nếu người khác có thể nghe thấy âm thanh xung quanh hơn giọng nói của bạn, việc vô hiệu hóa chế độ này trong khi thực hiện cuộc gọi có thể khắc phục vấn đề. Bạn luôn có thể chọn lại chế độ chống ồn yêu thích khi nghe nhạc hoặc podcast.
- Mở Settings (Cài đặt) trên iPhone hoặc iPad.
- Chạm vào Bluetooth.
- Chạm vào biểu tượng chữ 'i' trong vòng tròn bên cạnh AirPods.
- Chạm vào Tắt.
Vệ Sinh Micro và Loa

Sử Dụng Tăm Bông Khô để Làm Sạch Bụi Bẩn. AirPods thường tồn đọng bụi bẩn, đặc biệt là ở vị trí lõm của micro và loa. Nếu micro bị nghẹt, giọng của bạn sẽ khó nghe hoặc không rõ trong cuộc gọi và bản thu âm. Hãy dùng tăm bông khô nhẹ nhàng làm sạch bụi bẩn tại những vùng lõm, và tránh áp lực lớn vào tấm lưới của loa.
- Sử dụng khăn mềm, khô, không bụi để lau vỏ AirPods hoặc AirPods Pro.
- Không sử dụng vật sắc, thô hoặc khăn ướt để vệ sinh AirPods.
Kiểm Tra Hư Tổn Do Nước

AirPods có thể bị thấm nước không? Mặc dù AirPods Pro và AirPods thế hệ thứ ba có khả năng chống thấm nước và không thấm mồ hôi, nhưng các dòng còn lại đều không có hai tính năng này. Kể cả khi AirPods có khả năng chống thấm nước, chúng vẫn có thể bị thấm nước, điều đó có nghĩa là bạn không nên sử dụng chúng khi tắm hoặc xông hơi, bỏ vào máy giặt, hoặc ngâm trong nước. Nếu nước thấm vào AirPods, micro (và các tính năng khác của AirPods) sẽ bị hỏng.
- Khi AirPods ẩm, hãy để chúng khô tại nơi khô ráo ít nhất một ngày trước khi sử dụng lại.
- Nếu có AppleCare+, bạn có thể thay AirPods bị hỏng do thấm nước với chi phí khá thấp.
Đặt Lại AirPods
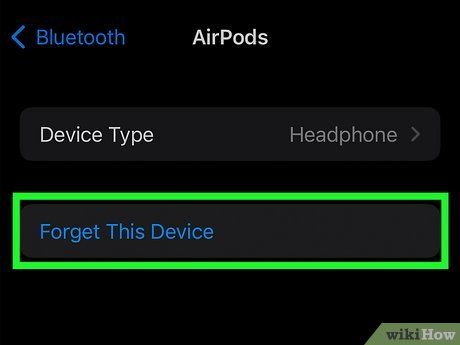
Thao tác 'quên' và tái kết đôi AirPods có thể khắc phục vấn đề Bluetooth. Mặc dù thao tác này sẽ xóa mọi thiết lập tùy chỉnh bạn đã tạo cho AirPods, như thiết lập nút bấm, nhưng có thể giải quyết vấn đề của micro như âm thanh đứt đoạn, khó nghe và rè.
- Đặt AirPods hoặc AirPods Pro vào hộp sạc và đóng nắp.
- Chờ 30 giây và mở nắp. Tiếp tục để nắp mở.
- Mở ứng dụng Settings (Cài đặt) trên iPhone hoặc iPad.
- Chạm vào Bluetooth.
- Chạm vào biểu tượng chữ 'i' trong hình tròn bên cạnh AirPods.
- Chạm vào Forget This Device (Quên Thiết Bị Này) và xác nhận.
- Ấn và giữ nút ở phía sau hộp sạc khoảng 15 giây cho đến khi đèn chuyển sang màu hổ phách và sau đó chuyển sang trắng.
- Kết nối AirPods một lần nữa bằng cách đặt chúng gần điện thoại hoặc máy tính bảng và thực hiện theo hướng dẫn trên màn hình.
Thử Chế Độ Nghe Xuyên Thấu khi Đang Gọi (dành cho AirPods và Max)
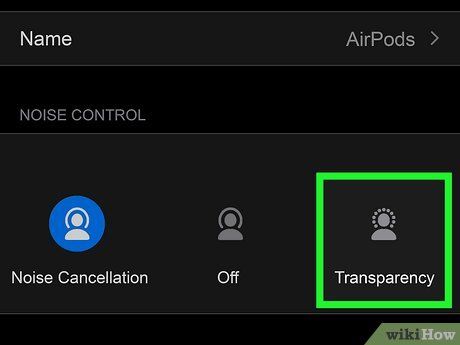
Lựa Chọn Chế Độ Nghe Xuyên Thấu (Thay vì Chống Ồn Chủ Động, viết tắt là ANC) có thể Giải Quyết Sự Cố. Chế độ Nghe Xuyên Thấu giúp bạn nghe rõ âm thanh từ bên ngoài hơn so với ANC - lý thuyết là âm thanh mà bạn nghe, không phải người khác. Tuy nhiên, người dùng AirPods Pro và Max thường cho biết người khác có thể nghe rõ hơn khi bạn sử dụng Chế Độ Nghe Xuyên Thấu thay vì ANC.
- Để chuyển sang Chế Độ Nghe Xuyên Thấu trên AirPods Pro, hãy bóp và giữ một chân tai nghe cho đến khi bạn nghe chuông báo.
- Để chuyển chế độ trên AirPods Max, ấn nút kiểm soát tiếng ồn ở phía trên tai nghe, ngay bên cạnh nút xoay Digital Crown.
Cập Nhật Phần Mềm Điều Khiển AirPods
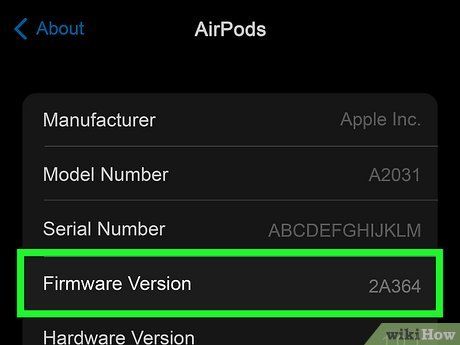
Đôi khi, Apple sẽ phát hành bản cập nhật phần mềm điều khiển cho AirPods. Bản cập nhật mới sẽ tự động cài đặt khi AirPods được bật và kết nối với iPhone hoặc iPad qua Bluetooth.
- Để kiểm tra phiên bản phần mềm điều khiển đang chạy, hãy mở Settings (Cài đặt) > Bluetooth trên iPhone hoặc iPad, sau đó chạm vào 'i' trong hình tròn bên cạnh AirPods và kiểm tra phần 'Version' (Phiên Bản).
Cập Nhật Hệ Điều Hành iOS trên iPhone hoặc iPad
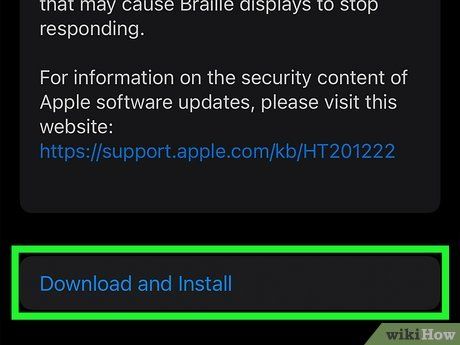
Cập Nhật Hệ Điều Hành Để Luôn Có Bản Sửa Lỗi Mới Nhất. Apple thường xuyên cung cấp bản cập nhật hệ điều hành với những cải thiện về âm thanh và kết nối Bluetooth. Hãy thực hiện cập nhật theo các bước sau:
- Mở ứng dụng Settings (Cài đặt).
- Chạm vào General (Chung).
- Chạm vào Software Update (Cập nhật phần mềm).
- Cài đặt bản cập nhật khả dụng.
Liên Hệ Apple Để Được Hỗ Trợ
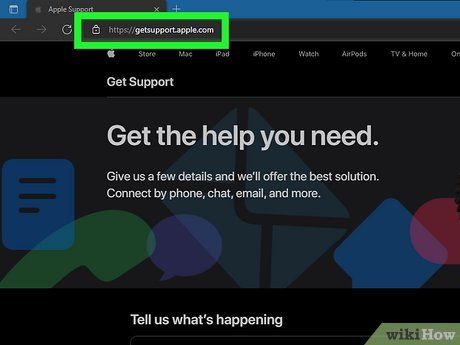
Nếu Micro của AirPods Vẫn Gặp Vấn Đề, Hãy Liên Hệ Apple. Truy cập https://getsupport.apple.com để kết nối với đội ngũ hỗ trợ qua tính năng nhắn tin nhanh hoặc điện thoại. Bạn cũng có thể tìm địa chỉ Nhà Cung Cấp Dịch Vụ Được Ủy Quyền (ASP) để sửa AirPods.
- Apple đã nhận được thông tin về sự cố âm thanh ở AirPods Pro và AirPods Max. Nếu bạn sử dụng một trong hai dòng này được sản xuất trước tháng 10 năm 2020 và gặp vấn đề, bạn có thể sửa AirPods miễn phí tại ASP của Apple.
