Lỗi Recovery trên máy tính thường xuyên làm gián đoạn công việc và học tập của người dùng. Bạn đã biết cách khắc phục chưa? Hãy theo dõi, tôi sẽ hướng dẫn cách sửa lỗi Recovery trên Windows 10 một cách đơn giản và hiệu quả!
1. Nguyên nhân gây ra lỗi Recovery trên máy tính

Lỗi Windows Error Recovery thường do việc tắt máy không đúng cách, mất nguồn đột ngột hoặc tấn công của virus. Tất cả này dẫn đến việc hệ thống không thể khởi động được.

Nguyên nhân gây ra lỗi Recovery trên máy tính
2. Cách sửa lỗi Windows Error Recovery trên Windows
Tắt máy và khởi động lại
Để tắt nguồn máy tính, bạn làm theo hướng dẫn sau đây:
Chọn biểu tượng Windows > Chọn Power > Chọn Shut down.
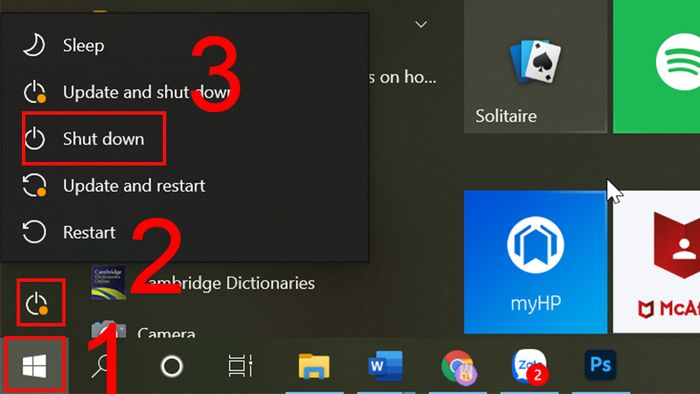
Tắt nguồn và khởi động lại máy
Cài đặt lại Windows
Cài đặt lại Windows cũng là một trong những cách để sửa lỗi Windows Error Recovery trên Windows. Nếu bạn chưa biết làm thế nào, hãy tham khảo cách cài đặt Windows dưới đây!
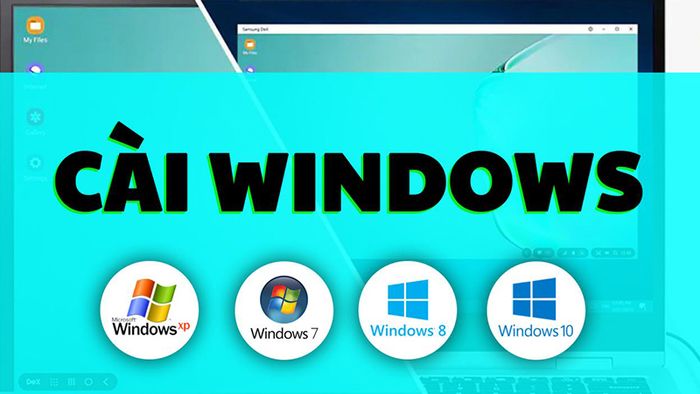
Cài đặt Windows
Sửa lỗi Windows Error Recovery trên Windows 7
Bước 1: Chọn Kích hoạt Sửa chữa Khởi động để khởi động Windows.
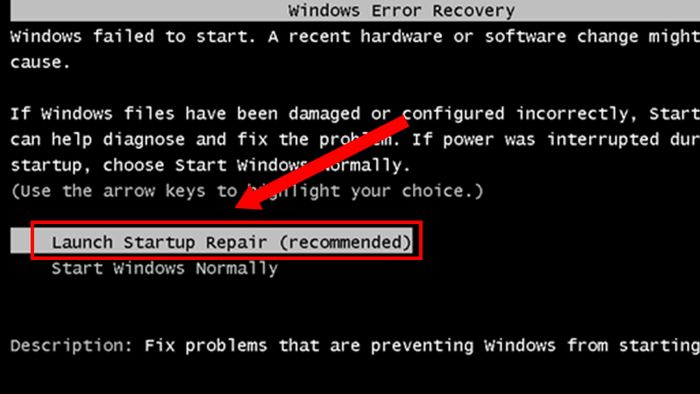
Khởi động Windows
Bước 2: Nếu Windows không khởi động và không giống như hình trên, bạn có thể mở bằng cách thủ công:
Truy cập vào phần Tùy chọn Khởi động Nâng cao > Khởi động lại máy tính sau đó liên tục nhấn phím F8 cho đến khi hiển thị Tùy chọn Khởi động Nâng cao.
Chọn tiếp vào mục Sửa chữa Máy tính của Bạn > Sau đó nhấn Enter để tiếp tục.
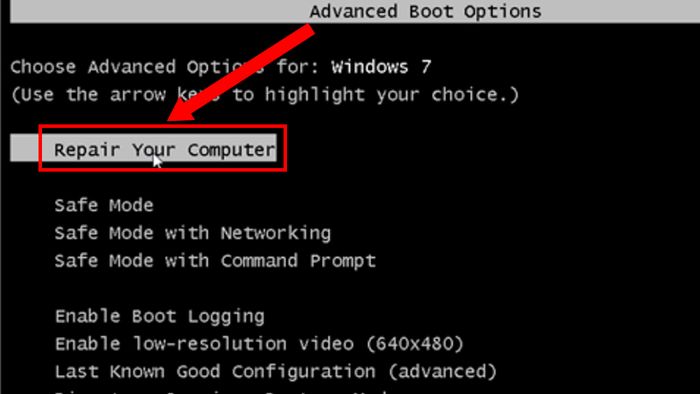
Chọn Sửa chữa Máy tính của Bạn
Bước 3: Ở đây, bạn sẽ thấy một thông báo … Windows đang tải tập tin… xuất hiện.
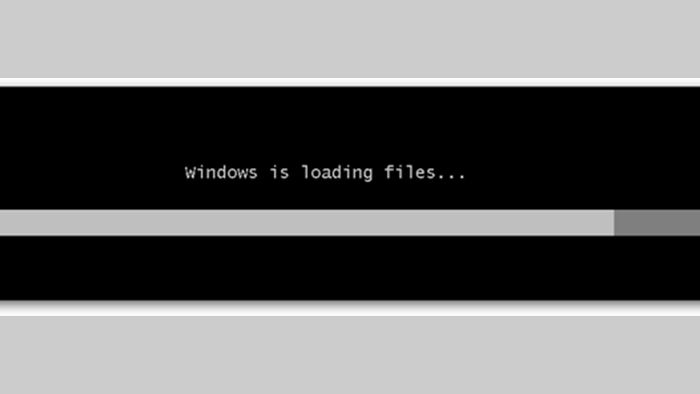
Chờ đợi thông tin được tải
Bước 4: Chọn ngôn ngữ và quy tắc bàn phím: chế độ US hoặc VI > Chọn Next.
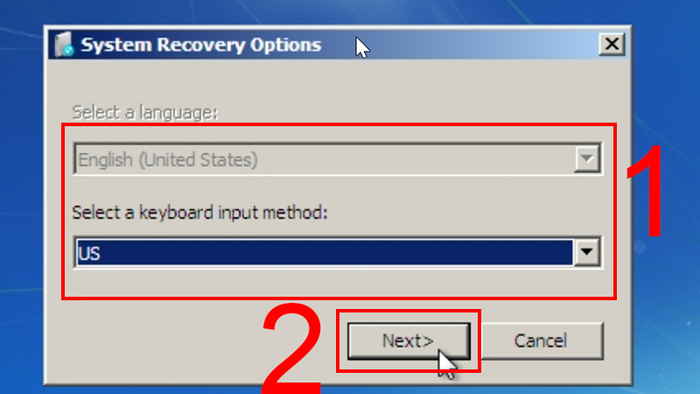
Lựa chọn ngôn ngữ và quy tắc bàn phím
Bước 5: Nhập Tên người dùng, Mật khẩu > Chọn OK.
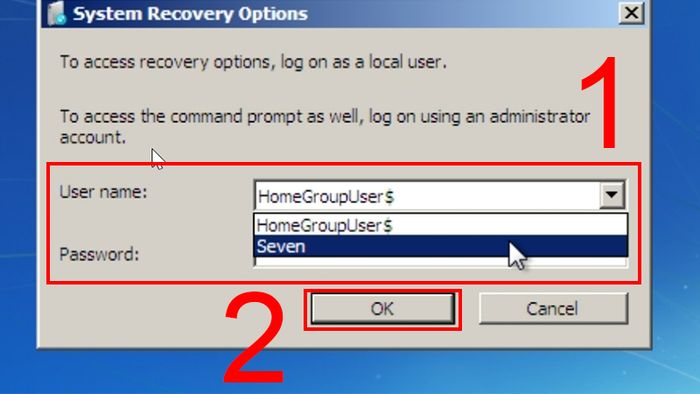
Đăng nhập vào máy tính
Bước 6: Trong bảng Tùy chọn Khôi phục Hệ thống, nhấp vào Sửa chữa Khởi động.
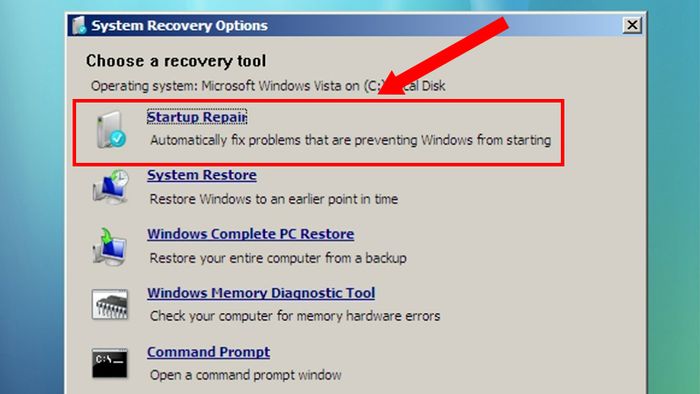
Chọn Sửa chữa Khởi động
Chú ý:
Bước 7: Sửa chữa Khởi động bắt đầu quá trình quét lỗi.

Hệ thống đang quét lỗi
Bước 8: Trong trường hợp đặc biệt, bạn sẽ nhận được thông báo như hình dưới đây. Bạn có thể bỏ qua hoặc nếu bạn đã cài đặt tự động tạo bản sao lưu Windows trong phần Khôi phục Hệ thống, bạn có thể chọn Khôi phục để sử dụng.
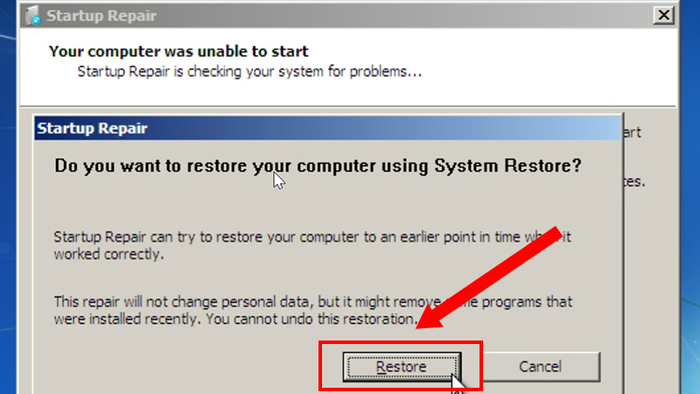
Chọn Khôi phục
Bước 9: Quá trình khôi phục hệ thống sẽ được bắt đầu và hệ thống sẽ được thiết lập trở lại vào thời điểm hoạt động tốt nhất.
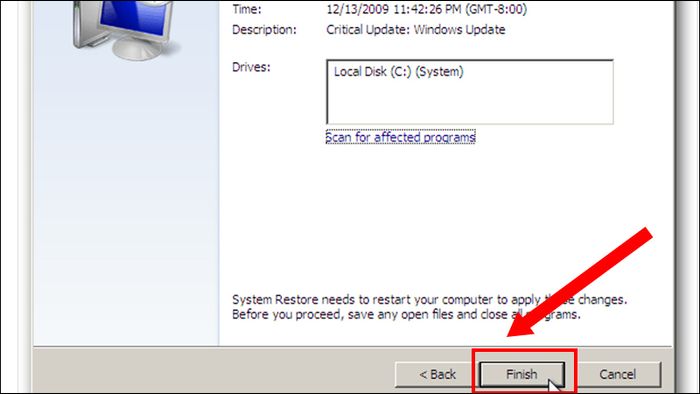
Hoàn tất quá trình khôi phục hệ thống
Bước 10: Sau khi hệ thống đã được khôi phục, bạn sẽ nhận được một thông báo thành công. Chọn Khởi động lại.
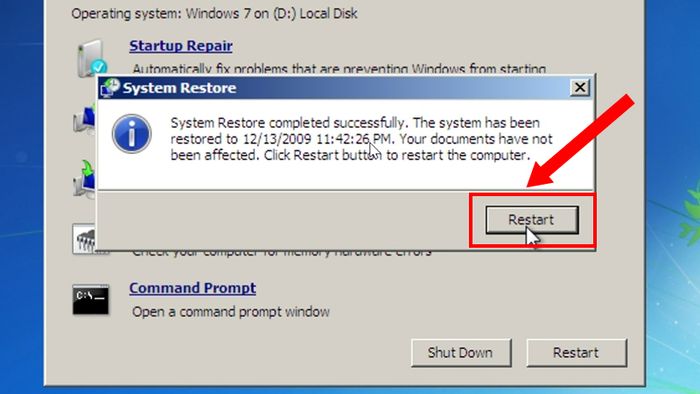
Chọn khởi động lại
Bước 11: Nếu vấn đề vẫn không được khắc phục, bạn sẽ nhận được một thông báo như hình dưới đây.

Thông báo quá trình sửa chữa không thành công
Đồng thời, bạn sẽ nhận được một bản tóm tắt về tất cả các lỗi có thể được gửi đến Microsoft.
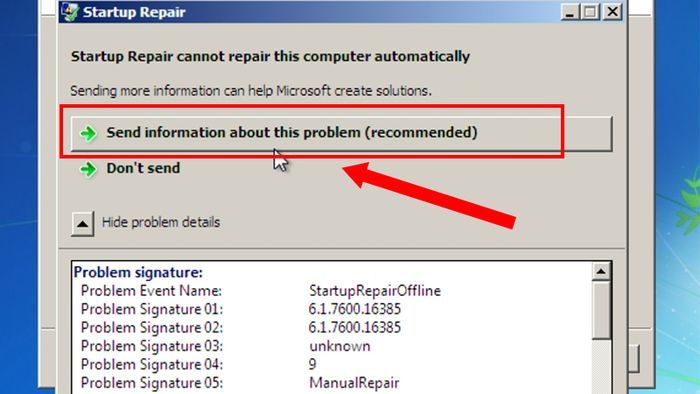
Bảng tóm tắt các lỗi sẽ được gửi đến Microsoft
Sửa lỗi Windows Error Recovery trên Windows Vista
Bước 1: Truy cập vào Startup Repair trong Windows Vista bằng cách khởi động từ đĩa cài đặt Windows Vista, sau đó chọn cài đặt ngôn ngữ và nhấn Next.
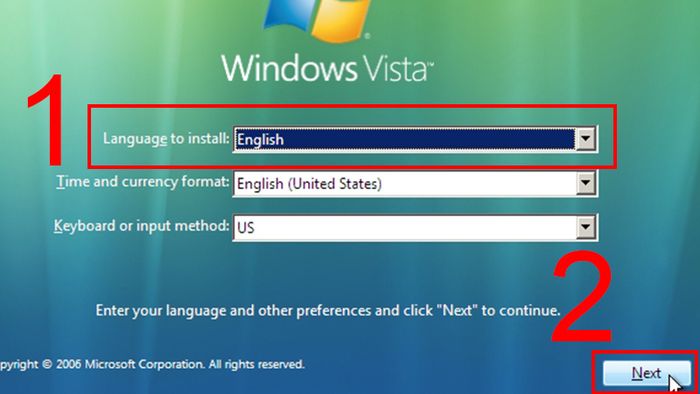
Khởi động từ đĩa cài đặt trong Windows Vista
Bước 2: Click vào Repair your computer.

Chọn Repair Your Computer
Bước 3: Chọn System Recovery trong cửa sổ đi kèm và tìm thấy hệ điều hành trên ổ đĩa, sau đó chọn Next.
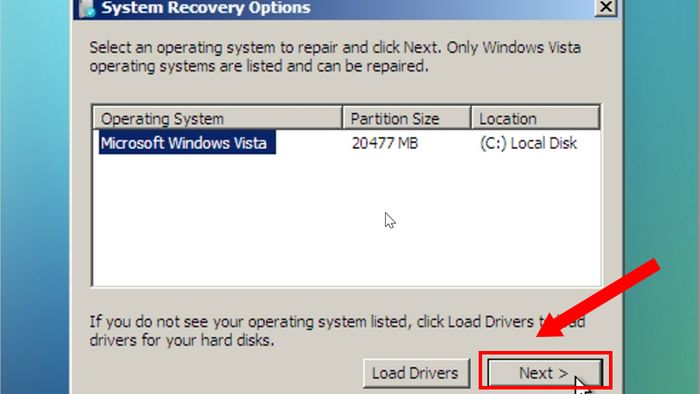
Chọn Next
Bước 4: Bạn có thể bắt đầu chạy Startup Repair hoặc chọn các công cụ khác tương tự như trong hướng dẫn Windows 7.
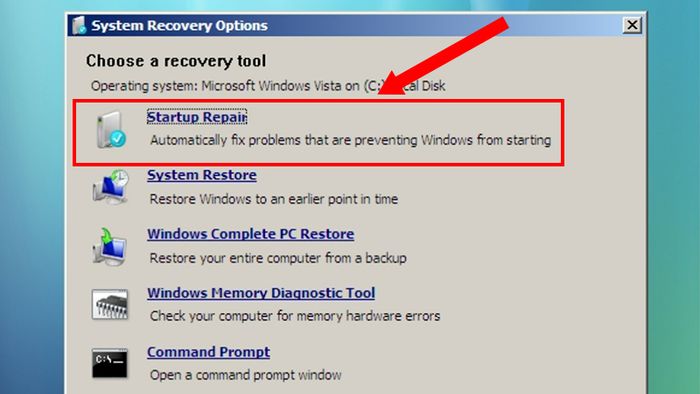
Chọn khởi động lại hệ thống
3. Phương pháp khắc phục lỗi Recovery trên Windows 10
Cách 1: Sử dụng Command Prompt
Bước 1: Mở môi trường sao lưu trên Windows 10.
Tìm kiếm và mở ứng dụng Command Prompt
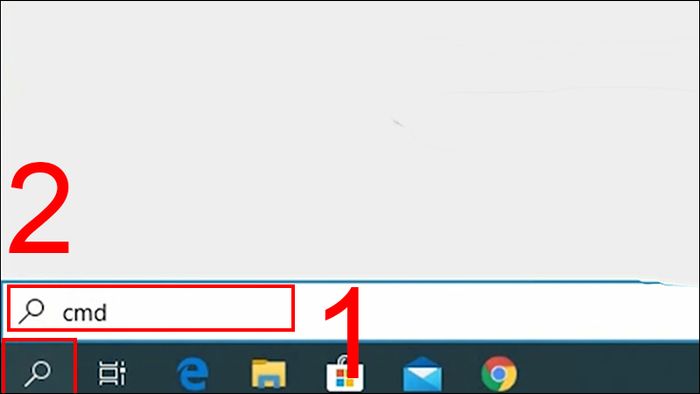
Tìm kiếm ứng dụng Command Prompt
Bước 2: Chuột phải vào Command Prompt > Chọn Chạy dưới dạng quản trị.
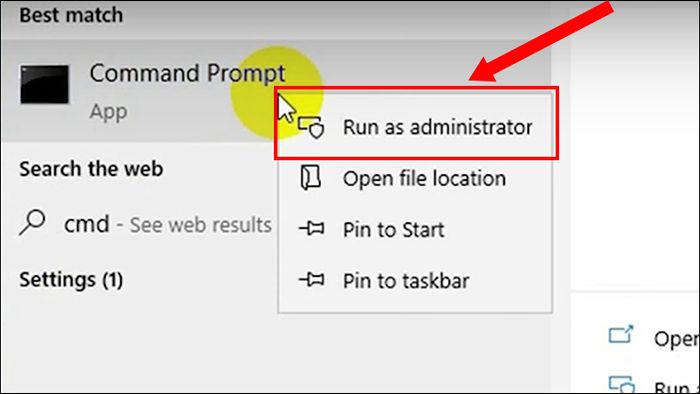
Chọn Chạy dưới dạng quản trị
Bước 3: Mở cửa sổ Command Prompt, nhập lệnh “reagentc/enable” và nhấn Enter.
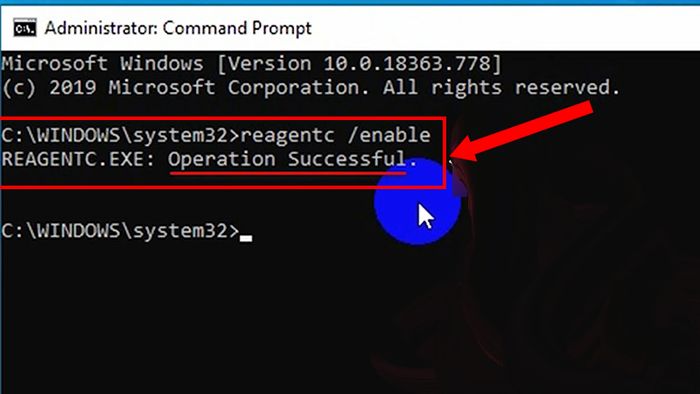
Nhập lệnh và nhấn Enter
Bước 4: Tiếp tục gõ lệnh reagentc /info để kiểm tra.
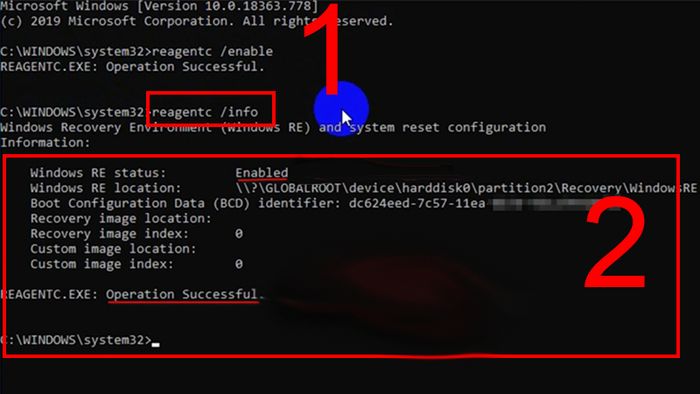
Nhập lệnh
Bước 5: Kiểm tra chức năng Reset trên Windows 10.
Chọn biểu tượng Windows > Chọn biểu tượng bánh răng Settings.

Mở Cài đặt
Bước 6: Nhấp vào Cập nhật và Bảo mật.
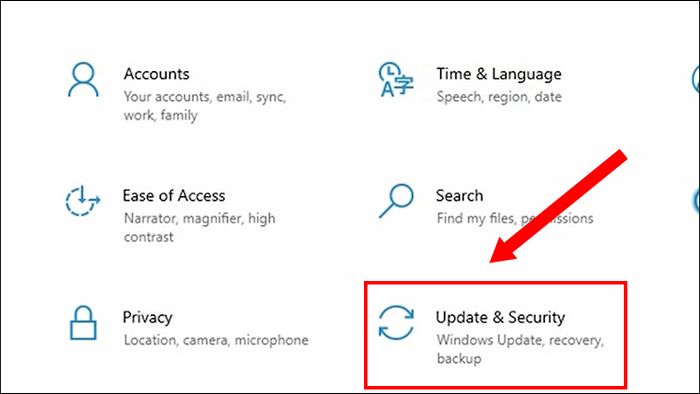
Chọn Cập nhật và Bảo mật
Bước 7: Chọn Khôi phục > Chọn Bắt đầu.
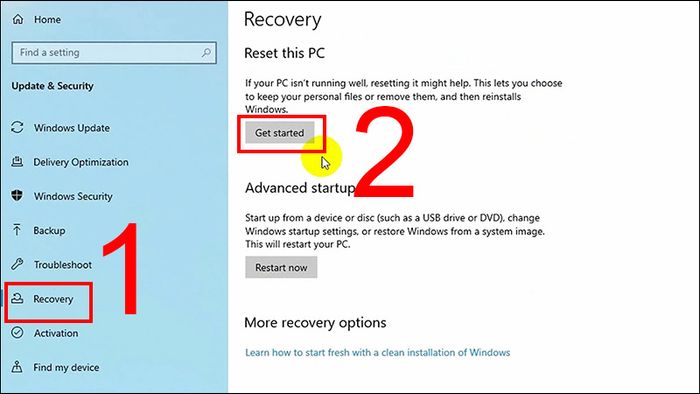
Chọn Bắt đầu trong mục Khôi phục
Bước 8: Chọn Giữ tập tin của tôi.
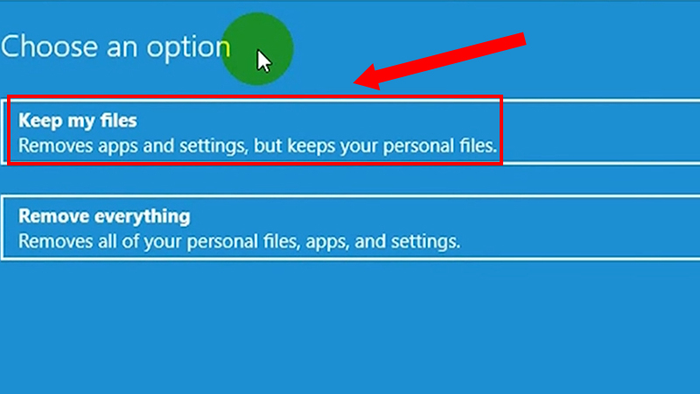
Chọn Giữ tập tin của tôi
Bước 9: Trong mục Thiết lập lại máy này, chọn Thiết lập lại.
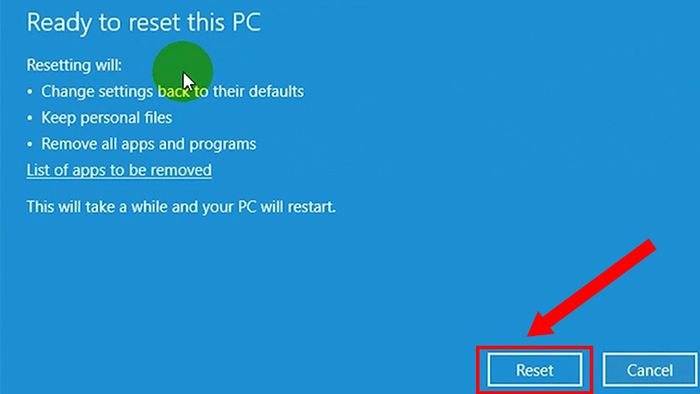
Thiết lập lại máy
Cách 2: Cài đặt lại
Bước 1: Chọn Tùy chọn Nâng cao.

Click vào Tùy chọn Nâng cao
Bước 2: Chọn Chẩn đoán sự cố > Chọn Tùy chọn Nâng cao.
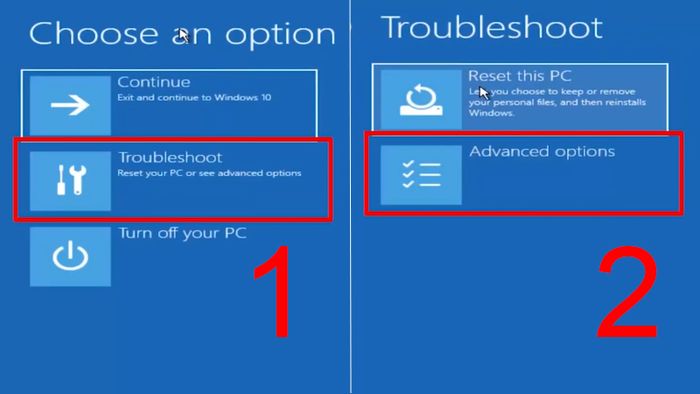
Chọn Chẩn đoán sự cố, sau đó chọn Tùy chọn Nâng cao
Bước 3: Chọn Lệnh > Mở Lệnh > Nhập lệnh theo hướng dẫn ở cách 1.
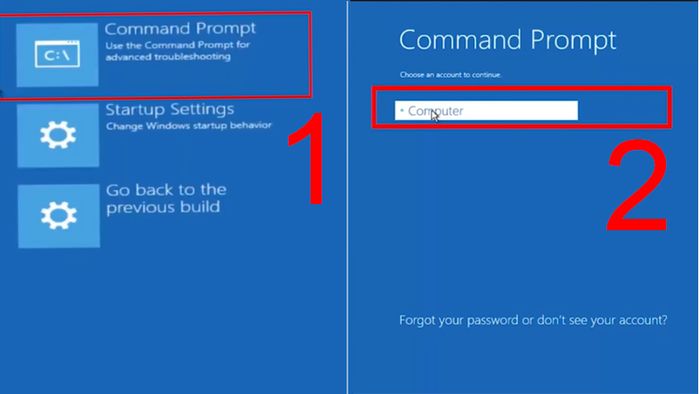
Mở Lệnh
Bước 4: Kiểm tra chức năng Thiết lập lại trên Win 10 > Mở Cửa sổ Sửa chữa Tự động > Chọn Tùy chọn Nâng cao.
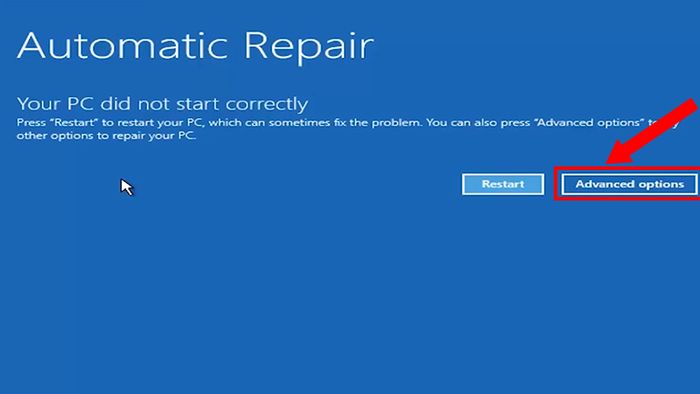
Chọn Tùy chọn Nâng cao
Bước 5: Chọn Chẩn đoán sự cố > Chọn Thiết lập lại máy này.
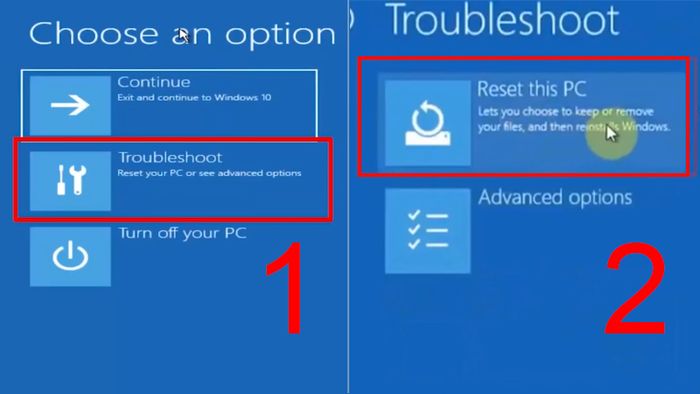
Chọn Chẩn đoán sự cố, sau đó chọn Thiết lập lại máy này
Bước 6: Chọn Giữ các tệp của tôi để thực hiện Thiết lập lại máy.
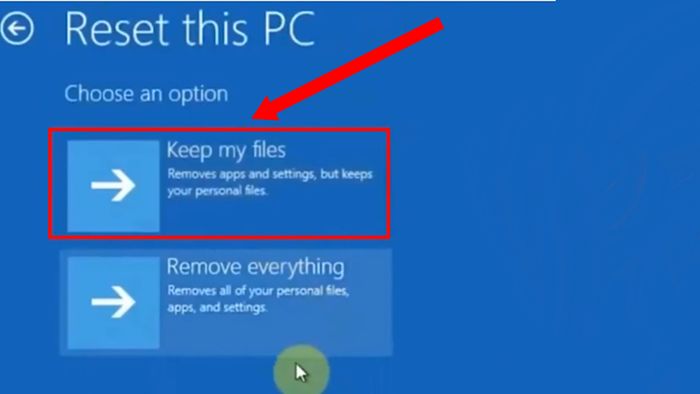
Trên đây là cách khắc phục lỗi Recovery trên máy tính Windows 10 đơn giản và hiệu quả. Hi vọng hướng dẫn trên sẽ giúp ích cho bạn. Cảm ơn bạn đã theo dõi và chúc bạn thành công!
