Snipping Tool là một công cụ nổi bật trên hệ điều hành Windows, được rất nhiều người dùng ưa chuộng. Tuy nhiên, đôi khi công cụ này có thể gặp phải các vấn đề khiến cho trải nghiệm của bạn bị gián đoạn. Đừng lo lắng, trong bài viết này, Siêu Thị Mytour sẽ hướng dẫn bạn cách sửa lỗi Snipping Tool không hoạt động để giảm thiểu sự phiền phức do lỗi này gây ra.
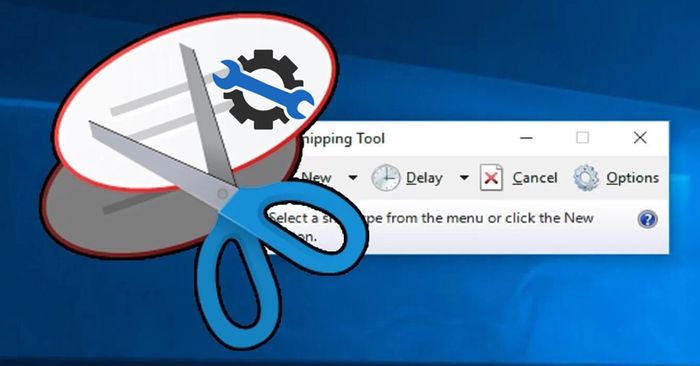
Thủ thuật sửa lỗi Snipping Tool không hoạt động
1. Giải quyết vấn đề lỗi Snipping Tool không hoạt động
Snipping Tool là công cụ chụp ảnh màn hình được Microsoft Windows phát hành lần đầu vào tháng 11/2002. Công cụ này cho phép người dùng chụp ảnh màn hình cửa sổ hay toàn màn hình và lưu trữ dưới dạng tệp hình ảnh. Ngoài ra, bạn có thể chỉnh sửa ảnh bằng công cụ tẩy, bút màu và bút đánh dấu.

Snipping Tool là công cụ chụp ảnh màn hình của Microsoft Windows
Đôi khi, người dùng gặp phải lỗi Snipping Tool không hoạt động do nhiều nguyên nhân khác nhau như File Explorer gặp sự cố, phần mềm bên thứ ba gây rắc rối, quyền hoạt động trong nền bị tắt hoặc driver đồ họa lỗi thời.
Mặc dù lỗi Snipping Tool không ảnh hưởng đến các trải nghiệm khác của người dùng, tuy nhiên bạn nên khắc phục sự cố này ngay lập tức để tận dụng hết các tính năng thú vị mà Microsoft Windows cung cấp.
2. Hướng dẫn khắc phục sự cố Snipping Tool không hoạt động
Khi gặp sự cố Snipping Tool không hoạt động, bạn có thể áp dụng các cách khắc phục sau đây để giải quyết vấn đề:
Bật Clipboard History - Bộ nhớ tạm thời
Một trong những nguyên nhân gây ra lỗi Snipping Tool không hoạt động là người dùng quên bật Clipboard History cho Windows. Bộ nhớ tạm thời này rất quan trọng khi sử dụng các tính năng sao chép và cắt dán tài liệu. Bạn nên thử bật Clipboard History để khắc phục vấn đề này.
Ngoài ra, tính năng bộ nhớ đệm còn giúp người dùng lưu trữ và xem lại dữ liệu của 25 lần sao chép gần nhất. Để bật bộ nhớ đệm tạm thời cho máy tính, bạn vào Start trên máy tính, chọn Settings, sau đó vào System và Clipboard. Khi giao diện Clipboard hiện ra, tích vào Clipboard history để bật tính năng này.
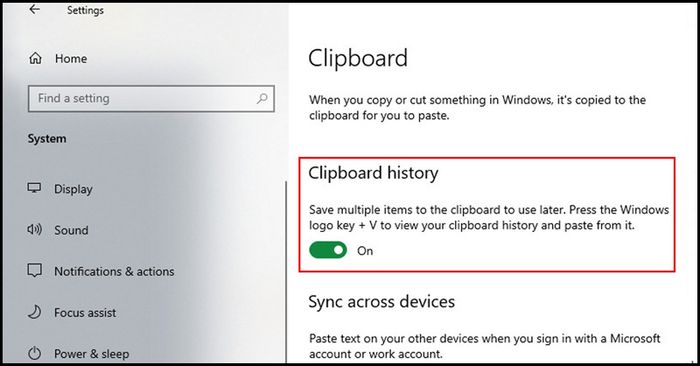
Bật bộ nhớ đệm tạm thời cho máy tính
Thay đổi thời gian cho máy tính
Nếu đã bật bộ nhớ đệm tạm thời mà vẫn gặp lỗi, bạn có thể thử thay đổi thời gian cho máy tính bằng cách truy cập vào Settings từ Start, sau đó chọn Time & Language để điều chỉnh ngày giờ.
Bước 1: Đầu tiên, nhấn nút Windows trên bàn phím, sau đó nhập 'Date & Time settings' và nhấn Enter để mở cài đặt thời gian.
Bước 2: Sau khi mở cài đặt, chọn 'Set time automatically' để đồng bộ ngày tháng tự động. Kiểm tra lại tính năng của Snipping Tool.

Thay đổi thời gian cho máy tính
Khởi động lại máy tính Windows
Bên cạnh hai cách khắc phục trên, người dùng cũng nên thử khởi động lại máy tính. Cách này giúp Snipping Tool hoạt động ổn định trở lại và khắc phục các sự cố phần mềm hoặc phần cứng hiệu quả.
Cập nhật lên phiên bản Windows mới
Một nguyên nhân khác có thể là hệ điều hành không tương thích với Snipping Tool. Có thể thử cập nhật máy tính lên phiên bản mới nhất để Snipping Tool hoạt động tốt hơn.

Cập nhật lên phiên bản hệ điều hành mới để khắc phục lỗi
Cập nhật hệ điều hành rất đơn giản, bạn chỉ cần vào Cài đặt, chọn Windows Update và nhấn Check for updates.
Khắc phục lỗi Snipping Tool giúp trải nghiệm người dùng trên Windows trở nên hoàn hảo hơn. Bài viết của Siêu Thị Mytour hy vọng sẽ giúp bạn giải quyết vấn đề một cách hiệu quả.
Mua sắm tại Mytour mang lại những lợi ích gì?
Siêu Thị Mytour là địa chỉ mua sắm uy tín và chất lượng, được nhiều khách hàng tin dùng. Bạn sẽ được hưởng ưu đãi giảm giá và nhận các phần quà giá trị khi mua hàng tại đây. Đừng bỏ lỡ cơ hội mua sắm tiện lợi tại siêu thị này, đặt hàng online ngay hôm nay!
Hãy tham khảo mẫu Xiaomi Redmi A3 128GB với giá cực kỳ hấp dẫn tại các cửa hàng Mytour trên toàn quốc.
